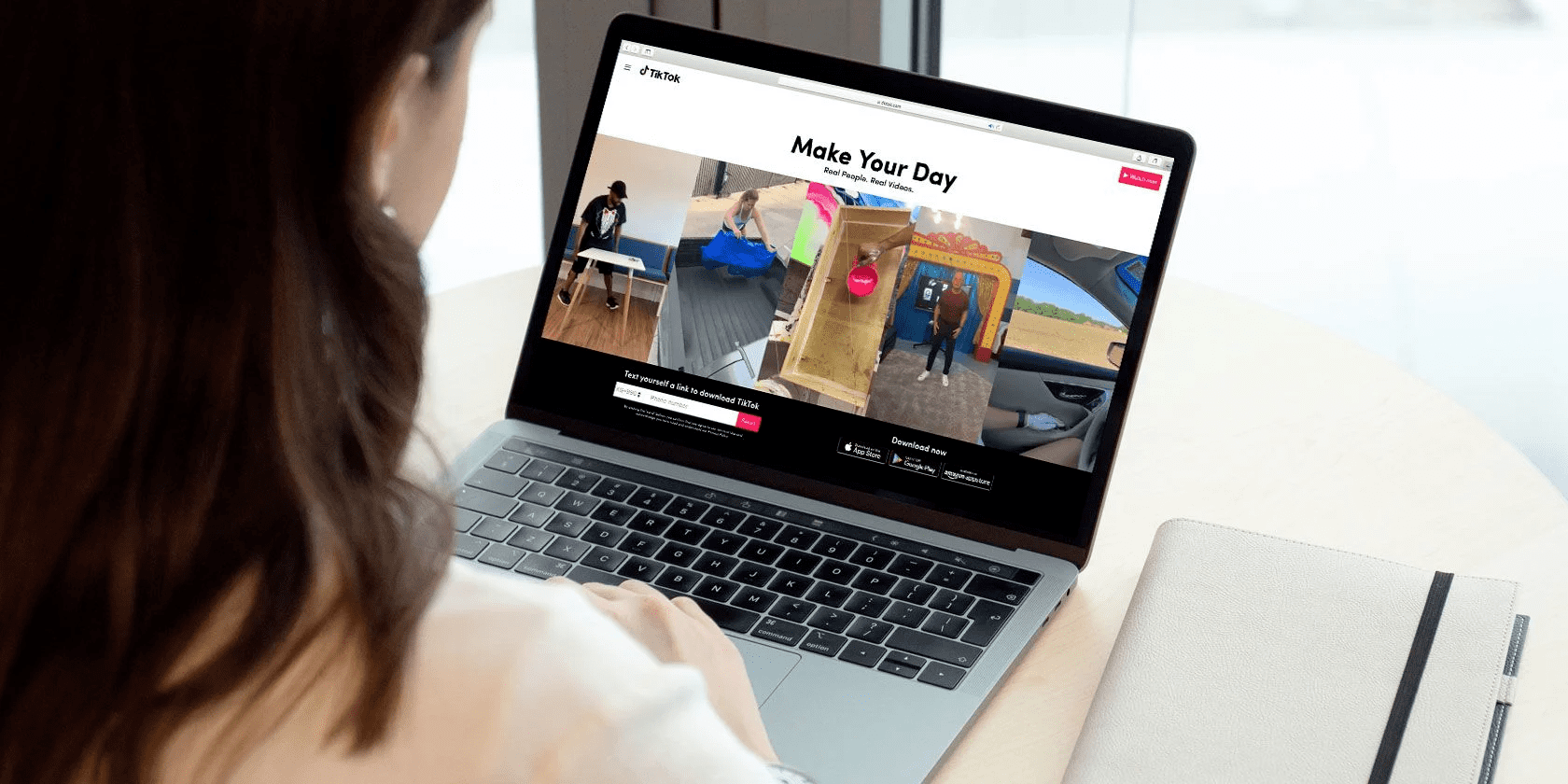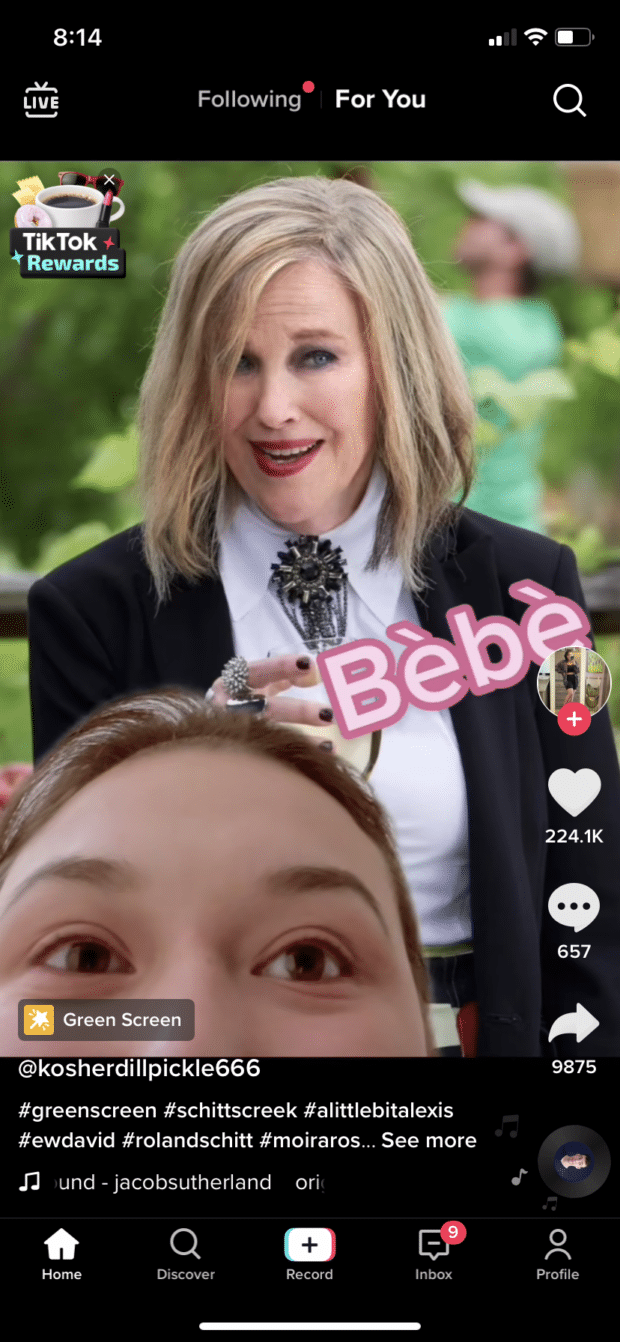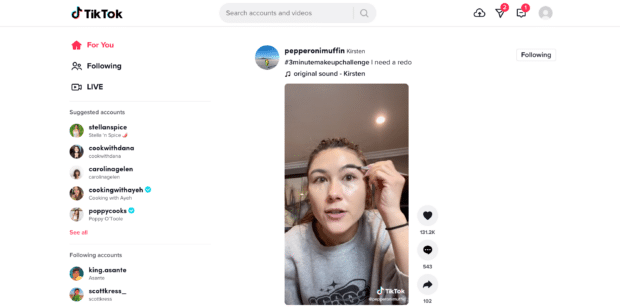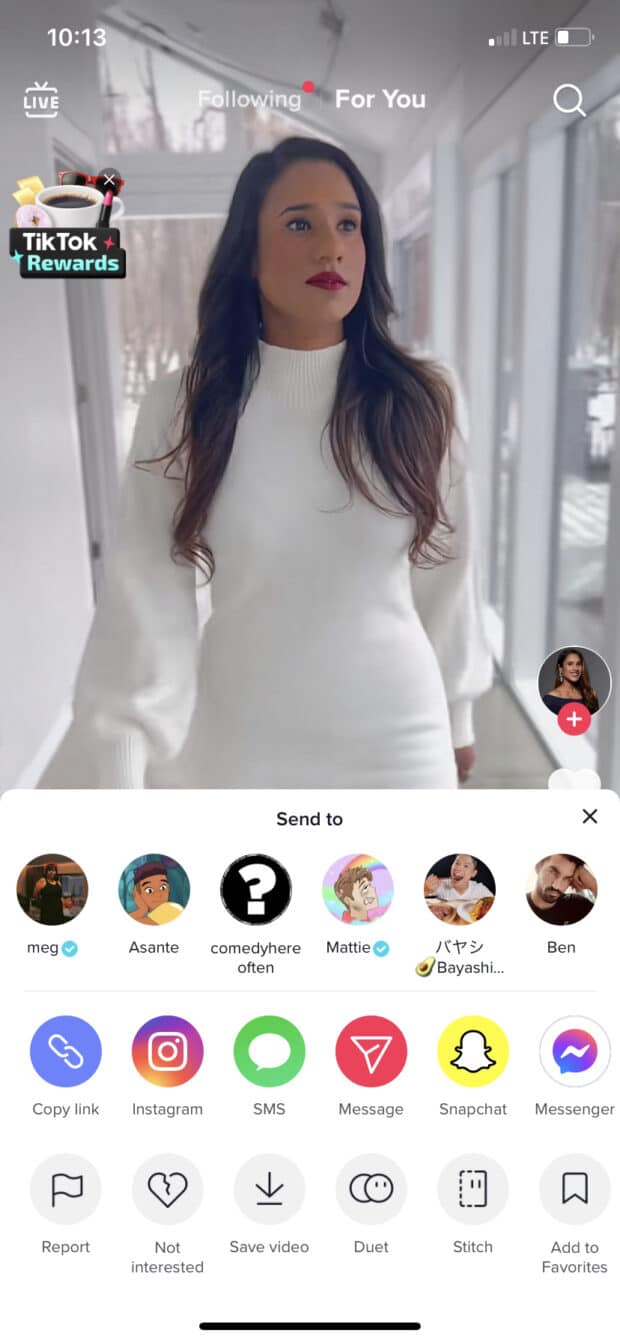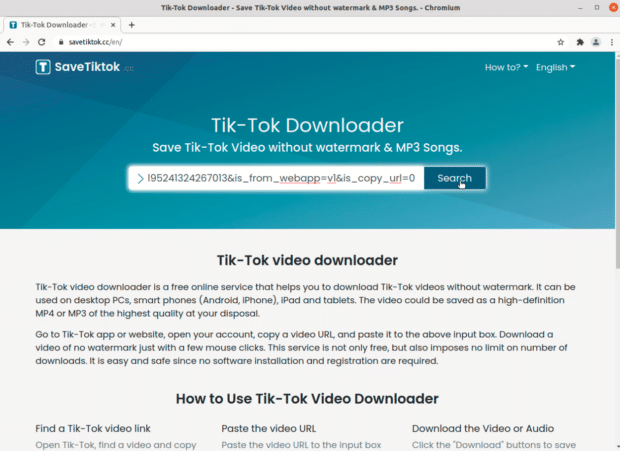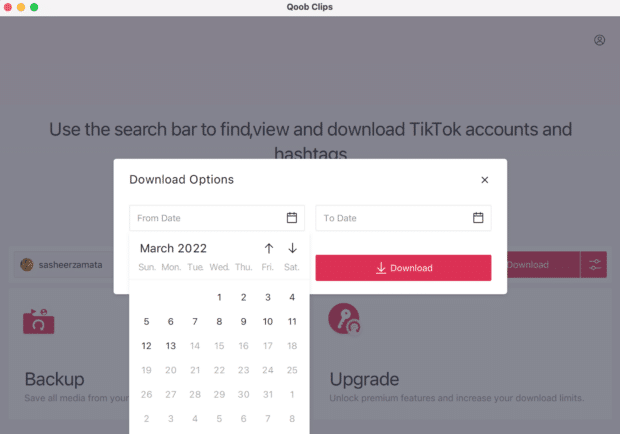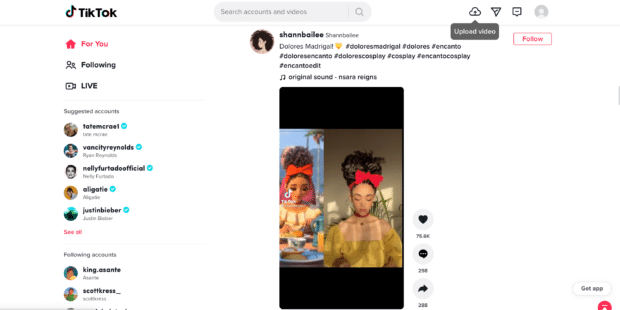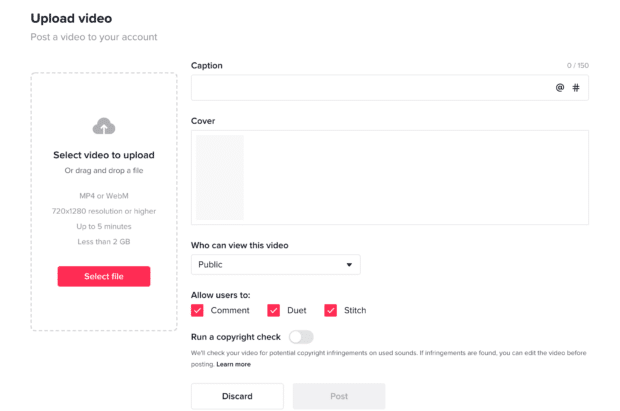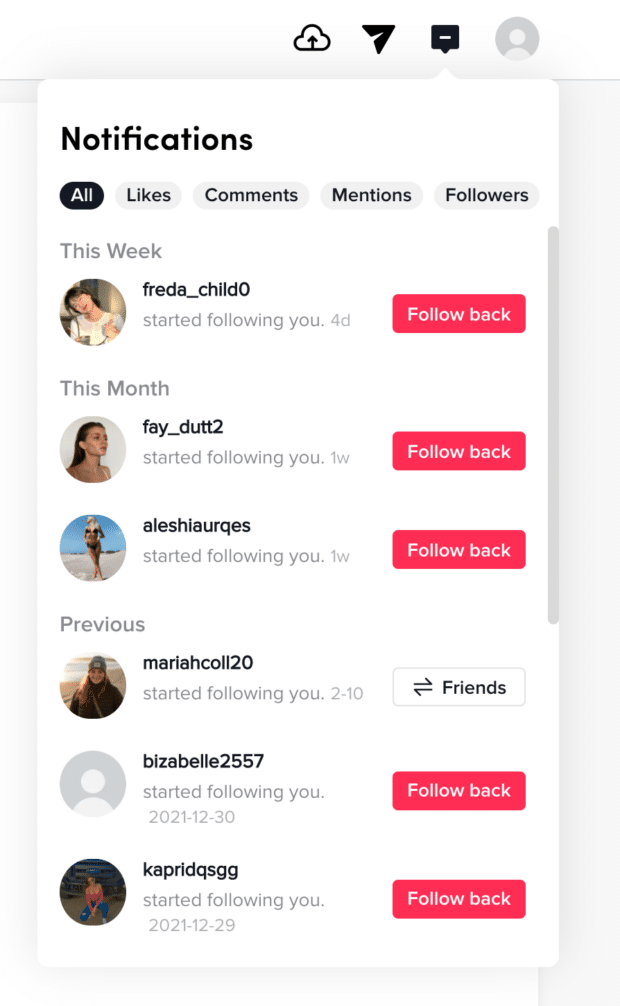Does your neck hurt? Perhaps you slept strangely. Maybe it was the three hours you spent hunched over a small screen watching foolish little videos. We’re not making judgments. We won’t even tell you to “go outside” or “drink a glass of water.” However, to save you some pain and physiotherapy, we recommend TikTok on Computer Desktop.
TikTok is most known as a smartphone app, but the platform also has a desktop version that incorporates many of the same features on a bigger screen (and significantly less neck pain).
Everything you need to know about TikTok on a computer desktop is right here. Read more now!
Is it possible to use TikTok on Computer Desktop?
The quick answer is: yes, it’s possible to use TikTok on your PC.
TikTok’s desktop version works similarly to the mobile version, but because desktops have more real estate to work with, you can see more of TikTok’s features on a single screen.
When users open the TikTok mobile app, they are led straight to their For You Page, where they can use buttons to like, comment, and share TikToks, or navigate to other parts of the app (Search, Discover, Profile, Inbox). They can also switch to the “Following” mode to watch a stream of content from only the followed accounts, and, finally, hit the + button to begin recording a TikTok.
Desktop users may access all of the same features via tiktok.com (EXCEPT the ability to record a TikTok directly within the site). The desktop version substitutes the “Record” button with an “Upload” button, which is represented by the cloud-like symbol in the upper right corner of the screenshot above.
The left menu of TikTok for desktop also suggests accounts to follow, highlights accounts you currently follow, and displays trending hashtags and sounds.
The “Messages” tab is also notable. On mobile, all notifications and direct messages are accessed via the Inbox, while on desktop, DMs are separated into their own tab.
How to Save TikTok Videos to a PC or Mac
You can’t directly download videos from TikTok’s desktop site to your PC or Mac as of March 2021. One easy workaround is to save the video to your mobile device and then email it to yourself.
To download a TikTok on your mobile device, navigate to the TikTok you want to download, tap the “Share” arrow in the bottom right corner of your screen, and then tap Save Video. Once you’ve saved the video, you may use it to attach it to an email from your camera roll.
The above is the safest way to download a TikTok, but if you don’t have access to a mobile device, you can also download the video through a third-party website or app. Here are a few resources to help you:
SaveTT
This is a browser website (no app download necessary) that works on both Mac and PCs. To use this site to download a TikTok video, browse to the video you want to save, copy and paste the link into the SaveTT.cc search bar, and then click “Search.” You may then save the TikTok as an MP3 or MP4, download it, save it to Dropbox, or obtain a QR code for it.
Qoob Clips
Qoob Clips is a downloadable app with a free beginning service that works on both Mac and PC. Once you’ve downloaded the app, you may download TikToks by entering the username of the account whose video you want to download. Qoob will automatically download all of the videos from that account, so choose a timeframe before you begin your download (unless you want thousands of TikToks to eat up your computer’s memory space).
How to upload and post a video to TikTok on desktop
Downloading TikToks to your desktop may be a bit complicated, but uploading is simple.
To upload a TikTok from your desktop, go to the upper right corner of your screen and select the Upload video button. It has the shape of a cloud with an “up” arrow inside.
You may then choose your video from your computer or drag and drop a file to upload. Then, add your caption, hashtags, privacy settings, and whatever else you want.
When you’re finished, click the Post button below the editor, and your video will be published to your account.
How to search TikTok analytics on desktop
To view your analytics from your desktop, hover over your profile picture in the upper right, then select View Analytics.
You can see all of your analytics and use them to build your strategy from there. The stats include Overview analytics (performance over a specified time), Content analytics (metrics of individual posts), Follower analytics (information on your followers), and Live analytics (data on live videos you’ve posted).
For details, you can check out this blog content: 9 Important TikTok Stats About Selling on the Platform.
How to see saved videos on TikTok on desktop
Sorry, but as of March 2022, there is no way to see your saved photos via TikTok on the desktop. For the time being, keep an eye on this space for updates — and browse your favorite saved content on your phone.
How to manage TikTok notifications on desktop
Because TikTok for desktop has a larger screen (most of the time—isn’t it amazing how mobile technology started out big, got small, and is now getting big again?), you can view more features at once, which is especially useful for notifications.
It’s simple to filter notifications by typing on your desktop. Just go to the top right of your screen and click the Inbox icon, which is direct to the left of your profile picture.
From there, you can quickly filter through your likes, comments, mentions, and followers. Simply select the sort of notification you want to see, and you’re done.