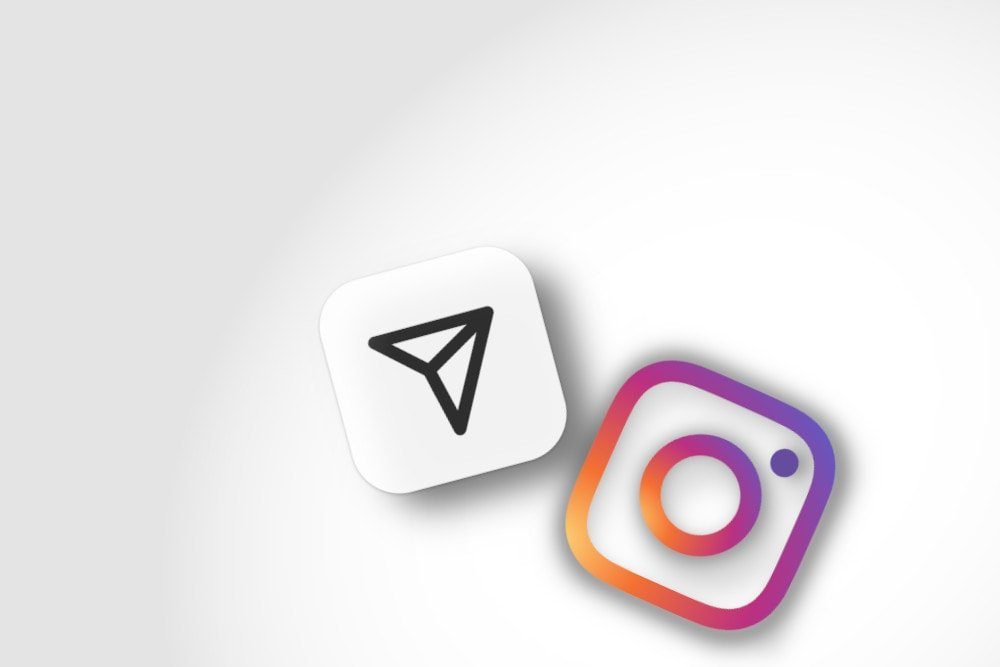Typing on the tiny keys on your phone to reply to each of the Instagram DMs you receive isn’t the most effective way to engage with your followers. However, those days are over. By 2020, all Instagram users in the world are available to send Instagram DMs from both their computer and their phone.
Now, your brand now has more choices when replying to Instagram DMs. And considering more than 200 million users visit at least one business profile each day, there’s a great chance some Instagram users will reach out to your brand straight through DM.
What does “DM” mean on Instagram?
DM means direct messaging.
On Instagram, DMs are private messages that a user can send to and another user or group of users.
Instagram DMs don’t appear in your feed, profile, or in search. And they won’t for your followers, either. Only you and the people you’re communicating with can see the direct messages.
On Instagram, DMs are sent by Instagram Direct. Consider this as an email inbox where personal messages are collected.
On both desktop and mobile, you can click on the paper airplane icon to go to Instagram Direct to see your Instagram DMs.
Whenever you see a red numbered notification over the paper airplane icon, it means there’s a number of unread DMs in your DM box.
The way to send Instagram DMs on your computer
Anyone with an Instagram account can start a new DM or reply to Instagram DMs from the browser version of the app, from a desktop computer, without any special downloads or features. This makes it simpler for your brand to reply to an influx of a high quantity of DMs.
(If that high quantity of DMs is coming from more than one Instagram account or a number of profiles across different social media platforms, you’re better off utilizing a social media management tool to deal with DMs — more on that in the next part of this guide!)
Whether you’re answering an Instagram DM on a PC or starting a new Instagram DM on a Mac, follow the same process:
1. Log into your brand’s Instagram account
Log in to instagram.com utilizing whichever web browser you like. There isn’t any specific Instagram DM browser to use.
2. Click on the paper airplane icon
To go to Instagram Direct, click on the paper airplane icon at the top right-hand corner of the screen.
3. See all your Instagram DMs
All your brand’s direct messages and interactions are present here. Unread direct messages will appear above in the list.
You’ll additionally see the choice to create a new DM. Click on the blue Send Message button to start a new interaction.
Type in a user’s handle to start a new one-on-one interaction. You’ll be able to message any brand or user that you follow.
Or create a group for an Instagram DM. On Instagram Direct, you can send DMs to a group of up to 32 people.
From your desktop, you may also like, copy or report a DM by choosing the three buttons next to the Instagram DM.
4. Send other users’ content
In addition to written messages, Instagram DMs can include photos, polls, GIFs, Instagram Stories, and IGTV clips. Your brand may want to engage with customers by sharing other users’ content in a DM. Look at an example from Hootsuite.
Navigate to the photo, video, or IGTV you need to share privately. Tap the paper airplane icon under the post that you want to share.
Then, choose the way you want to share that content.
To type in the Instagram user you want to send the content to directly via Instagram DM, just click on Share to Direct.
The way to send Instagram DMs from the Instagram app
Sending Instagram DMs from the Instagram app is so simple.
1. Open the app on your phone
Download the Instagram app to your phone from the App Store or Google Play.
2. Click on the paper airplane icon
It will open all your Instagram DMs.
3. Engage with your customers
Reply to clients’ queries by choosing the unread message and writing a response within the Message bar.
And similar to on the desktop, you’ll be able to select one-on-one DMs or send them to a group of up to 32.
4. Share others’ content
Any time you see the paper airplane icon, click on it to send that content privately.