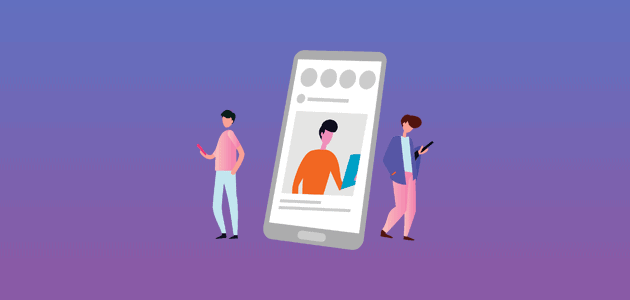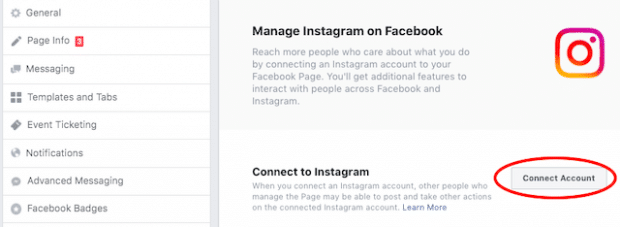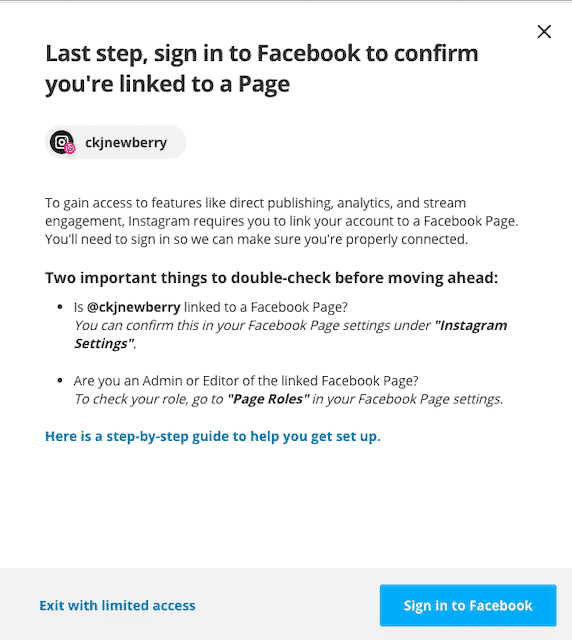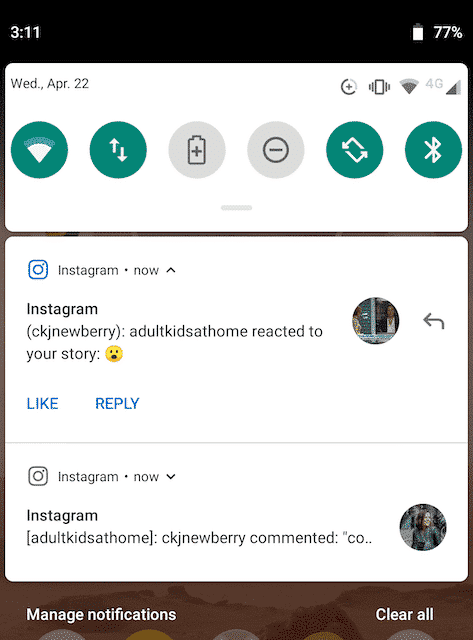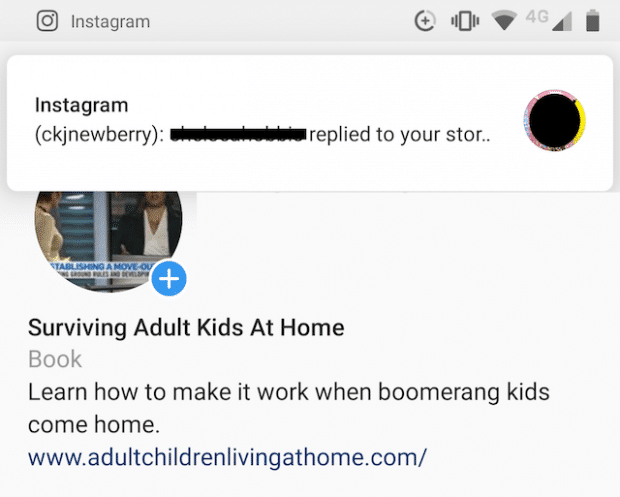Keep reading for more tips to create and manage multiple Instagram accounts.
Manage multiple accounts using Creator Studio
The Instagram app only lets you manage Instagram on mobile. If you’re searching for an easy solution for managing Instagram on desktop, try Facebook’s free dashboard, Creator Studio.
Creator Studio makes it possible to publish and schedule content to multiple accounts and access Instagram Insights from desktop and mobile.
Follow these three steps to connect to Instagram in Creator Studio:
- Change to a business profile or creator account.
- Visit your Creator Studio and choose the Instagram icon at the top of the screen.
- Sign into Instagram from Creator Studio follow the Instagram guide. They will request your Instagram username and password.
That’s it!
If your Instagram account is linked to a Facebook Page, the method may look a little different depending on the connection between your Facebook Page and Instagram account.
The way to manage multiple business Instagram accounts
If you’re managing multiple business accounts, it’s a good suggestion to use the Hootsuite dashboard for your posts, rather than managing your accounts directly inside the Instagram app.
For one factor, while the Instagram app is limited to managing 5 Instagram accounts, together with both business and personal accounts, business users can add up to 35 social profiles to the Hootsuite dashboard.
Managing multiple business Instagram accounts in Hootsuite also lets you collaborate with team members and access advanced analytics from the same platform you use to manage and measure your different social accounts.
To successfully manage multiple Instagram business accounts, you should ensure each of your Instagram accounts is linked to a Facebook Page. Here’s how.
- If you’re the owner of the Facebook Page, log into the Page and click on Settings.
- If are not the owner of the Facebook Page, you’ll need to ask a Page Admin to add you as an Editor.
- Click on Page Roles within the left column, then ensure you are listed as an Editor or Admin.
- In the left menu, click on Instagram. Then click on Connect Account and enter your Instagram credentials, then click on Log In. If you want to log in to a personal Instagram account, the system will lead you through the process of converting it to a business account at this time.
- Now open the Hootsuite dashboard then choose + Add Social Network.
- Click on Instagram within the left menu, then choose Join with Instagram.
- Select Authorize within the pop-up box.
- Click on Sign in to Facebook and follow the steps in the Facebook login.
- Click Done.
- Repeat the steps for every Instagram business account you want to add to Hootsuite.
Here’s a video to stroll you through the process of including multiple Instagram business accounts to Hootsuite.
Now you can manage all your Instagram business accounts at once on the Hootsuite dashboard.
How push notifications work with these accounts
If you have push notifications for multiple Instagram accounts turned on, you’ll get notifications for all of them on your mobile device.
Every notification will include the related account name in brackets before the notification content.
Viewing a notification will take you directly to this Instagram account, no matter which accounts you last used.
If you’re using Instagram and a notification comes in from one of your other accounts, you will notice the notification at the top of your screen.
If you’re managing multiple Instagram accounts on one device, it may be overwhelming to get notifications from all of them. Luckily, you can change the push notifications for each of your Instagram accounts separately.
Here’s the way to change your notification settings on Instagram:
- From the account, you want to manage notifications for, choose the hamburger icon in the top right corner, then tap Settings.
- Tap Notifications.
- Select which options you want for this account’s notifications. You can choose to pause notifications for up to 8 hours.
- Repeat these steps for every account to customize the push notifications you get for each of your multiple Instagram accounts.