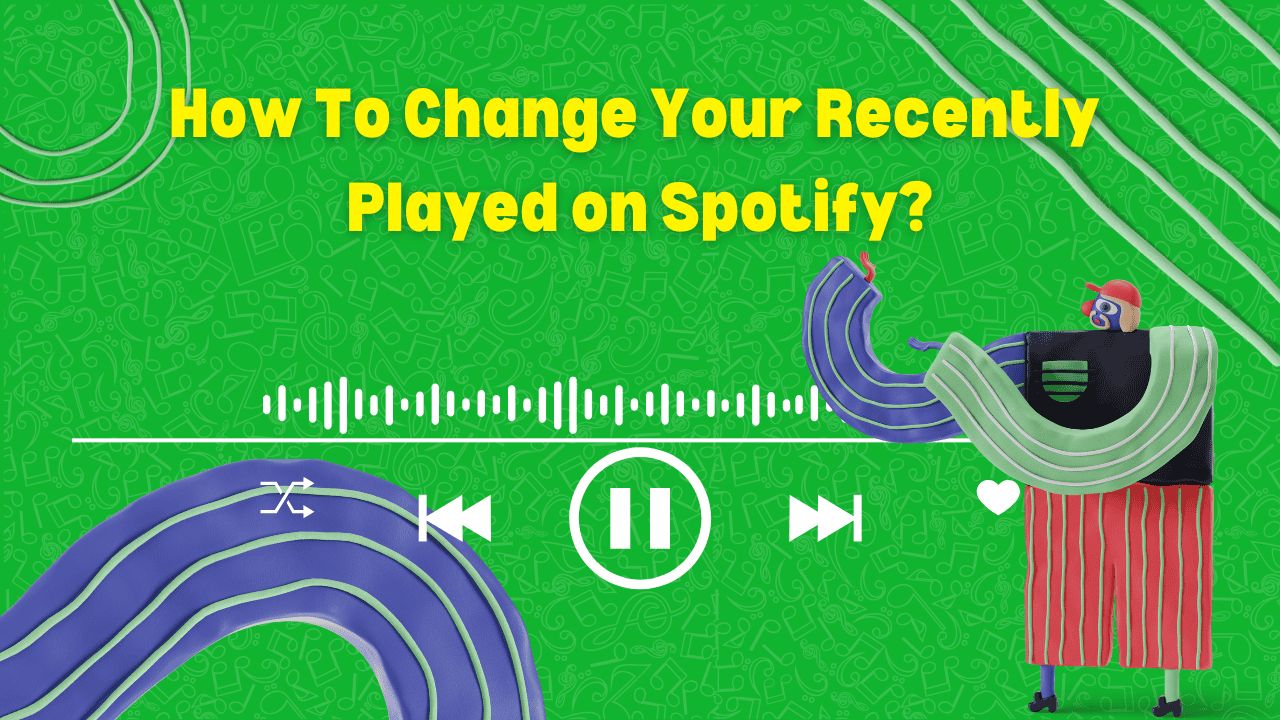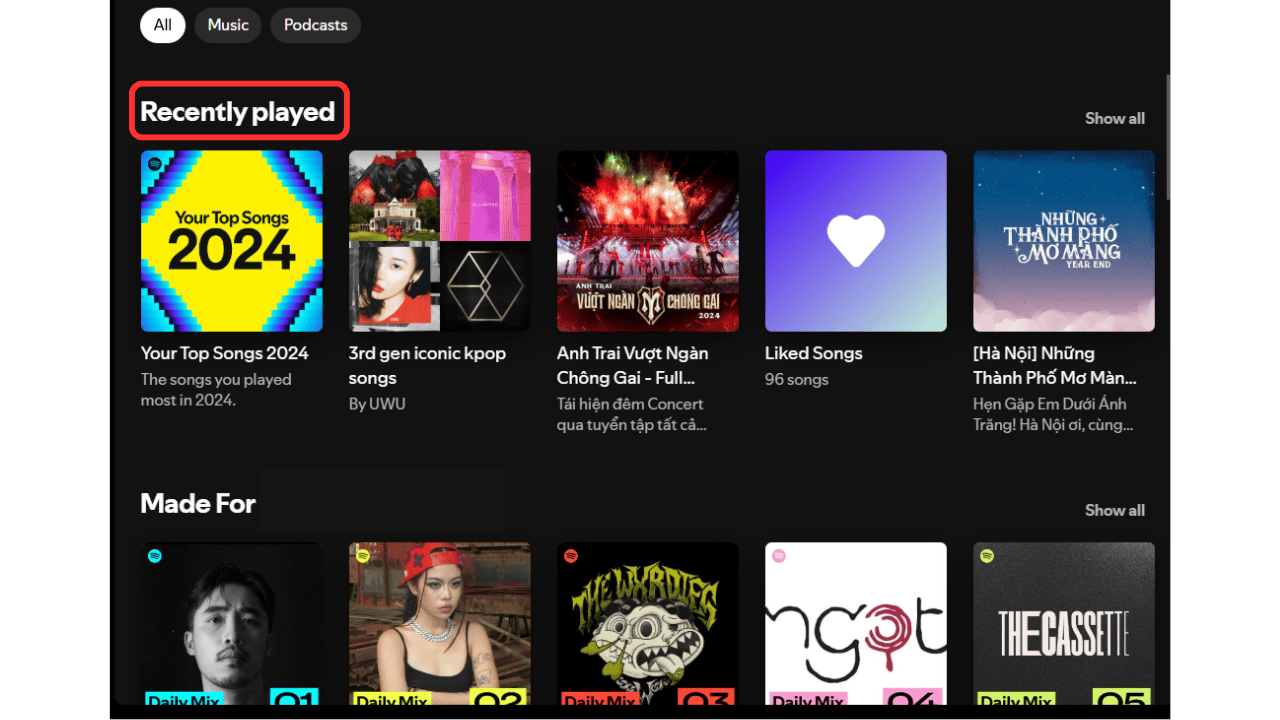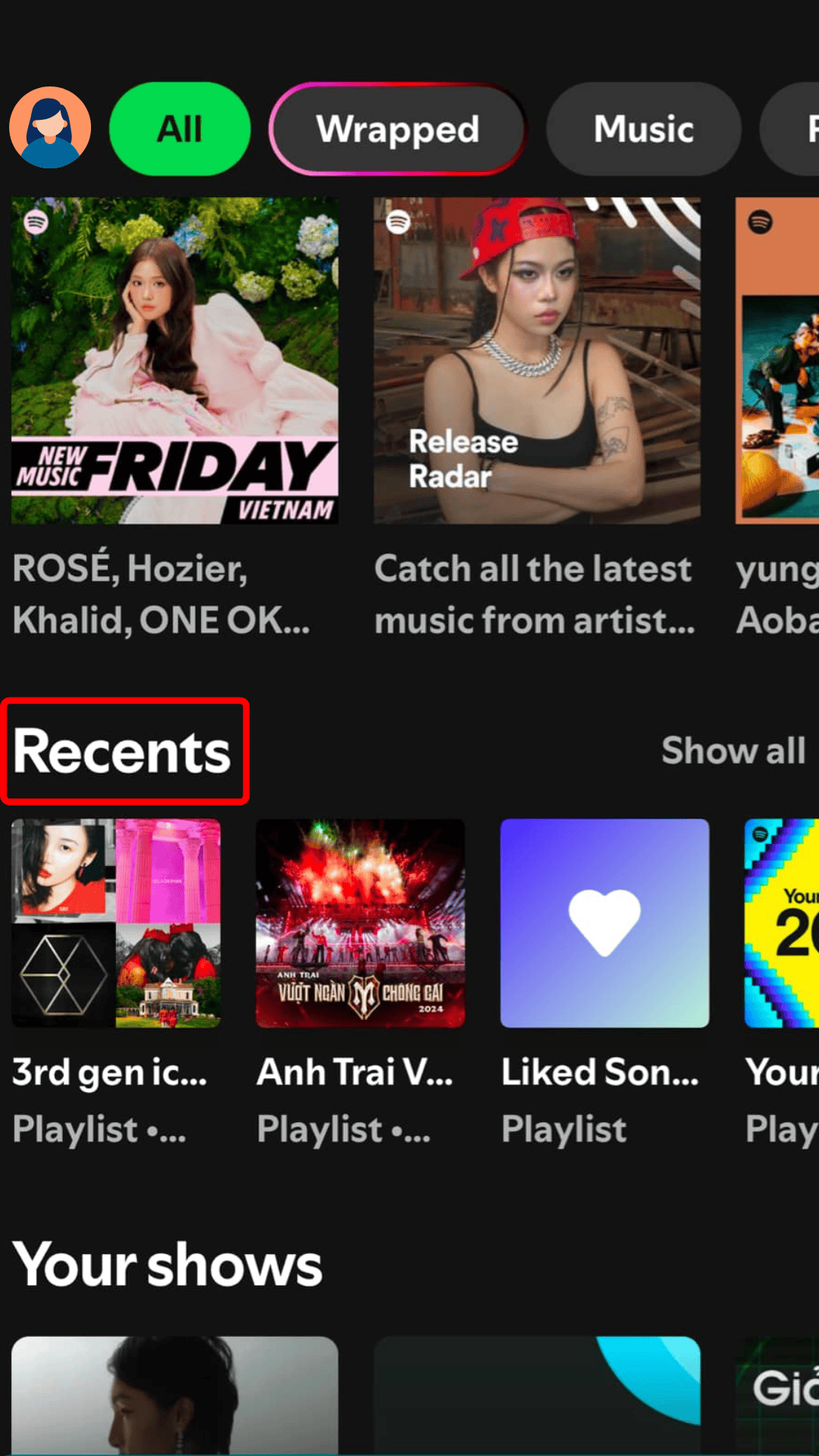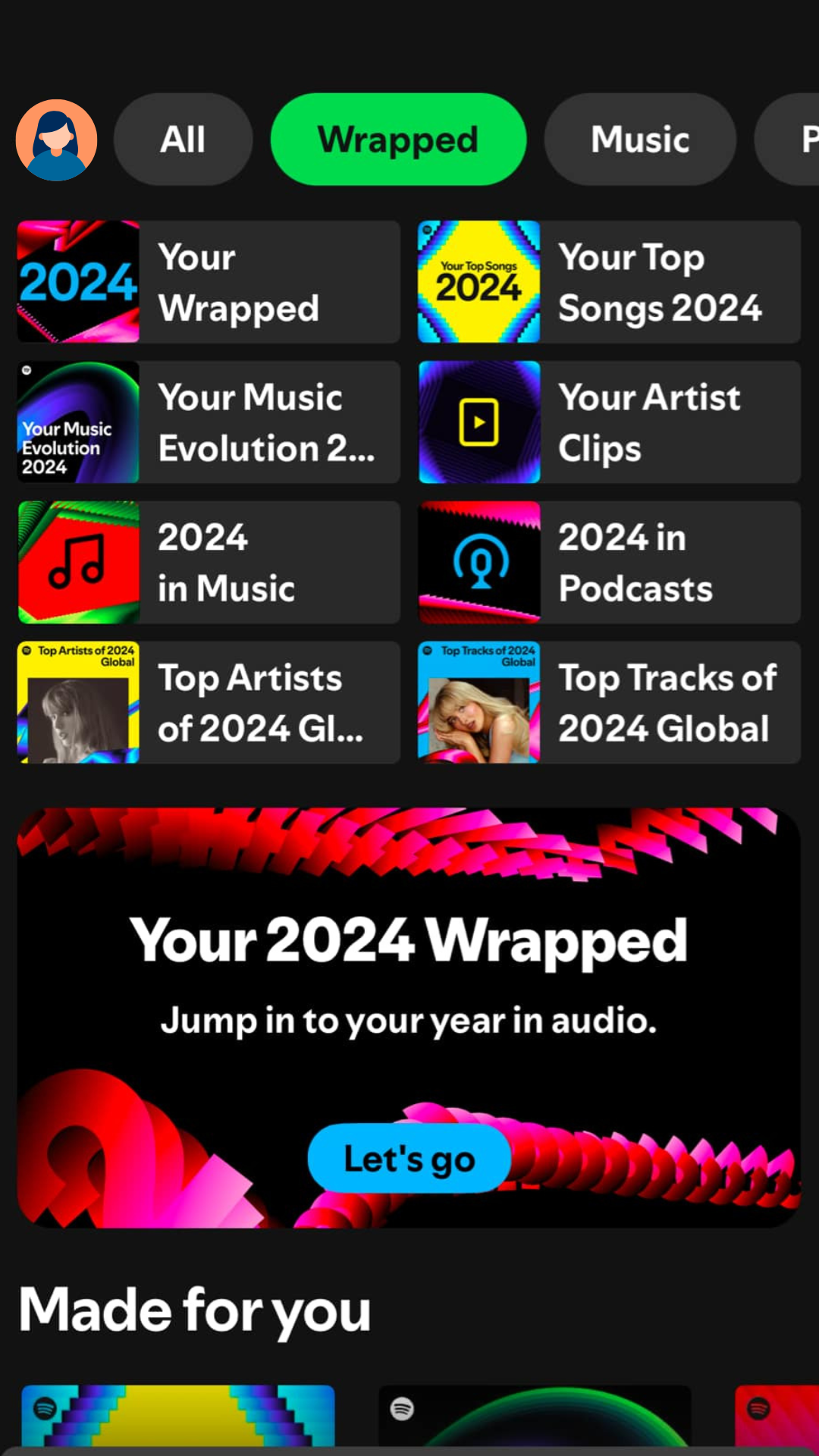Imagine relaxing on a lazy Sunday afternoon, enjoying your favorite Spotify playlist. Suddenly, a mesmerizing song plays, but before you can note its name, it skips to the next track. How can you find that song again? Luckily, Spotify’s Recently Played feature helps you keep track of your listening history, whether it’s songs, podcasts, or audiobooks. This guide will walk you through how to access your Recently Played tracks, troubleshoot issues, and even download your favorite songs for offline enjoyment.
Let’s walk through!
How to Find Recently Played on Spotify?
Spotify provides multiple ways to check your recently played content, allowing you to revisit songs, artists, albums, playlists, podcasts, and audiobooks. If you’re specifically looking for songs, your play queue is the best place to start. Here’s how to access recently played items on desktop and mobile:
Find Spotify Recently Played on Desktop
Using the Spotify Desktop App or Web Player (All Content)
This method displays a comprehensive list of all recently played content, including music, podcasts, and audiobooks.
1. Open the Spotify app on your desktop or access the web player, and log in.
2. Navigate to the Home tab in the side menu.
3. Scroll down to the Recently Played section. This section showcases a mix of your recently accessed content.
4. Click Show All to view a detailed list.
Using the Spotify Desktop App (Music Only)
For a quick way to locate recently played songs:
1. Open the Spotify app on your desktop and log in.
2. Look at the bottom for the Now Playing bar.
3. Click the Queue button (three horizontal lines) on the right-hand side.
4. At the top of the queue, select Recently Played to view your song history.
Using the Stats for Spotify Tool
For detailed insights into your listening history:
1. Go to the Stats for Spotify website.
2. Log in with your Spotify account credentials.
3. Click Recently Played to see a list of tracks you’ve listened to for at least 30 seconds. Tracks from Private Sessions won’t appear here.
Find Spotify Recently Played on Mobile
Spotify’s mobile app makes it easy to view your recently played content, including songs, playlists, podcasts, and more. Here’s how you can access this feature:
Using the Spotify Mobile App
1. Open the Spotify app and log in to your account.
2. Tap the Home tab located in the bottom navigation menu.
3. Scroll down to the Recently Played section.
4. Swipe left or right to explore your recently played artists, albums, playlists, podcasts, and audiobooks.
Using the Stats for Spotify App
For a deeper look at your recently played tracks, you can use the stats.fm app:
1. Download the stats.fm for Spotify app from the Google Play Store or Apple App Store.
2. Log in to stats.fm using your Spotify account credentials.
3. In the app, scroll to the Recently Played section to view your listening history.
4. Switch between different time periods (e.g., last 4 weeks, 6 months, lifetime) to see more details.
5. Consider upgrading to stats.fm Plus for additional insights.
How to Find Your Most Played Content on Spotify
If you want to revisit your favorite tracks or explore listening habits, Spotify offers multiple features for discovering your most played content.
Find the “On Repeat” Playlist (Desktop and Mobile)
Spotify’s On Repeat playlist curates your most-played tracks for easy access.
1. Open Spotify on desktop, web, or mobile and log in.
2. Tap the Search tab (bottom navigation for mobile, sidebar for desktop).
3. Scroll to the Made for You section and select the On Repeat playlist.
4. The playlist updates regularly to reflect your most recent favorites.
Find “Your Spotify Wrapped” (Desktop and Mobile)
At the end of each year, Spotify presents a personalized Wrapped summary of your top songs, artists, and genres.
1. Open Spotify and log in.
2. Tap the Search tab and type “Spotify Wrapped” in the search bar.
3. Select your Wrapped Playlist to relive your top music moments of the year.
Use Stats for Spotify to Find Your Most Played Content
On Desktop:
1. Visit the Stats for Spotify website.
2. Log in with your Spotify account credentials.
3. Click on Top Tracks to view your most played songs over time (last 4 weeks, 6 months, or all time).
On Mobile:
1. Download the stats.fm for Spotify app.
2. Log in using your Spotify account.
3. Navigate to the Top Tracks section to see your most played songs, with options to view them across different time periods.
How to Find Your Complete Listening History on Spotify
To access your full listening history, Spotify allows users to request their personal data:
1. Open a web browser and log in to your Spotify account.
2. Go to the Account Overview page.
3. Scroll to Privacy Settings and select it.
4. In the Download your data section, choose “Account Data” or “Extended Streaming History” packages.
5. Click Request Data and confirm your request via email.
Spotify will notify you once your data file is ready (up to 5–30 days). You can then download a detailed log of your streaming history, including the exact dates, times, and durations of each track.
How to Fix Spotify Recently Played Not Updating
If your Spotify Recently Played section isn’t updating, it might be due to offline mode, private session, app glitches, or sync issues. Follow these steps to resolve the problem:
Turn Off Offline Mode
Spotify doesn’t sync listening activity while in offline mode.
1. Open the Spotify app.
2. Tap the Settings icon (gear icon).
3. Scroll to the Playback section.
4. Ensure Offline Mode is toggled off.
This enables Spotify to sync your recent activity.
Turn Off Private Session
Private sessions prevent Spotify from saving your listening activity to the Recently Played list.
1. Open Spotify and go to Settings.
2. Scroll to the Social settings.
3. Toggle Private Session off.
Your listening history will now update as you play music or podcasts.
Log Out and Log Back In
Refreshing your Spotify session can fix syncing issues.
1. Open the Spotify app.
2. Go to Settings and select Log Out.
3. Close the app, then reopen it.
4. Log back in with your credentials.
This reconnects the app to Spotify’s servers, often resolving the problem.
Reinstall the Spotify App
Reinstalling the app can fix bugs or corrupted data causing the issue.
1. Uninstall Spotify from your device.
2. Download and reinstall it from the App Store (iOS) or Google Play Store (Android).
3. Log back in to your account.
This ensures a fresh, updated version of the app is running.
Can I Delete Recently Played on Spotify?
Unfortunately, Spotify no longer allows users to delete their Recently Played history. This change aligns with Spotify’s policy of retaining streaming history for personalized playlists like Wrapped and On Repeat.
Why Can’t You Delete Recently Played?
Spotify retains streaming history to enhance the user experience by:
- Creating retrospective playlists (e.g., Your Summer Rewind, Spotify Wrapped).
- Providing personalized recommendations.
While users previously could remove specific items, this functionality has been discontinued.