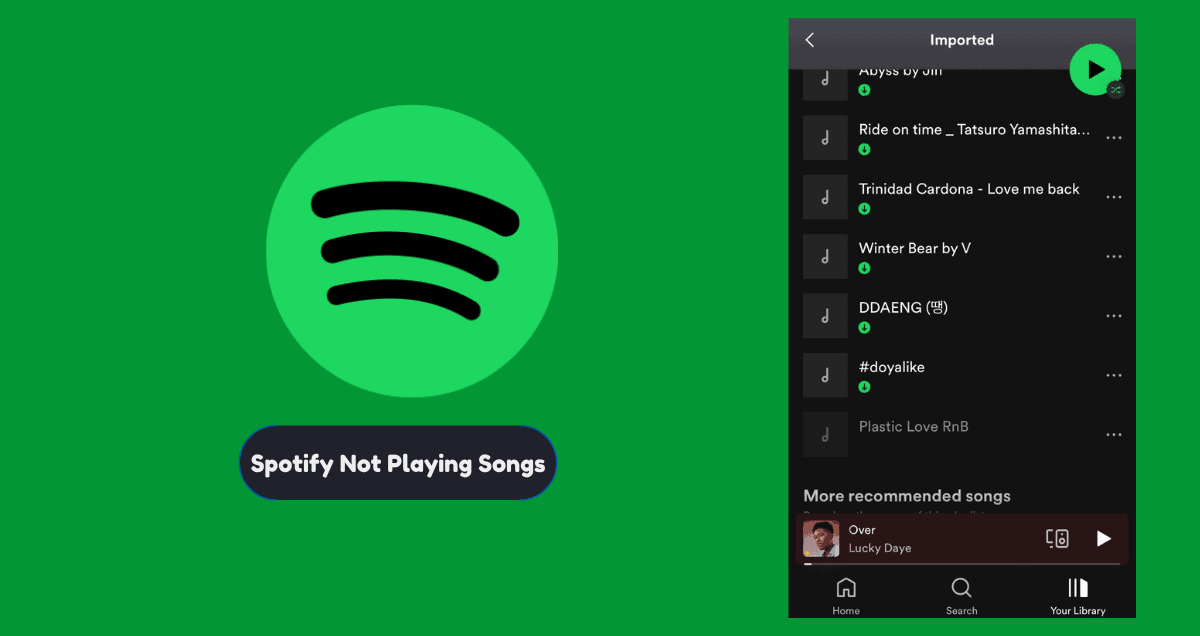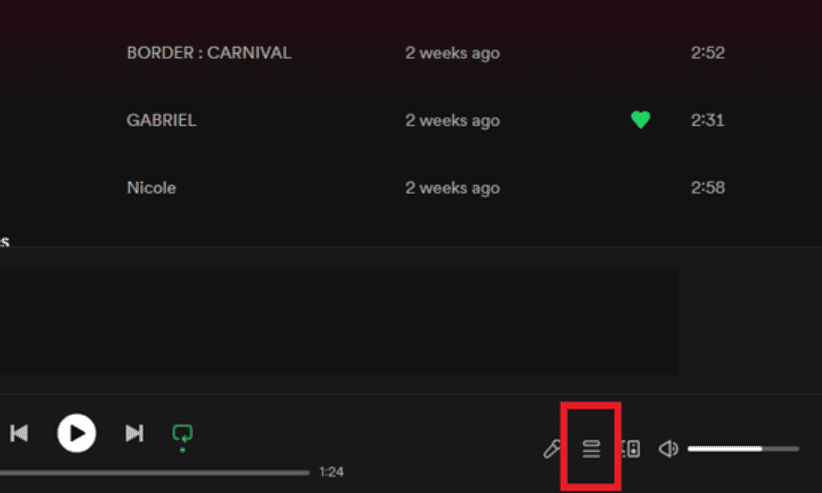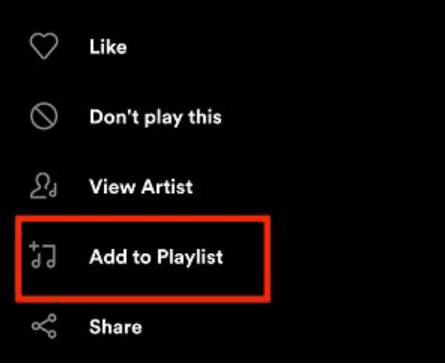Running into trouble with Spotify not playing songs? It’s frustrating when your music just won’t start. Luckily, there are some straightforward solutions you can try to get everything working again. From updating the app to clearing your cache, we’ll guide you through various ways to solve this issue. Stick with us to find out how to fix Spotify so you can go back to streaming your playlists without any interruptions.
Table of Contents
ToggleWhy is Spotify Not Playing My Playlist?
There are different reasons why songs might not play properly on Spotify. It could be a problem with the app itself or with your computer or phone. To fix these issues, you need to do different things depending on whether you’re using Spotify on your computer, phone, or the internet.
First, try restarting Spotify. If that doesn’t work, you can try other ways to fix it.
1. Spotify’s Autoplay Feature
Spotify now has autoplay for both free and premium users.
When you turn it on, Spotify will keep playing similar music after an album or playlist ends. Some users on Reddit said Autoplay sometimes plays songs that don’t fit well with your playlist.
2. Spotify’s Enhance Feature
For Premium users, Spotify has an “enhance” button on every playlist. It adds similar songs to your playlist automatically.
It recommends one song after every two tracks, up to 30 recommendations. Forgetting to turn this off can lead to songs not in your playlist being played.
3. Spotify’s Shuffle Feature
Many Spotify users complain that the shuffle feature can also cause random songs not in your playlist to play. Sometimes it plays songs by the same artists repeatedly, which can be annoying.
4. Previous Track Queue
If you add songs to your queue and forget to clear them, they will keep playing even when you switch to other playlists.
5. Less Than 15 Tracks
If your playlist has fewer than 15 tracks, Spotify will add songs automatically to it. This can result in random songs being played that you didn’t add yourself.
How to Fix Spotify Playing Songs Not on Playlist
1. Turn Off Autoplay on Spotify
If you want to turn off Spotify’s Autoplay feature, follow these steps:
For PC/Mac:
- Click on your profile picture at the top right to see a menu, then select ‘Settings’.
- Go down to ‘Autoplay’ on the settings page and switch the button to the right off until it turns gray.
For Android/iPhone:
- Go to ‘Settings’ on the Spotify homepage.
- Tap ‘Playback’ and then ‘Autoplay’. Turn the button off so it becomes gray. This means Autoplay is off.
2. Inactivate Enhance Feature on Spotify
If Spotify is playing songs not on your playlist because the Enhance feature is on, here’s how to stop it:
- Go to a playlist you want to listen to.
- Look for the ‘ENHANCE’ button next to the green download button and switch it off.
3. Disable Spotify Shuffle Feature
Turning off the shuffle on Spotify is easy, but you need to have Spotify Premium on your phone. On computers, shuffle is free. Here’s how to do it, and it works the same on phones and computers.
- Look at the bottom of Spotify for the ‘Now Playing’ section. Find the ‘Shuffle’ icon, which looks like two arrows crossing, near the ‘Previous’ button. It will be green with a dot under it.
- Press the ‘Shuffle’ icon until it turns gray and the green dot goes away.
4. Empty Your Play Queue
If you want to remove songs you added before from the queue because Spotify isn’t playing the next song in your playlist, here’s a simple guide.
For PC/Mac:
- Look at the bottom-right corner for the ‘Queue’ button (it looks like 3 horizontal lines) and click it to see your queue.
- In the ‘Next In Queue’ area, press the ‘Clear’ button on the right side.
- Or, you can right-click on individual songs if you want to remove them one at a time.

For Android/iPhone:
- Make the song that’s playing go full screen, then click the queue button in the bottom right corner to open a new screen.
- Under the ‘Now Playing’ section, pick the songs you want to remove from the play queue and then hit the ‘Remove’ button at the bottom right.
- Alternatively, click the ‘Clear queue’ button located above the list of songs.
5. Add Songs to Playlist
To stop Spotify from adding unwanted songs to your playlist and playing songs you didn’t pick, follow these steps:
- Look for the songs you like and click on the three dots ‘…’ to open a menu.
- Click ‘Add to Playlist’ to add your chosen songs.
6. Clear Spotify Cache
If Spotify plays songs you didn’t add to your playlist, clearing the cache might help. This is because the cache might have old or wrong details about songs, causing problems. But, clearing the cache will delete any Spotify songs or playlists you’ve saved for offline listening, so you’ll need to download them again.
- Open Spotify and click on the settings icon in the top right corner.
- Scroll down to “Storage” and click “Clear Cache” at the bottom.
- A message will ask if you want to clear the cache. Click “OK” to agree.
7. Reinstall Spotify App
This trouble could be because of a few things, like a mistake in the app or some broken files. By putting the Spotify app back on your device, you make sure it’s up-to-date and starting clean, which could help sort out any issues. Just remember to save your playlists and songs you’ve downloaded to listen to offline before you delete the app, so you don’t lose them.
8. Update Spotify App
Updating the app makes sure you get the newest fixes and better features. This can fix problems or mistakes that might be making Spotify play songs that are not in your playlist.
9. Log Out of Spotify from All Devices
If you use Spotify on more than one device, the app might get mixed up and play songs you didn’t pick. Logging out of all devices can make sure no other device is using your account, which might fix the problem.
To log out everywhere, go to your account settings on the Spotify website or app and choose to log out of all devices. This logs you out everywhere, and you’ll have to sign in again by yourself. After doing this, you should be able to play your playlist smoothly without any wrong songs.
Final Thoughts
If Spotify isn’t playing your songs right, don’t worry. We’ve shared some simple fixes that can help, like updating the app, logging out of all devices, or clearing the cache. Try these steps to get your playlists playing smoothly again.
Remember, most Spotify problems have easy fixes, so you can get back to enjoying your music in no time.