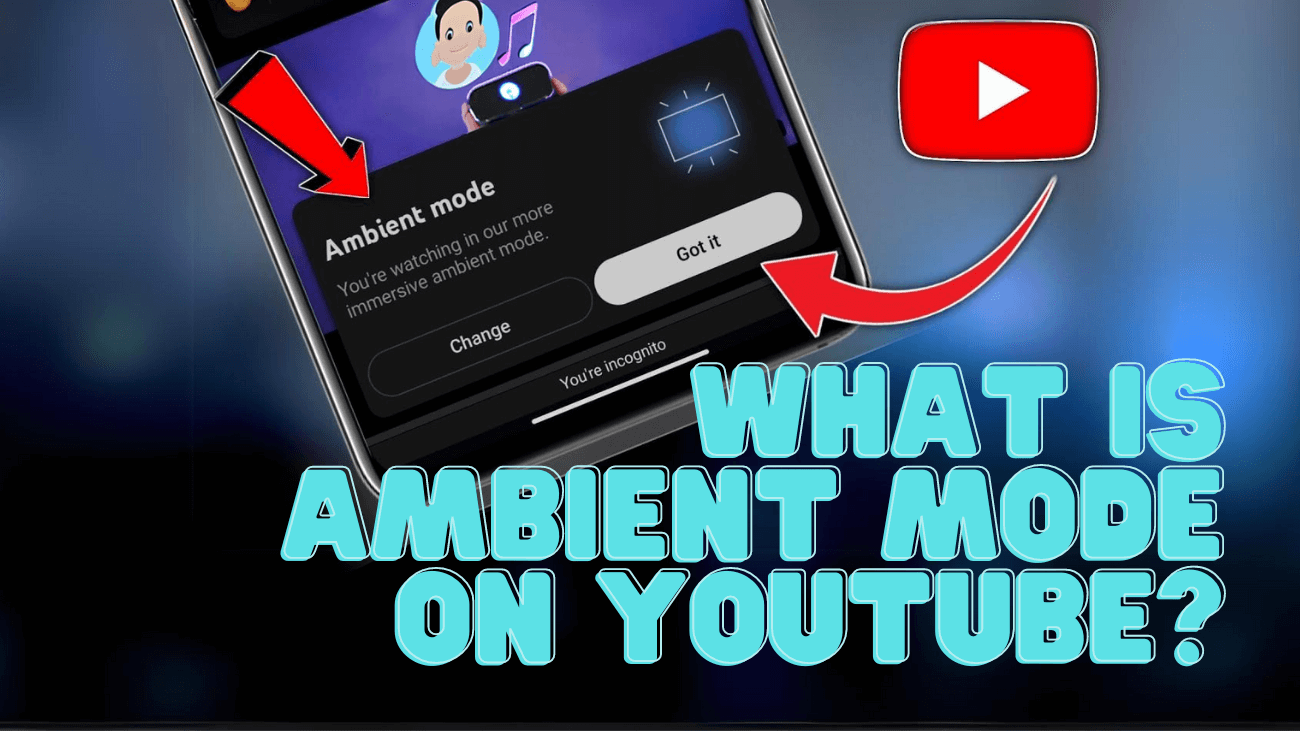Ambient Mode on YouTube is a cool feature that makes your screen look better, especially if you like dark themes. It adds a nice lighting effect to the background of your video player, matching the colors of what you’re watching.
If you want to learn how to use this feature on your smart devices, you’re in luck! This article will show you everything you need to know about YouTube Ambient Mode – how it works and how to use it on different devices.
So, let’s get started!
What Exactly is Ambient Mode on YouTube?
Ambient mode is a cool feature that jazzes up your YouTube viewing experience. It adds gradient colors to your screen background, blending them smoothly with the colors in the video you’re watching. It’s like the colors are seeping into the surrounding parts of the video player.
What’s even better is that YouTube’s Ambient mode keeps up with the changing colors in the video, making your viewing more immersive. Just remember, this feature only works in dark mode.
To get started, make sure you’ve got dark mode enabled on YouTube. Then, we’ll guide you through using Ambient mode in the next section. Also, don’t forget to update your YouTube app on mobile to access this feature.
How to Active Ambient Mode?
1. Using Mobile
Enabling dark mode on YouTube will automatically activate Ambient mode. However, you can easily turn off this feature. Here’s how:
1. Tap on any YouTube video to start playing it.
2. Tap the screen to reveal the control options.
3. Tap the Settings icon located in the top right corner. This will open a pop-up menu.
4. In the pop-up menu, tap on Ambient mode to disable the feature. You’ll receive a confirmation message saying Ambient mode is off.
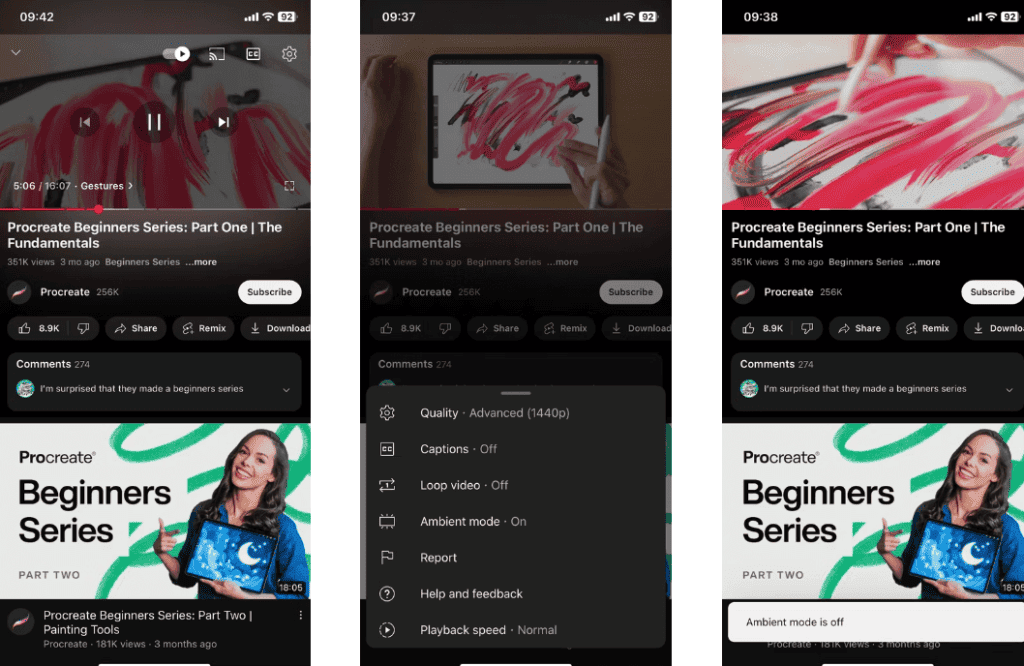
If you want to re-enable Ambient mode, just follow the same steps. However, it’s important to note that Ambient mode doesn’t work for offline videos. So, if you download a YouTube video and play it, you won’t find the Ambient mode option in the settings pop-up menu.
2. Using Desktop
You can also enjoy Ambient mode on YouTube’s desktop site. Just like on mobile, you’ll need to activate dark mode, which will automatically enable Ambient mode.
Here’s how to turn off Ambient mode on YouTube’s desktop site:
1. Play any YouTube video and hover your cursor over the video player to reveal control options.
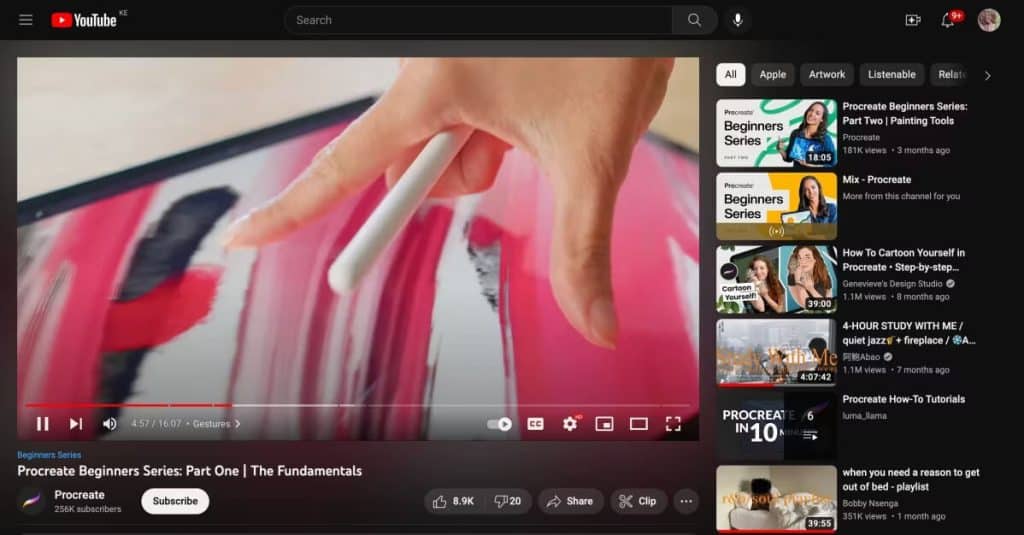
2. Click the Settings icon located in the bottom right corner of the video.
3. In the menu that appears, select Ambient mode to disable the feature. The gradient background around the video player will disappear immediately. From then on, Ambient mode will be turned off for all YouTube videos.
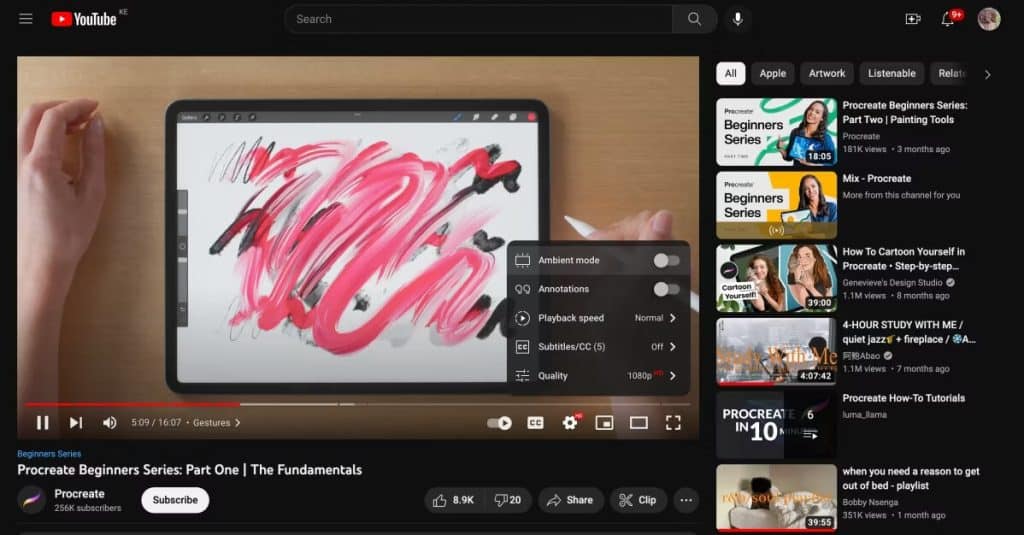
There’s a small drawback to using Ambient mode on the YouTube desktop site. Currently, Theatre mode doesn’t support Ambient mode. Therefore, you’ll need to use the Default view for the effects to show. You’ll know you’re in Theatre mode if the video player spans the entire screen horizontally.
To switch back to the Default view, hover your cursor over a playing video and click on the white rectangle box icon in the bottom right corner. This will reduce the video player area, showing a list of recommended videos on the right-hand side. If Ambient mode is enabled, the gradients will immediately appear.
How to Turn Off Ambient Mode?
1. On IOS
#1: Launch the YouTube iOS app and select the desired video.
#2: Tap the player screen to access controls. Then, tap the cogwheel icon.
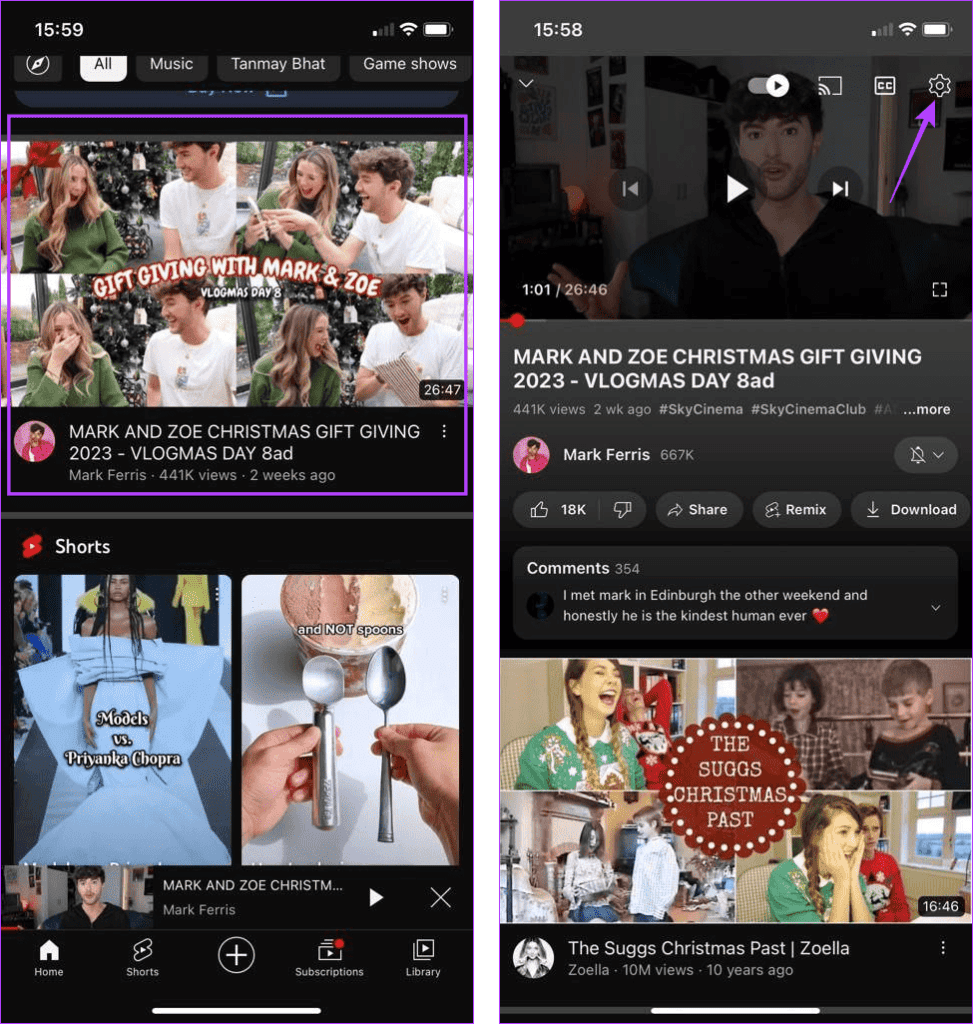
#3: Tap on Ambient mode
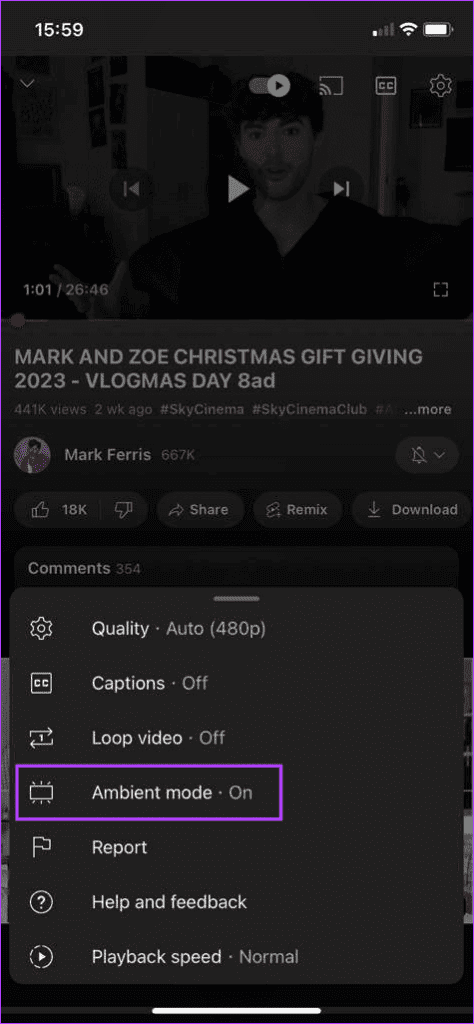
2. On Android
#1: Launch the YouTube Android app. Then, select the desired video or use the search function to find it.
#2: After the video begins playing, tap the player window to access the controls. Next, tap the cogwheel icon.
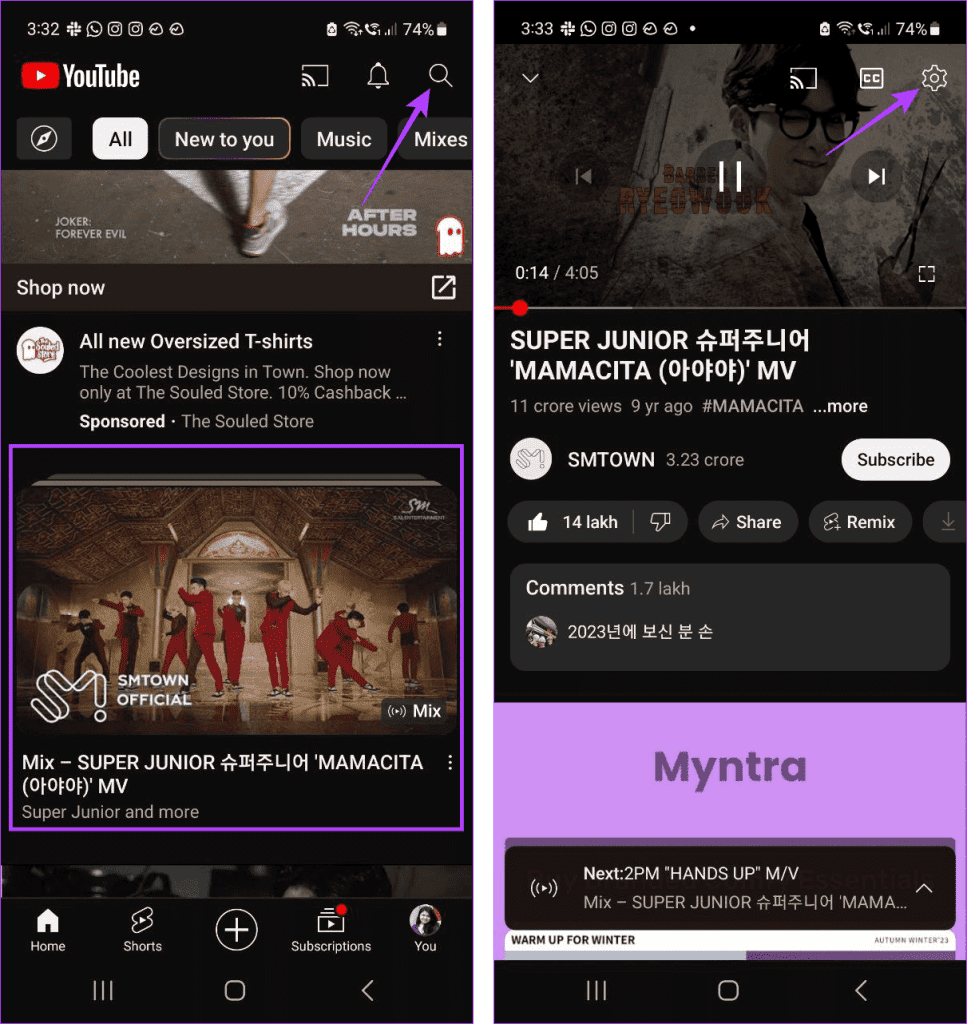
#3: Tap on Additional settings
#4: Toggle off Ambient mode.
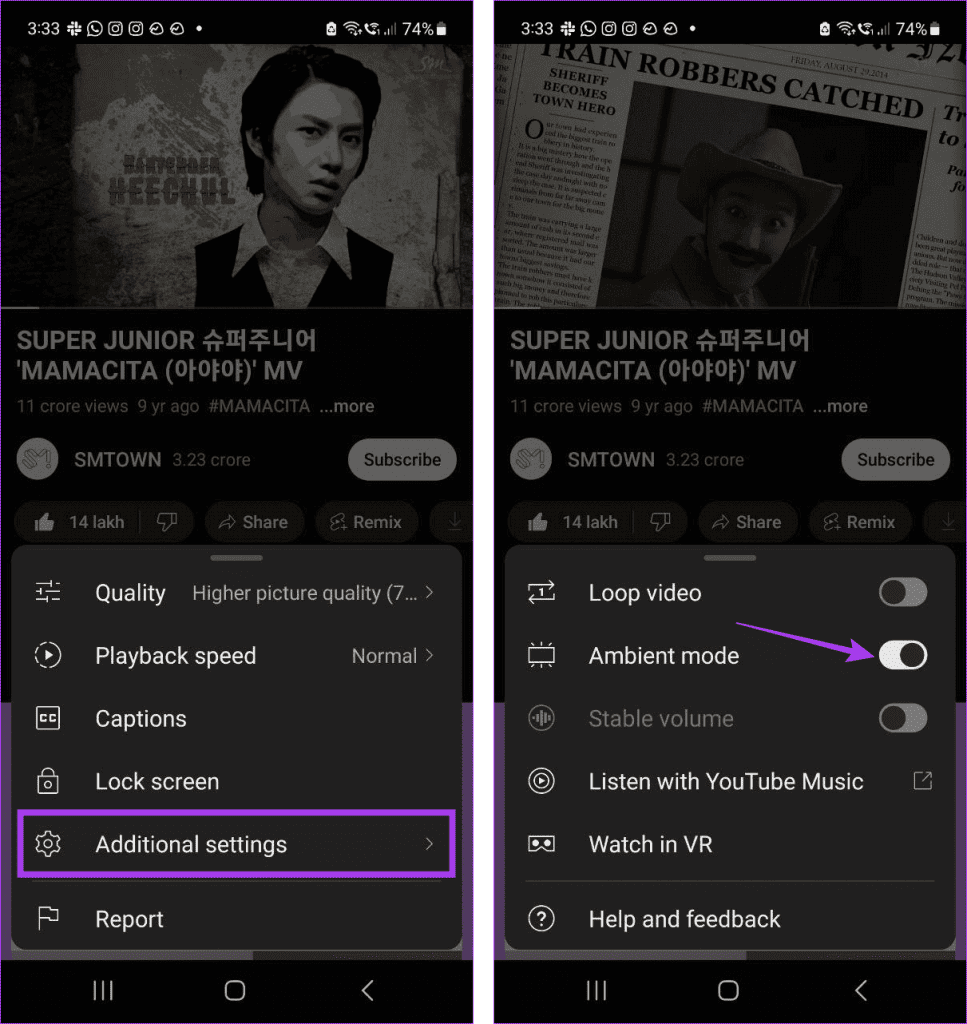
This will deactivate Ambient mode for both the current video and future ones on this account.
3. On Desktop
Now that we’re familiar with Ambient Mode, let’s explore how to disable it using YouTube on your desktop.
#1: Open YouTube in any web browser.
#2: Next, select any video from the homepage or use the Search bar to find the video you want to watch, then click on the relevant search result.
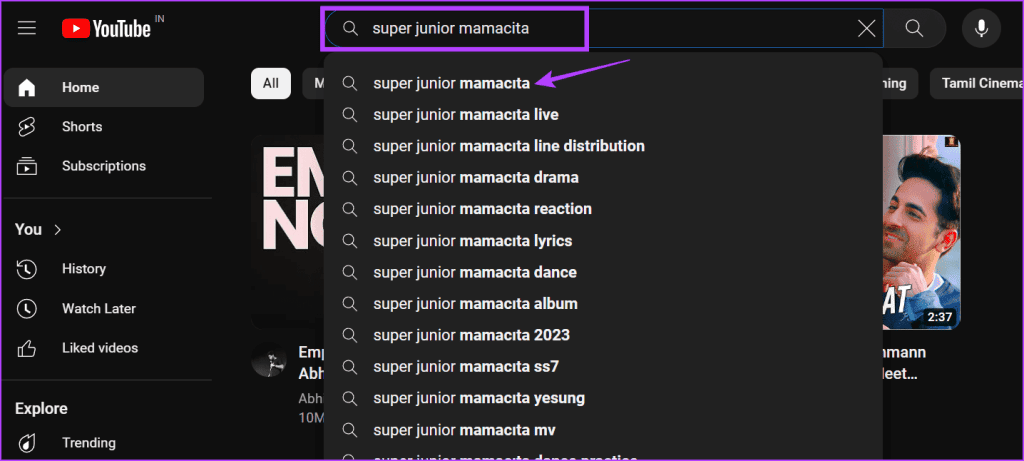
#3: Click on the video to start playing it.
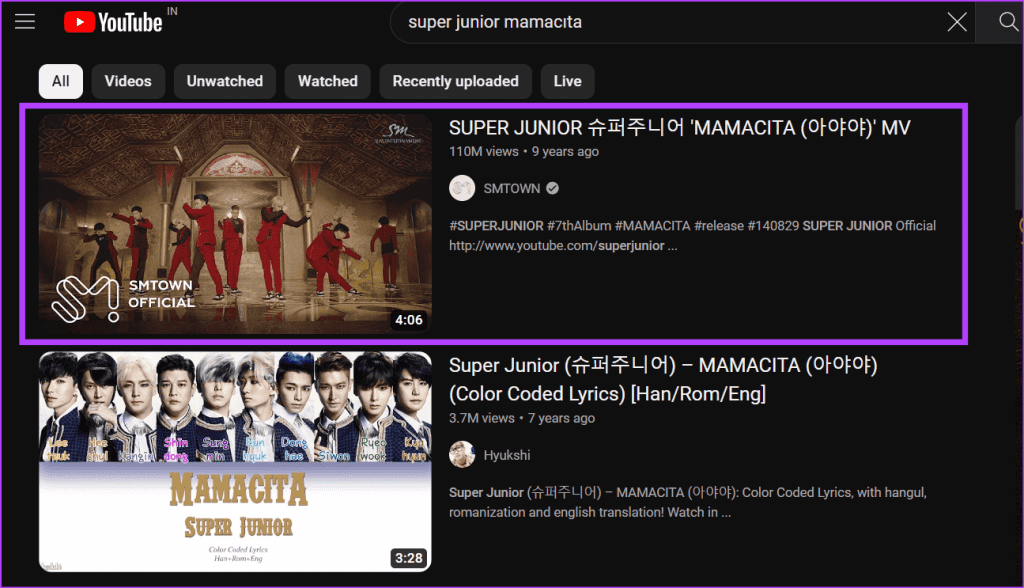
#4: Once the player window appears, hover over the video until the player controls appear. Then, click on the cogwheel icon.
#5: Disable the toggle for Ambient mode.
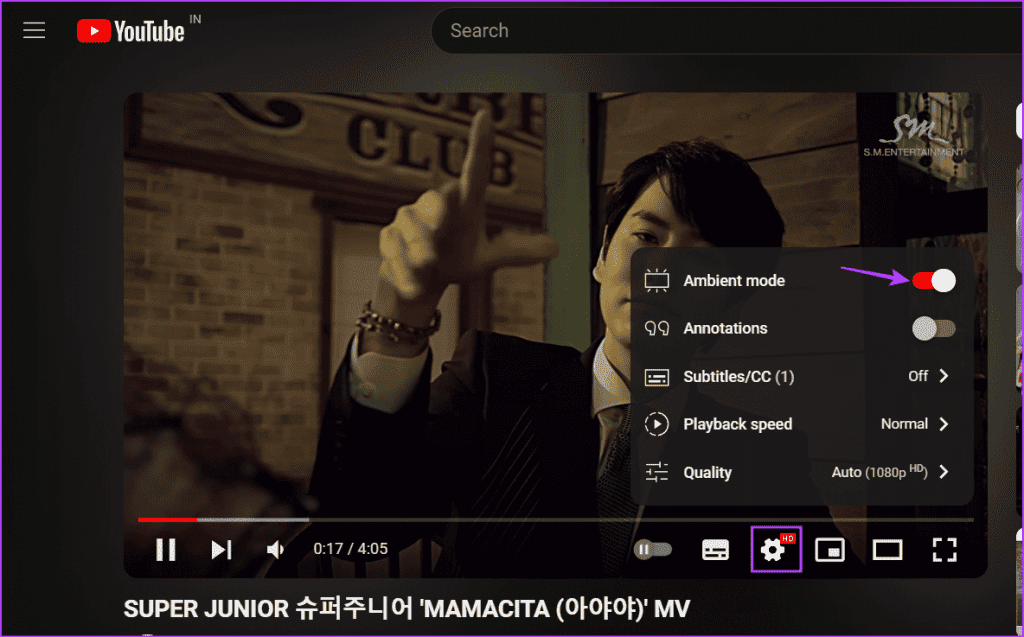
Following these steps will deactivate Ambient Mode on the YouTube desktop app. If you wish to re-enable Ambient Mode, simply follow the above steps again.
Final thoughts
Ambient Mode aids in reducing strain on the eyes and complements the video’s color scheme to set the mood. Nonetheless, it may not suit everyone’s preferences. Thus, we trust this article has provided you with a clearer understanding of YouTube Ambient Mode and how to activate or deactivate it on both mobile and desktop platforms.