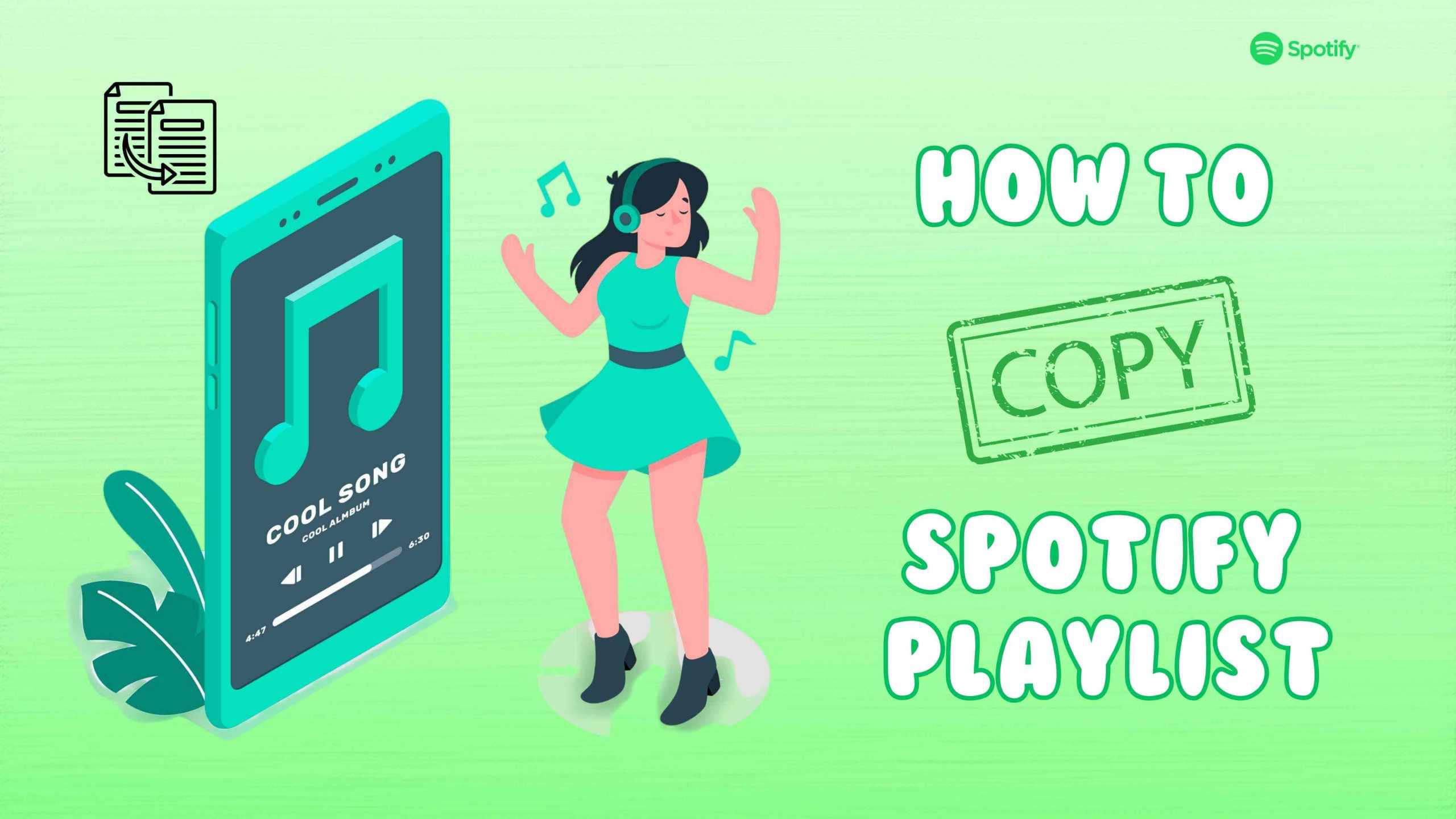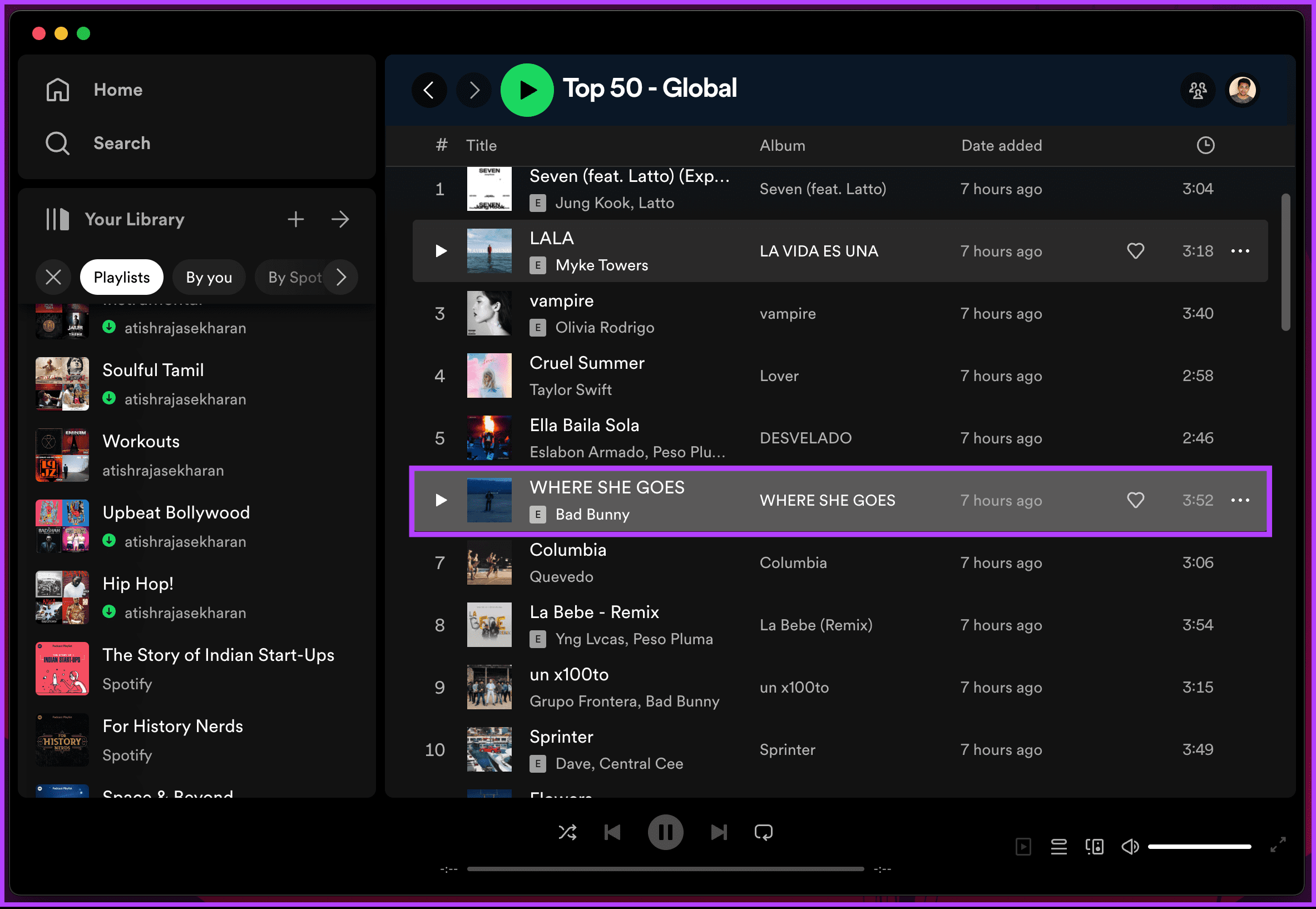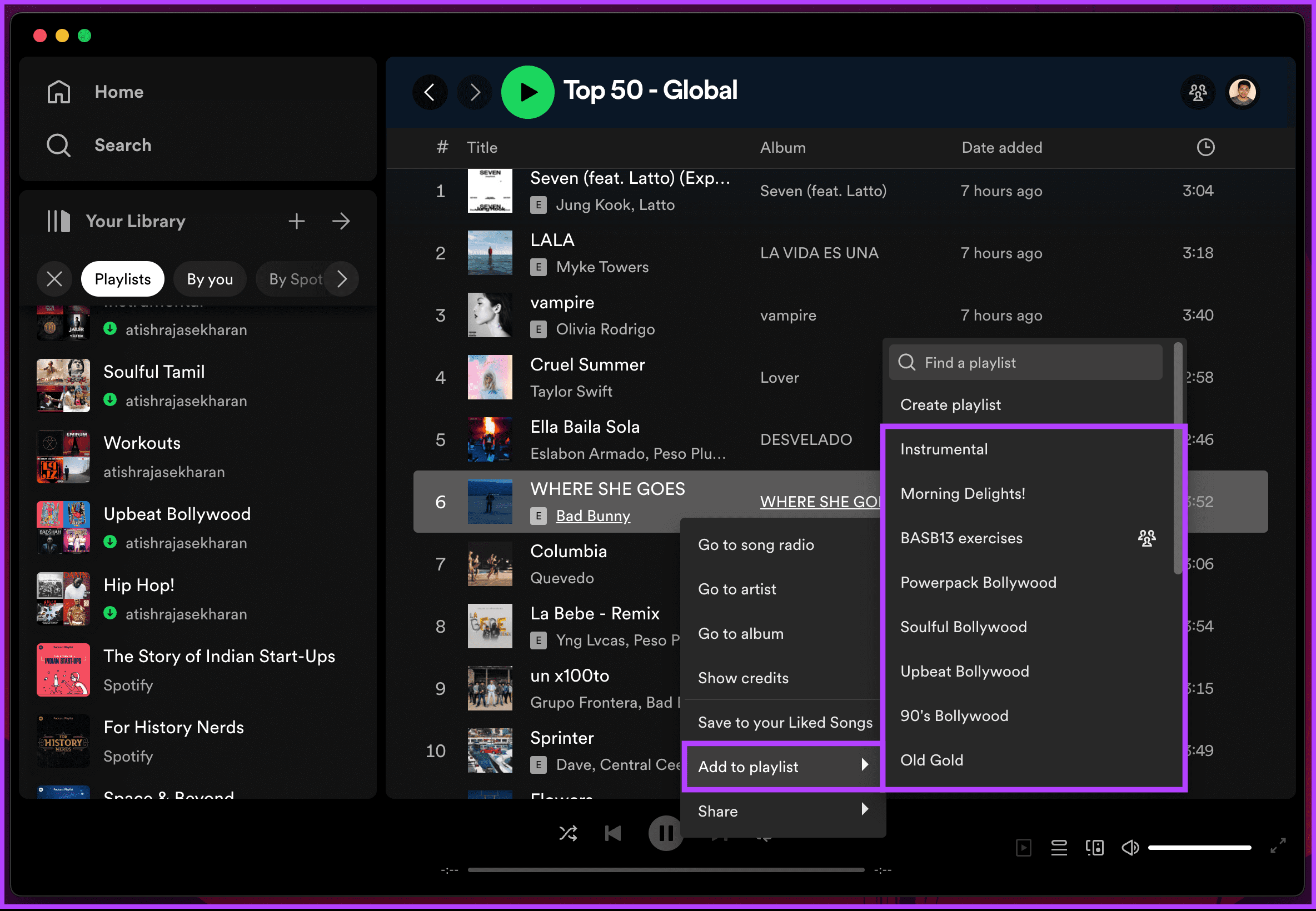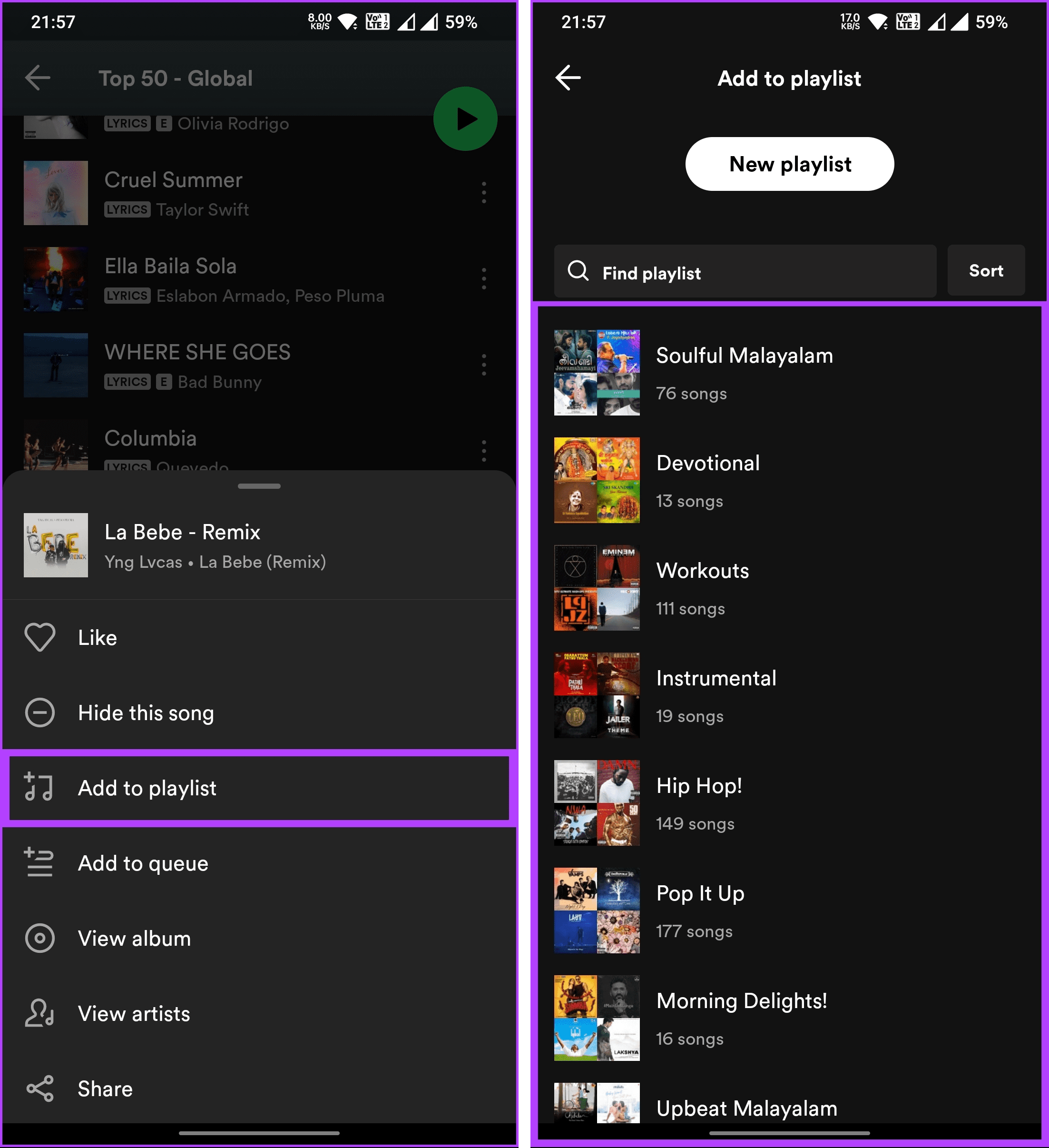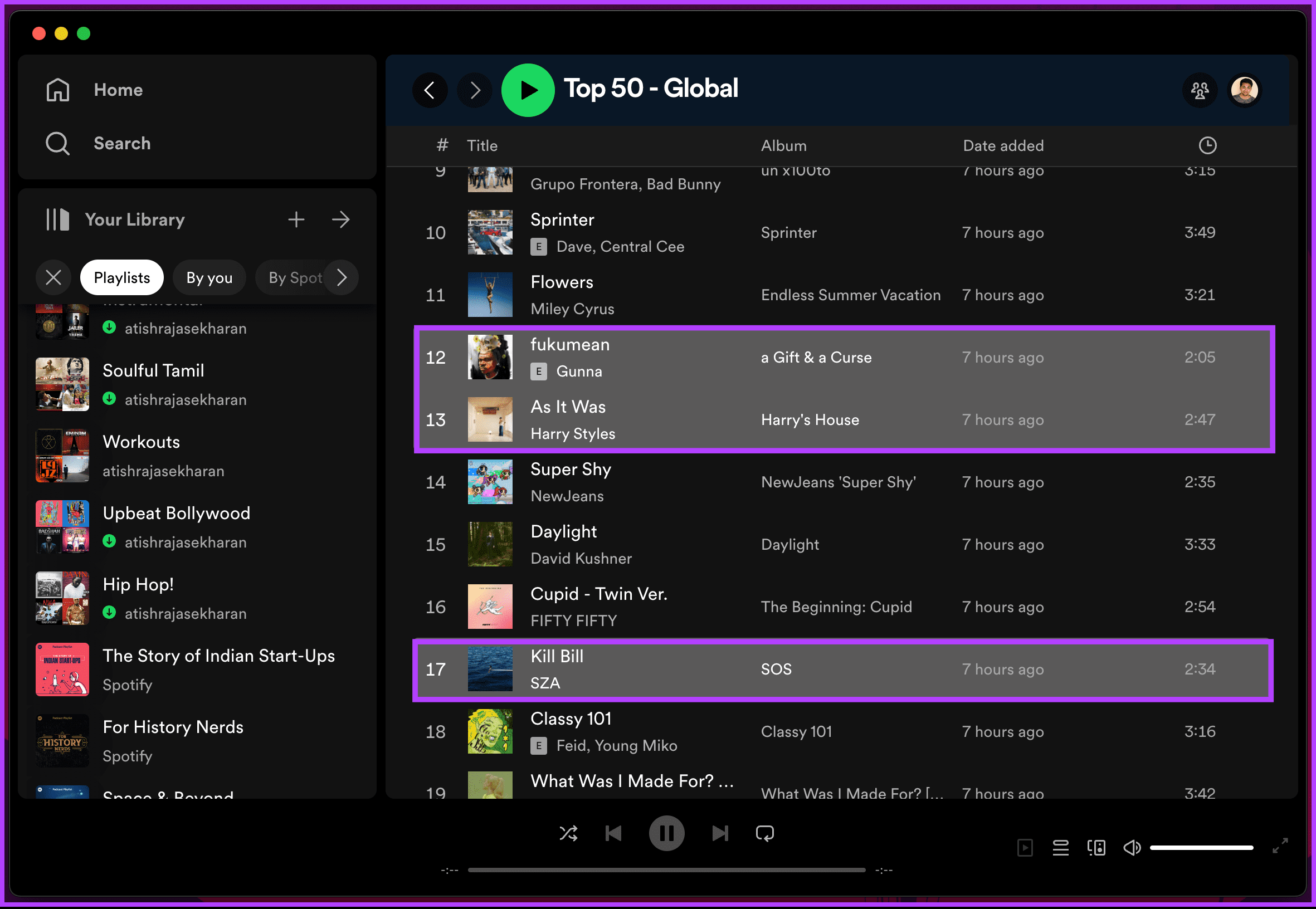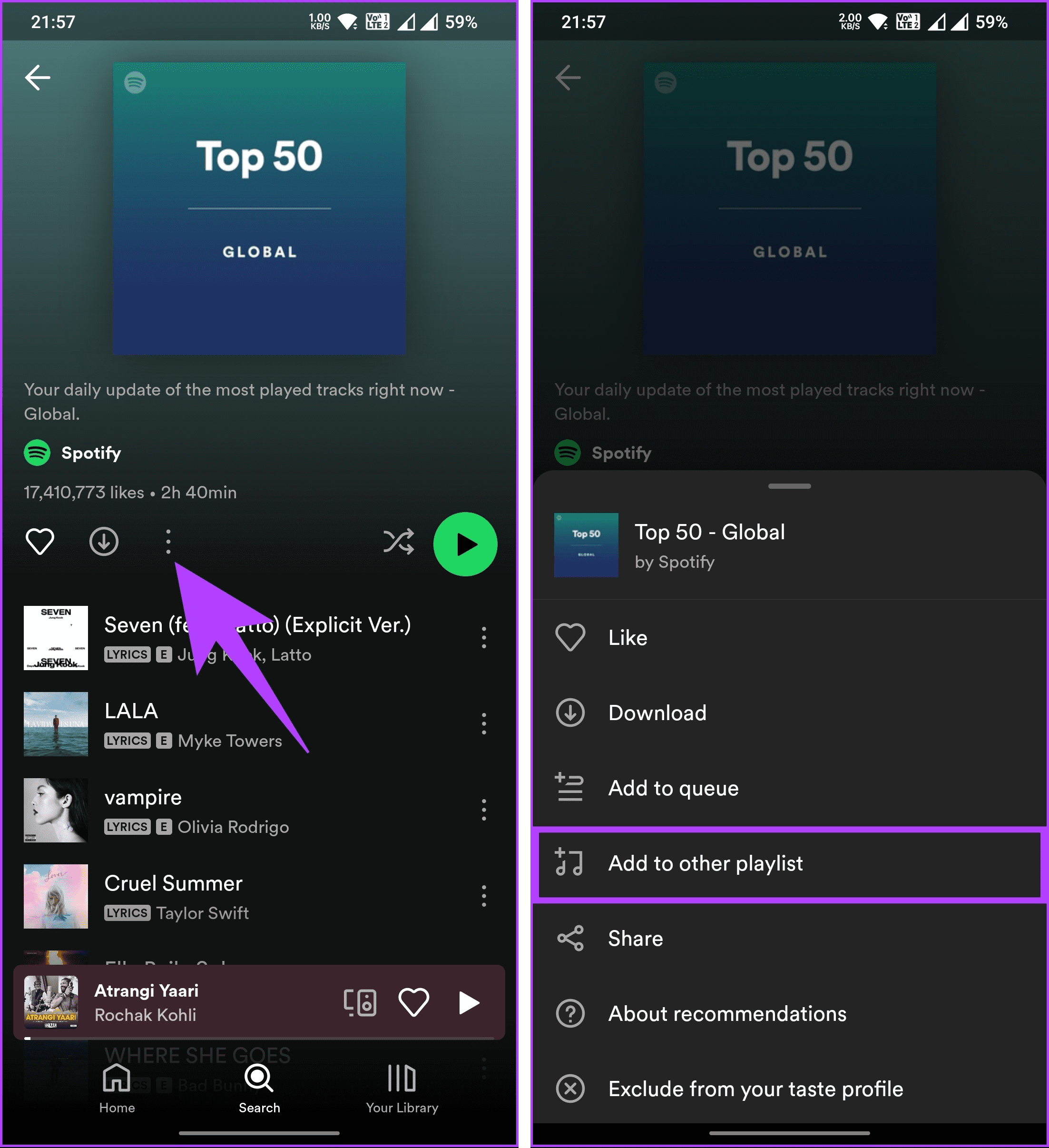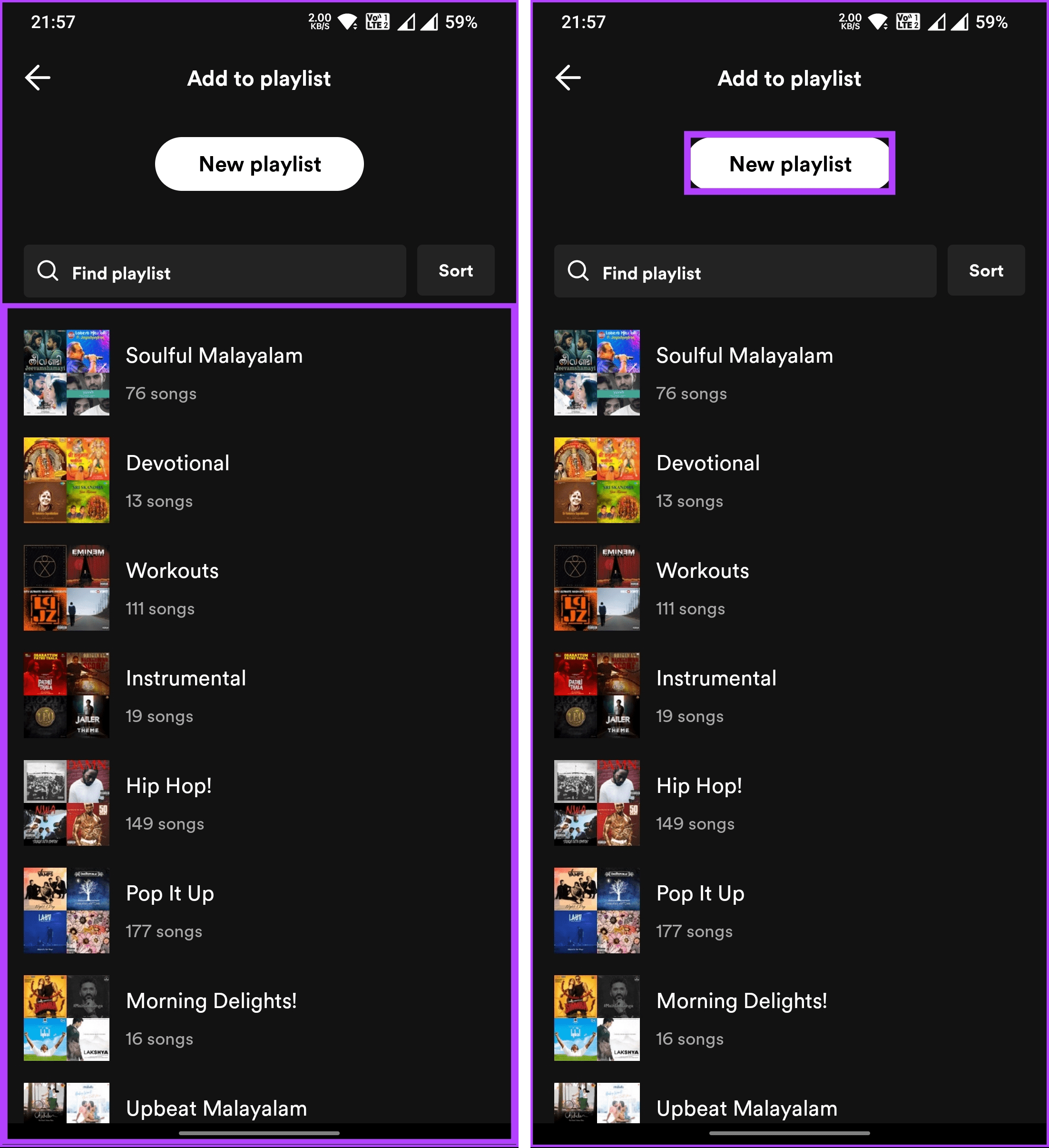Have you ever wanted to duplicate a Spotify playlist to share with friends or keep a backup of your favorite tracks? Whether you’re looking to preserve a curated collection or create multiple versions of a playlist for different occasions, copying a Spotify playlist is a straightforward process. In this guide, we’ll walk you through the steps to effortlessly copy any Spotify playlist, ensuring you can enjoy your music on any device. Let’s dive in and get started!
How to Copy a Single Song From a Spotify Playlist
On Desktop
Step 1: Open the Spotify app or web on your PC. Navigate to the music you want to copy.
Step 2: Click on the track to select it and right-click on it.
Step 3: From the menu, choose Add to playlist and select the playlist you want to add it to.
That’s it! You’ve successfully moved a track from another public playlist to your own. Keep reading to learn how to do the same using the Spotify mobile app.
On Mobile
1. Launch the Spotify app and navigate to the playlist from which you want to copy the music.
2. In the playlist, go to the music you want to copy and long-press it.
3. From the bottom sheet, choose Add to playlist, and choose the playlist you want to add the music to on the next screen.
There you go! You’ve successfully copied and moved a song from another Spotify playlist to your own. If you want to copy multiple tracks, keep reading.
How to Copy Multiple Songs From a Playlist on Spotify
1. Open the Spotify app or web player on your PC. Then, navigate to the playlist from which you want to copy the music.
2. Once in the playlist, press Ctrl on Windows or Command on Mac and select the music you want to copy.
Note: To copy the entire playlist, press Ctrl + A on Windows or Command + A on Mac.
3. After selecting the music, right-click on it, choose “Add to playlist,” and select the desired playlist from your collection.
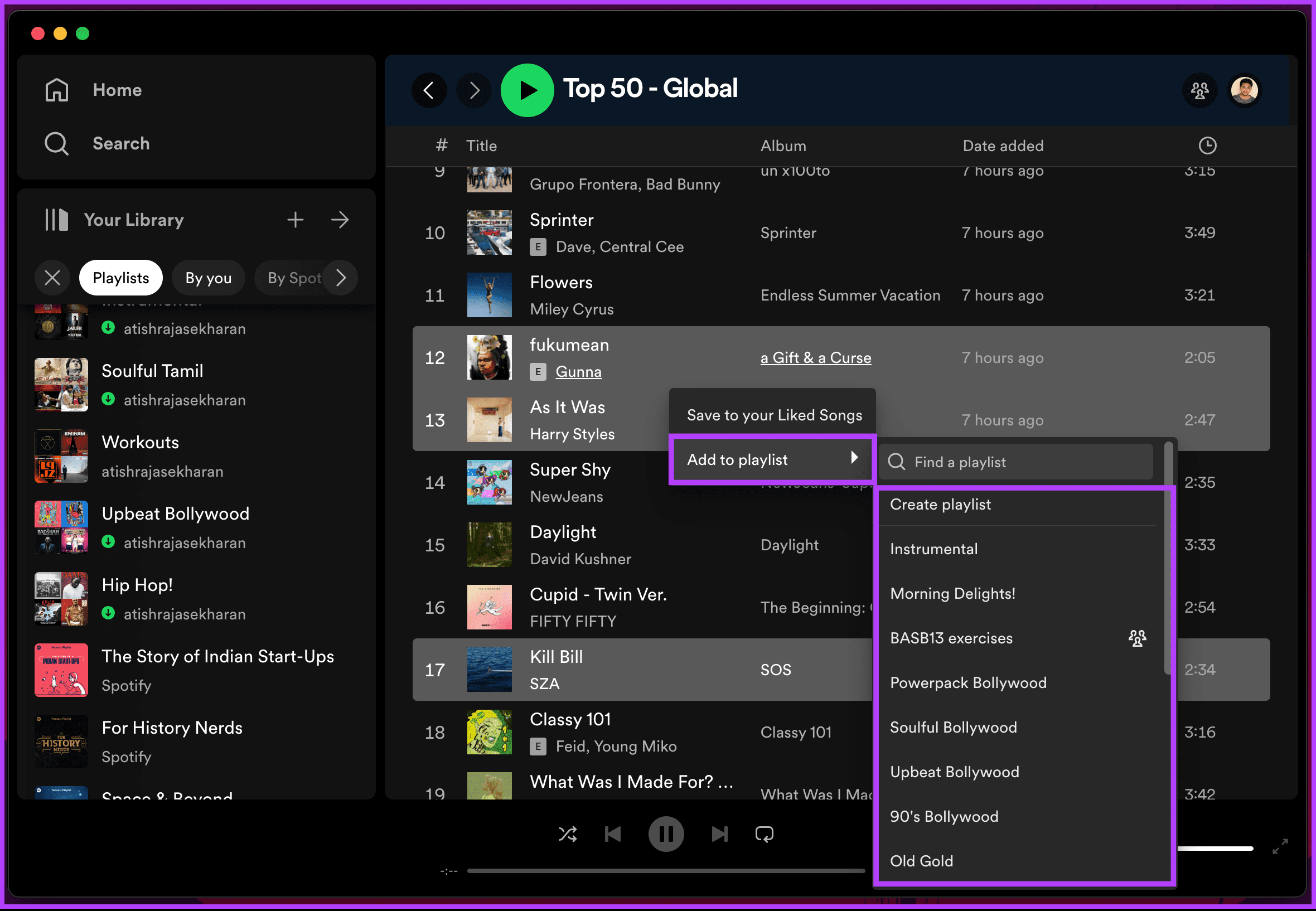
There you go! You’ve effortlessly moved multiple songs from one playlist to another. However, this method is only possible on the Spotify desktop and web app, not on the mobile app. To copy the songs, you must follow the steps above.
If you want to duplicate the entire playlist and then remove the songs you don’t want, continue reading.
How to Duplicate a Playlist on Spotify
Duplicating a playlist on Spotify allows you to create an exact copy of an existing playlist. This is useful if you want to modify a playlist without altering the original, share a revised version with others while keeping the original intact, or copy someone else’s playlist for your own use.
Method 1: Add to Your Library
Note: This method is available only for Spotify desktop and web users, not for Spotify mobile users.
Steps to Duplicate a Playlist on Spotify
1. Open the Spotify app or web player on your PC. Navigate to the playlist you want to duplicate.
2. Once in the playlist, click the three-dot icon next to the download icon.
3. Select the “Add to Your Library” option from the drop-down menu.
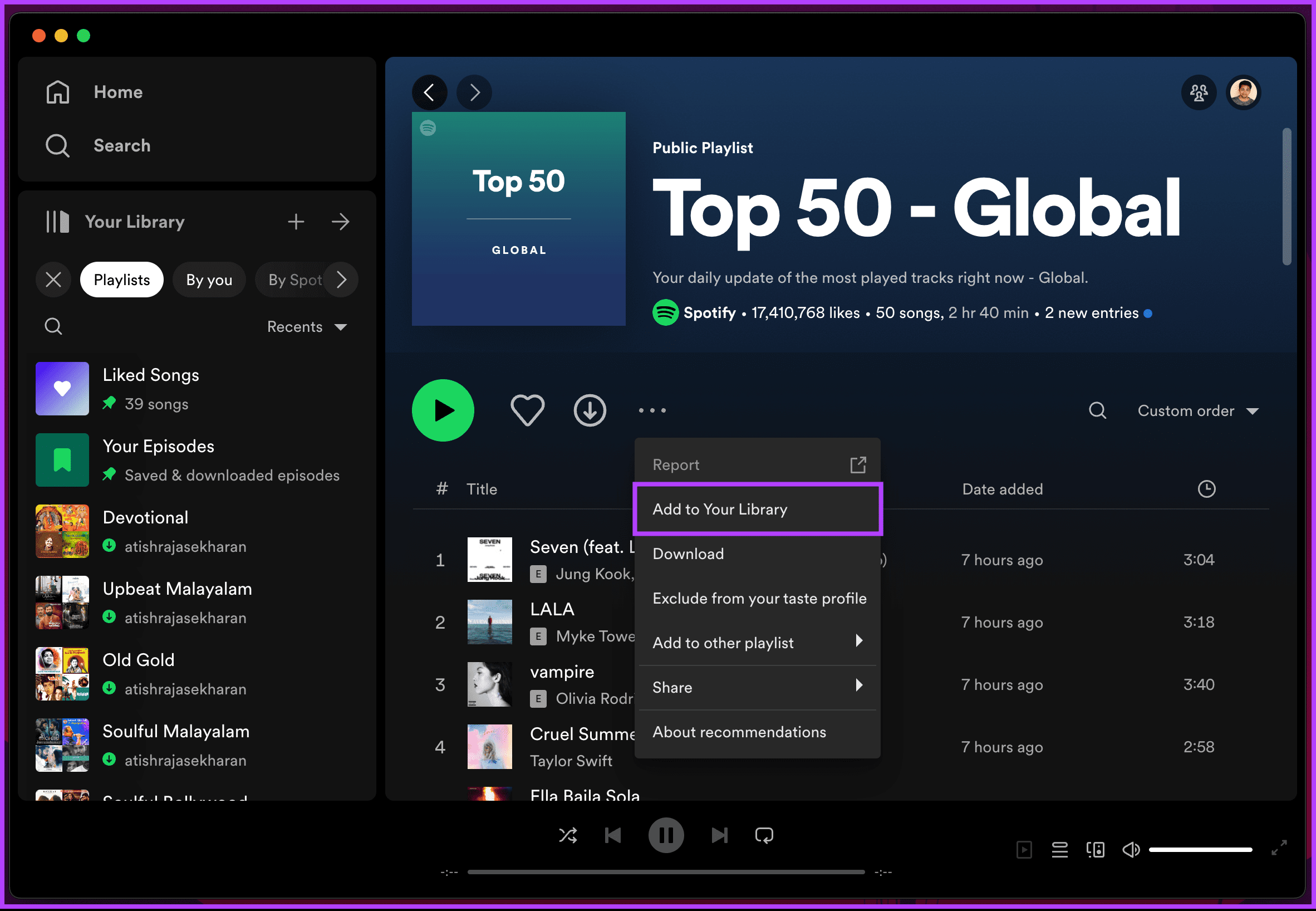
That’s it! You have added the playlist to your library, and now you can access it easily. If you prefer not to add the playlist to your library and instead want to merge it with your own playlist, proceed to the next method.
Method 2: Add to Other Playlist
Note: This method applies to both Spotify desktop and mobile users.
1. Launch the Spotify app. Navigate to the playlist you want to duplicate.
2. Tap on the three-dot icon next to the download icon, and choose “Add to other playlist.”
3. On the next screen, tap on the playlist to which you want to add all the tracks. If you want to create a new playlist, tap on the “New playlist” button at the top to create a new one.
There you have it! You have successfully duplicated a playlist on Spotify and added its tracks to your own playlist. Enjoy your customized listening experience!
Conclusion
Duplicating a Spotify playlist is a simple yet powerful way to manage and enjoy your music. Whether you want to modify an existing playlist without altering the original, share a curated collection with friends, or merge multiple playlists into one, the steps outlined in this guide make the process straightforward on both desktop and mobile devices. With no specific limit on the number of playlists you can duplicate, you have the freedom to explore and expand your musical horizons. Start creating your own copies of favorite playlists today and enhance your Spotify experience.
FAQs on Duplicating A Spotify Playlist
1. Is there a limit to the number of playlists I can duplicate on Spotify?
There is no specific limit to the number of playlists you can duplicate on Spotify. However, according to Spotify’s guidelines, the maximum number of playlists you can create is 10,000. This includes playlists you’ve created, those you follow, and those you’ve added to your library.
2. Can I share the duplicated playlist with others on Spotify?
Yes, you can share a copied playlist with others on Spotify, just like any other playlist.
3. Can I delete a duplicated playlist without affecting the original playlist?
Yes, you can delete a copied playlist without affecting the original playlist on Spotify. When you copy a playlist, it becomes an independent entity. Deleting it will only remove that specific copy, leaving the original playlist intact.
Now that you know how to copy a Spotify playlist on both desktop and mobile devices, you can create duplicates of your favorite playlists, allowing you to enjoy your curated music across the platform.