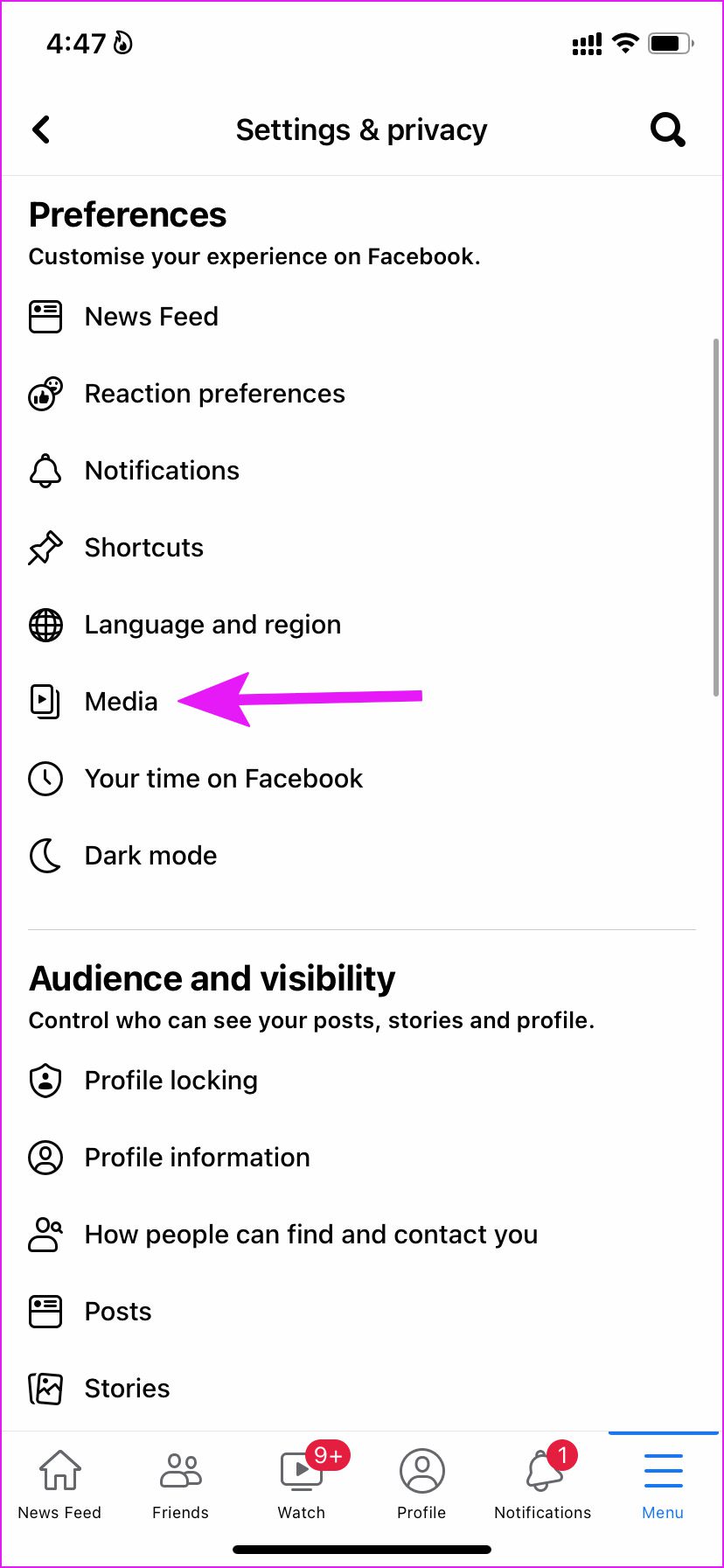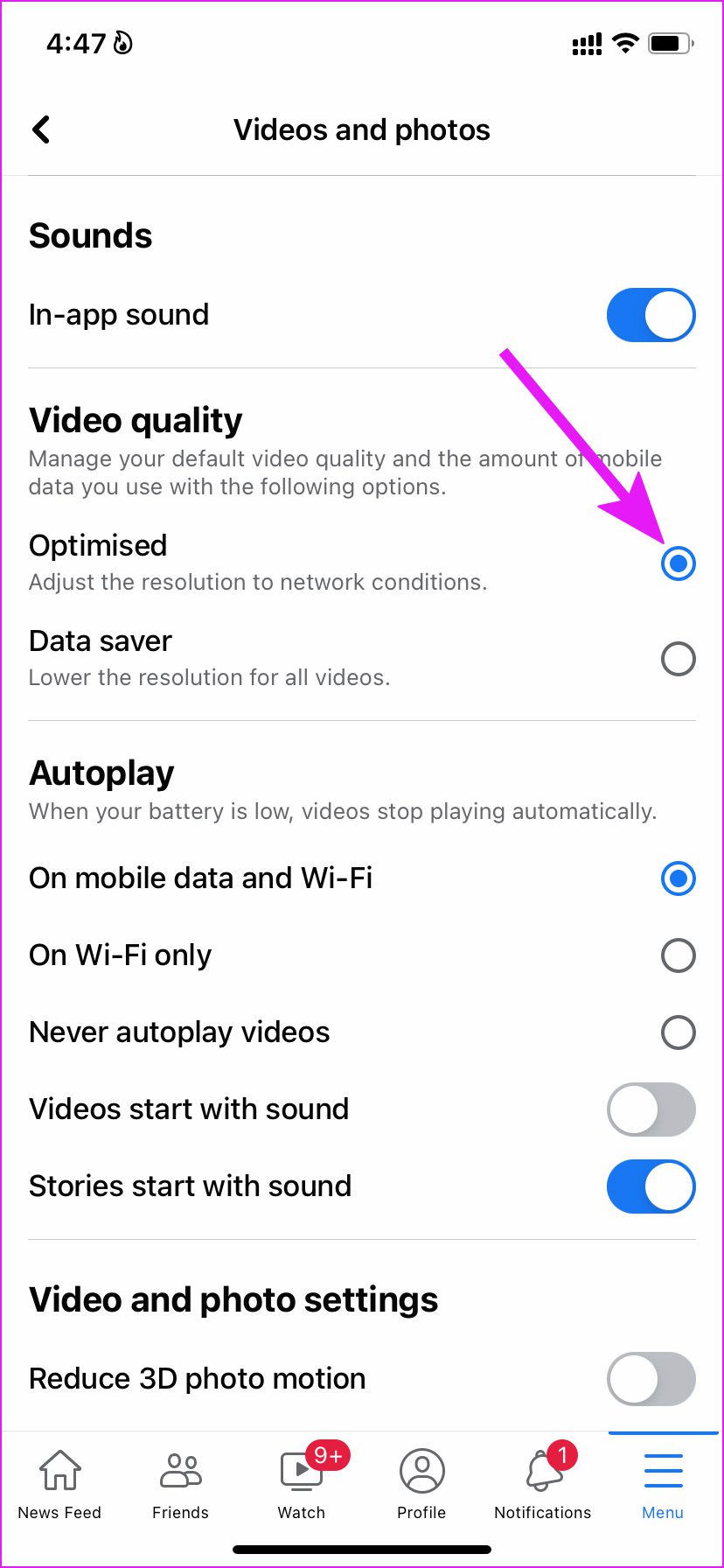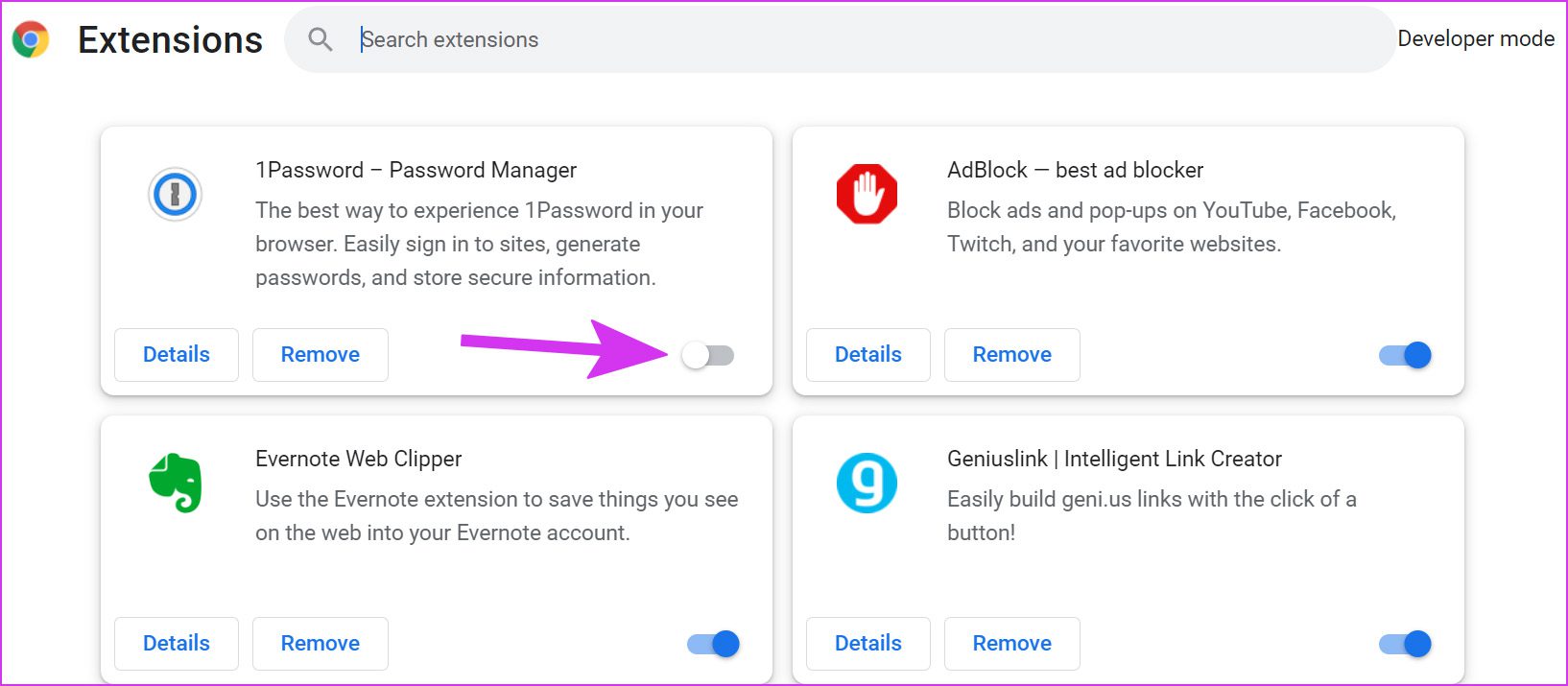Struggling with Facebook videos not playing can be a frustrating experience, especially when you’re looking forward to seamless streaming. Whether it’s due to network issues, app settings, or device-specific glitches, these problems are common but manageable. In this guide, we’ll explore 4 Ways to Resolve Facebook Video Playback Issues to help you resolve playback issues and enjoy your Facebook videos without interruptions.
Let’s dive in!
Quick Fixes for Facebook Video Playback Issues
1. Check Your Internet Connection
Ensure you’re connected to a strong Wi-Fi network or a 5G mobile network for smooth video streaming.
2. Restart the Facebook App
Force quit the app and relaunch it on your device to refresh its functionality.
3. Clear Facebook Cache or Use Incognito Mode
Clear the app cache or switch to an incognito browser mode, then log in again to check if the issue is resolved.
4. Update the Facebook App
Make sure you have the latest version of the app installed to avoid bugs or glitches affecting video playback.
5. Check Video Availability
Some videos may be restricted by region. Ensure the content is accessible in your location.
6. Verify Facebook Server Status
Use a service like DownDetector to confirm if Facebook servers are functioning correctly in your area.
4 Ways to Resolve Facebook Video Playback Issues
Fix 1. Adjust Facebook Video Quality
If videos aren’t loading due to a slow network connection, lowering the video quality can help.
1. Go to Facebook > Settings.
2. Select Quality and choose a lower resolution.
Fix 2. Enable Autoplay for Videos
Videos might not autoplay if the feature is disabled in your settings. To enable it:
1. Navigate to Facebook > Settings > Media.
2. Choose the option to Autoplay on mobile data and Wi-Fi by tapping the corresponding radio button.