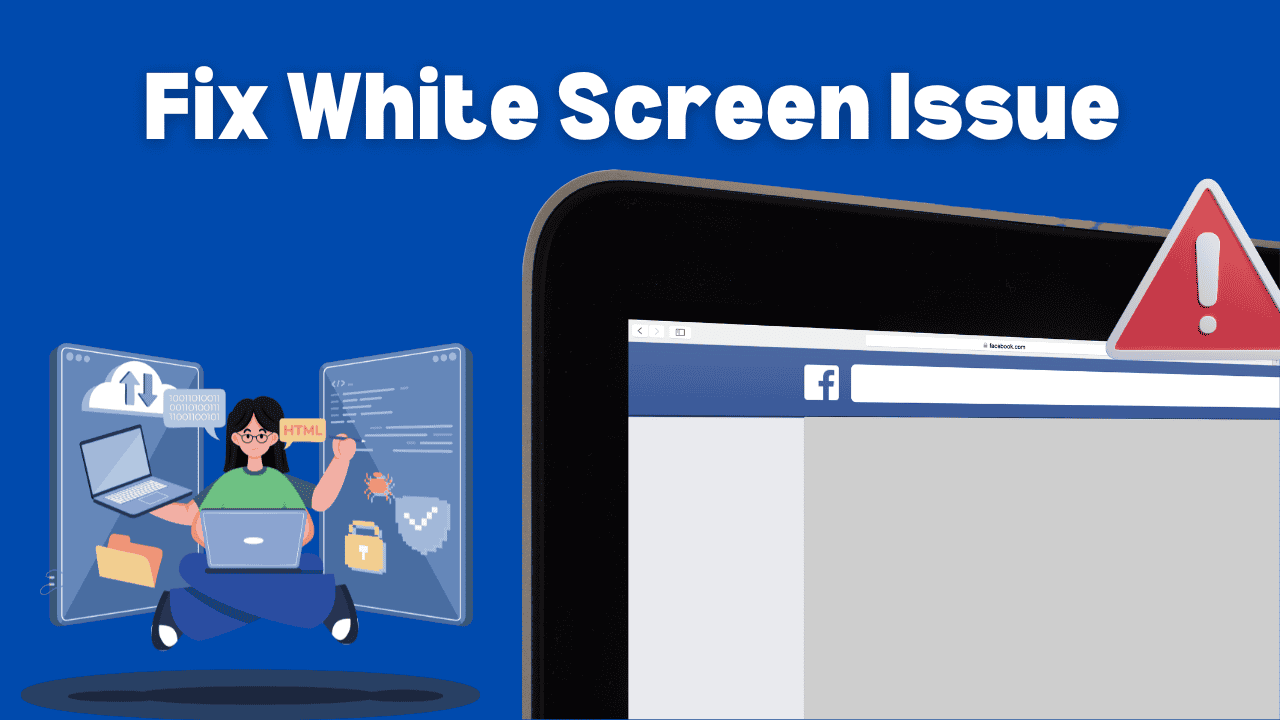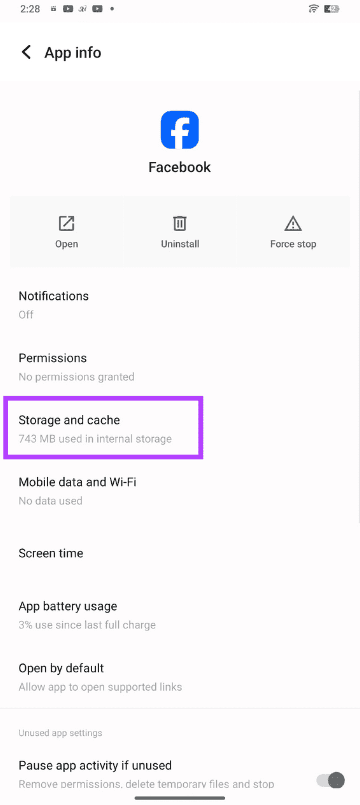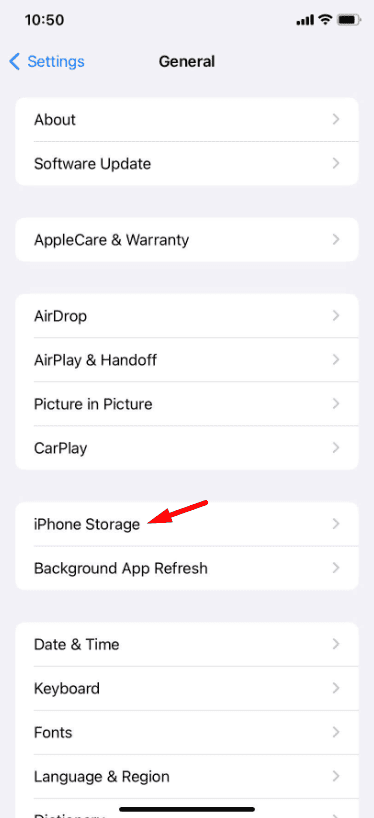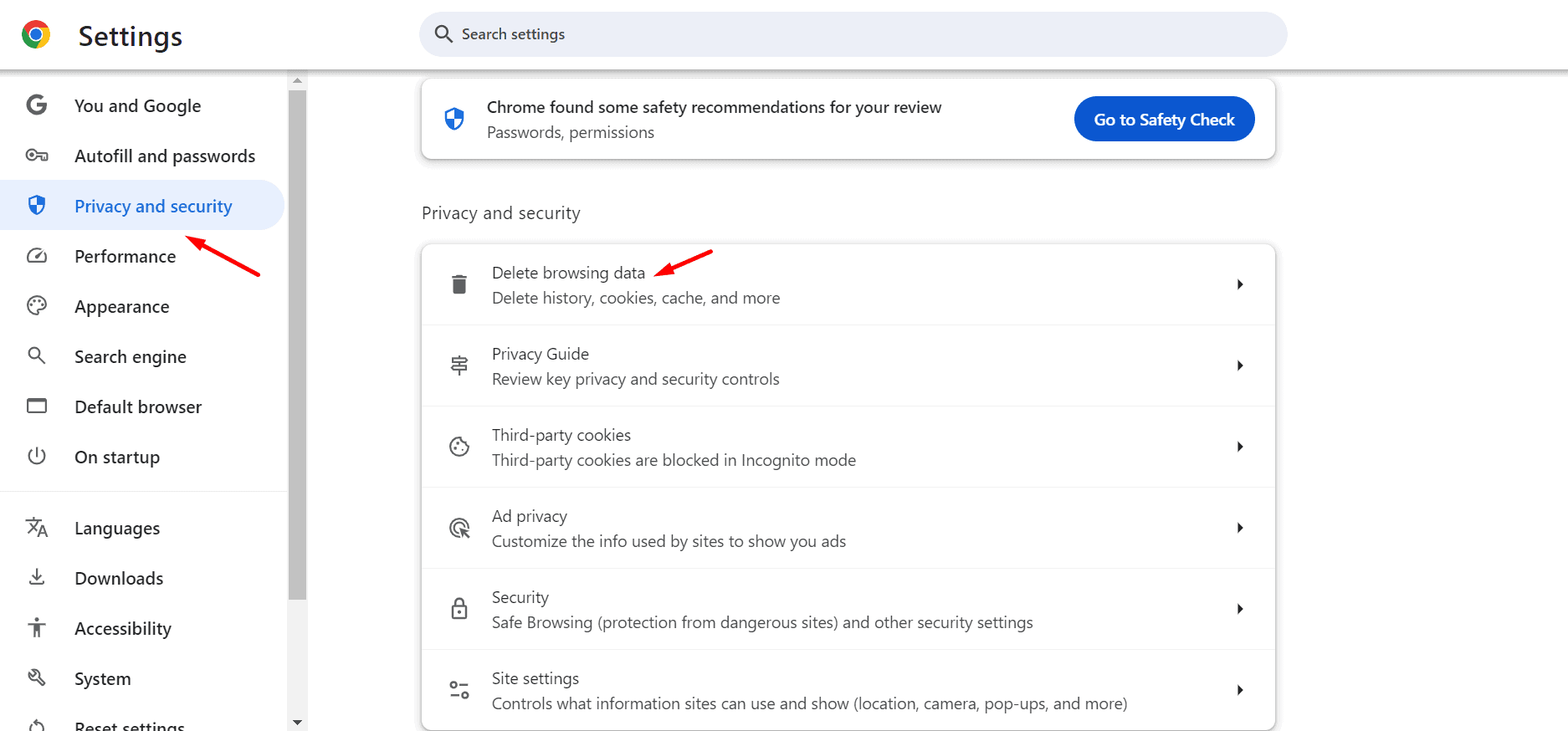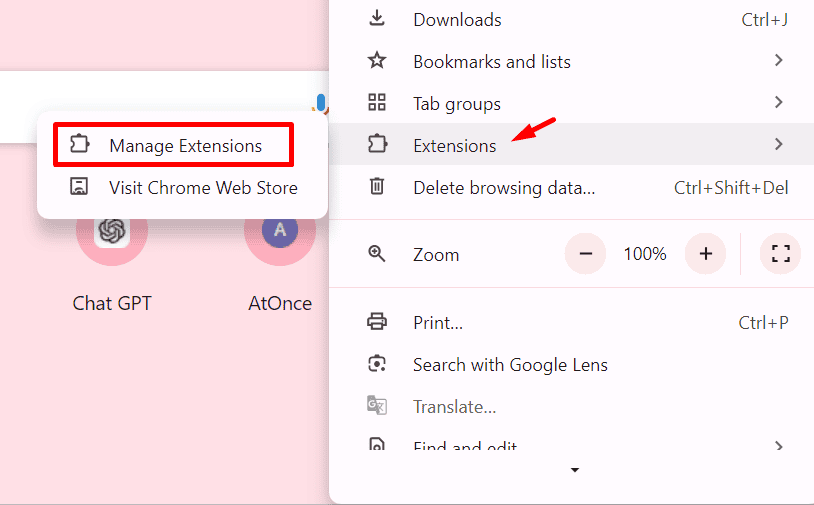Fix Facebook white screen issues quickly with these simple solutions. If you’re stuck on a blank page while using the app or browser, don’t worry! This guide will show you a few easy steps to solve the problem and get Facebook running smoothly again.
Let’s dive in and fix that white screen issue now!
Table of Contents
ToggleEasy Fixes
1. Close and Reopen the Facebook App: Swipe up from the bottom of your screen to see all open apps. Swipe away Facebook to close it, then open it again.
2. Check if Facebook is Down: Go to the “Downdetector” website to see if Facebook is having problems.
3. Update or Reinstall Facebook: Open the Google Play Store or Apple App Store, find Facebook, and tap “Update” if you see it. If that doesn’t help, delete the app and install it again.
Fix 1: Clear Facebook App Cache and Data (Android)
Old or damaged cache and app data can cause the Facebook app to show a white screen on Android. Clear them and try opening the app again.
1. Press and hold the Facebook app icon, then tap “App info” and choose “Storage and cache.”
2. Tap “Clear cache,” then tap “Clear storage.”
Fix 2: Remove and Reinstall the Facebook App (iOS)
On iOS, you can’t clear the Facebook app cache manually. Instead, you can remove and reinstall the app to fix the white screen problem.
1. Go to iPhone Settings, tap “General,” and choose “iPhone Storage.”
2. Find Facebook, tap “Offload App,” then reinstall it from the App Store. Check if the white screen issue is fixed.
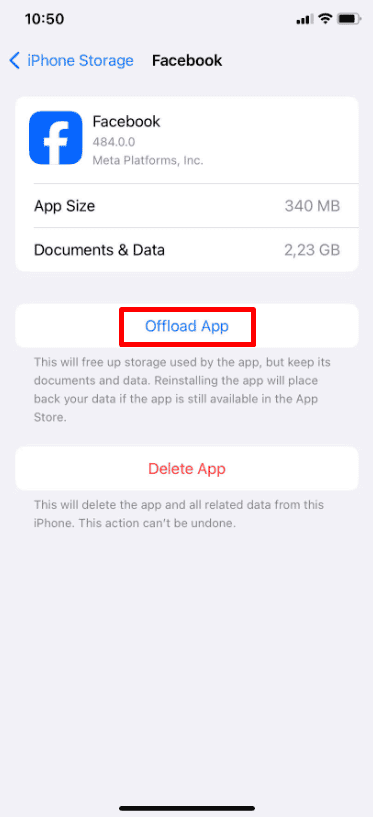
Fix 3: Clear Browser Cookies and Cache (Web)
If you see a white screen while using Facebook on your computer, clearing your browser’s cookies and cache can quickly fix the problem. Here’s how to do it in Google Chrome:
1. Click the three dots in the top right corner of Chrome, and choose “Settings.”
2. Click on “Privacy and security” in the left menu, then select “Delete browsing data.”
3. Check the boxes for “Cookies and other site data” and “Cached images and files,” then click “Clear data.”
Fix 4: Turn Off Ad Blockers and Extensions (Web)
Facebook uses ads to make money, and using Ad Blockers or similar extensions can cause the page to crash and show a white screen. Turn off these extensions and reload Facebook.
Note: The steps may vary in other browsers besides Google Chrome.
1. Click the three dots in the top right corner of Chrome, choose “Extensions,” and then select “Manage Extensions.”
2. Turn off the Ad Blocker and any other unneeded extensions by toggling them off. You can also click “Remove” to delete an extension.
Final Thoughts
In conclusion, dealing with the white screen issue on Facebook can be frustrating, but these four simple fixes should help you get back to using the app smoothly. Whether you’re clearing the cache, reinstalling the app, or adjusting your browser settings, these steps are easy to follow.
If the issue persists, don’t hesitate to contact Facebook support for further help. Try these fixes today and enjoy a hassle-free Facebook experience!
FAQs: 4 Ways to Fix the White Screen Issue on Facebook
1. Why am I seeing a white screen on Facebook?
The white screen issue on Facebook can happen due to a variety of reasons, such as outdated app versions, corrupt cache, browser issues, or server problems.
2. How can I fix the white screen on the Facebook app?
You can try closing and reopening the app, clearing the app cache and data (for Android), or reinstalling the app (for iOS). These steps often solve the issue.
3. What should I do if Facebook shows a white screen on my browser?
Clear your browser’s cookies and cache, disable any ad blockers or unnecessary extensions, and check if Facebook is down by visiting websites like Downdetector.
4. Will reinstalling Facebook fix the white screen issue?
Yes, reinstalling the Facebook app can fix the white screen issue by removing corrupt data and giving you a fresh start with the app.
5. Can ad blockers cause the white screen problem on Facebook?
Yes, ad blockers and other browser extensions can sometimes interfere with Facebook and cause a white screen. Disabling these extensions often resolves the problem.