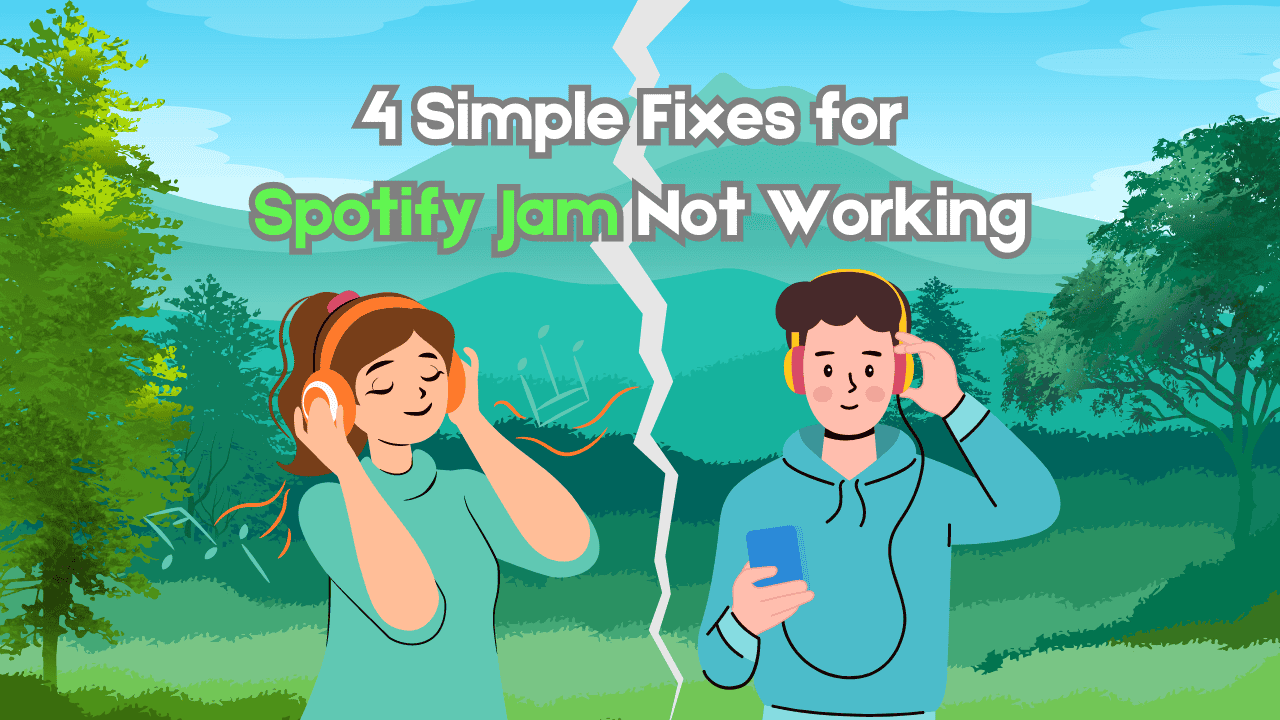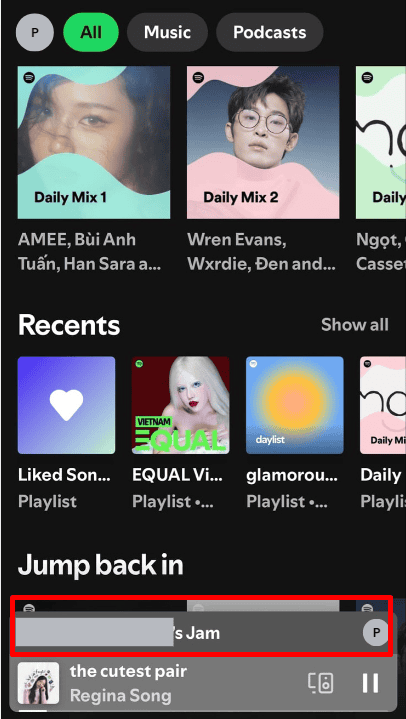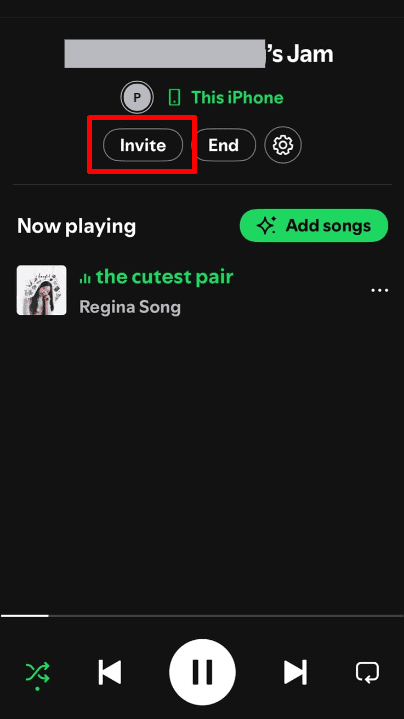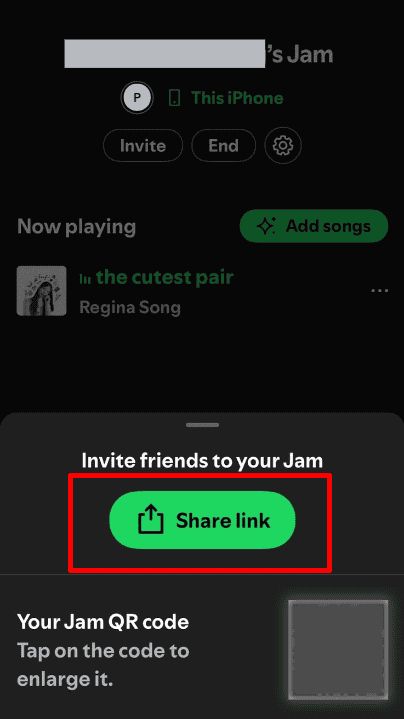Spotify Jam offers a fun and interactive way to share music with friends, but encountering issues with it not working can be frustrating. Whether you’re unable to join a session or facing glitches, these problems can disrupt your music experience. Luckily, we’ve gathered Four Effective Fixes for Spotify Jam Not Working.
From ensuring your app is up to date to switching devices and checking host settings, these steps will have you enjoying seamless jam sessions in no time. Follow our guide and unlock the full potential of Spotify Jam today!
Table of Contents
ToggleWhat is Spotify Jam?
Spotify Jam is an interactive feature on Spotify that allows users to create and join live music listening sessions with friends and other users. It enables participants to share music in real time, making it possible to enjoy and discover new tracks together, no matter where everyone is located.
Key features of Spotify Jam include:
- Real-Time Collaboration: Users can listen to music simultaneously and see what others are playing, fostering a shared listening experience.
- Invitations: You can easily invite friends to join your jam session through invite links or QR codes.
- Playlist Creation: Users can contribute to a collaborative playlist during the session, allowing everyone to suggest and play their favorite songs.
- Social Interaction: The feature enhances social interaction by letting friends chat while enjoying music together, making it a fun way to connect over shared tastes.
Overall, Spotify Jam aims to create a more social and engaging way to experience music, turning solitary listening into a collaborative event. Here is How to Start a Jam on Spotify with Your Friends.
Basic Fixes Fixes for Spotify Jam Not Working:
1. Check for Spotify App Updates: Since Spotify Jam is a recent feature, make sure your app is up to date. Visit the App Store or Google Play Store and check if an update is available. If so, tap “Update.”
2. Verify Your Spotify Subscription: Spotify Jam is available only to Premium subscribers for starting a session. Free users can join but not host. Ensure you’re subscribed to a Premium plan by checking your subscription status.
3. Check Spotify Server Status: If Spotify is experiencing a service outage, some features may not work. Check Downdetector’s Spotify Server Status page for recent reports of outages.
4. Restart the Spotify App: Force close the app to stop background processes, then reopen it. This can refresh the app and resolve temporary glitches.
About specific fixes for Spotify Jam not working, you can follow these steps:
Fix 1: Ensure You’re Using a Supported Device
Spotify Jam may not be supported on all devices. If your current device isn’t compatible, switch to a supported one and test if this resolves the issue.
- Open Spotify and tap the device icon.
- Select a compatible device and attempt to play content.
Fix 2: Ensure the Host is Ready
If the host doesn’t meet the necessary requirements or hasn’t started playback, it can disrupt the session for others. Ensure the host is playing something, and that their setup is working correctly.
Fix 3: Request a New Invite Link
If you’re unable to join a Spotify Jam session, ask the host to send a new invite link. This can help resolve any issues caused by the previous link.
- On the host’s device, open Spotify, tap the active Jam session, and select “Invite.”
- Use Bluetooth, scan the QR code, or share a fresh invite link via your preferred method.
Fix 4: Uninstall and Reinstall Spotify
Reinstalling the Spotify app removes any corrupted data or settings. Install a fresh version of the app, log back into your account, and test Spotify Jam again.
- Long-press the Spotify app icon, select “Uninstall,” and confirm.
- Reinstall the app from the AppStore (for IOS) and Play Store (for Android), log in, and check if the problem is fixed.
Frequently Asked Questions (FAQs)
1. Do I need a Premium subscription to use Spotify Jam?
Yes, only Premium Spotify users can start a Jam session. Free users can join existing sessions but cannot host them.
2. How do I invite friends to a Spotify Jam session?
To invite friends, start a Jam session, then tap on the “Invite” button. You can share the invite link via QR code, Bluetooth, or your preferred messaging app.
3. Why can’t I join a Jam session?
If you’re having trouble joining, check if your app is updated, verify your subscription status, or ask the host to send you a new invite link. Also, ensure your device supports the Spotify Jam feature.
4. How can I check if Spotify is experiencing outages?
You can check Spotify’s server status by visiting Downdetector’s Spotify Server Status page, which provides real-time updates on any reported issues.
5. Can I use Spotify Jam on all devices?
No, not all devices support the Spotify Jam feature. Make sure you’re using a compatible device to access this feature successfully.
6. What types of music can I play during a Jam session?
You can play any music available on Spotify during a Jam session, provided you have the rights to play it through your subscription plan. Enjoy exploring different genres and sharing your favorites with friends!
Conclusion
In conclusion, Spotify Jam is a game-changing feature that transforms the way we enjoy music by allowing users to share and experience their favorite tracks together in real time. Whether you’re jamming with friends or discovering new music as a group, the collaborative nature of this feature enhances the overall listening experience.
If you encounter any issues while using Spotify Jam, the solutions we’ve outlined will help you get back to enjoying seamless jam sessions. So gather your friends, start a session, and dive into the world of shared music enjoyment today!