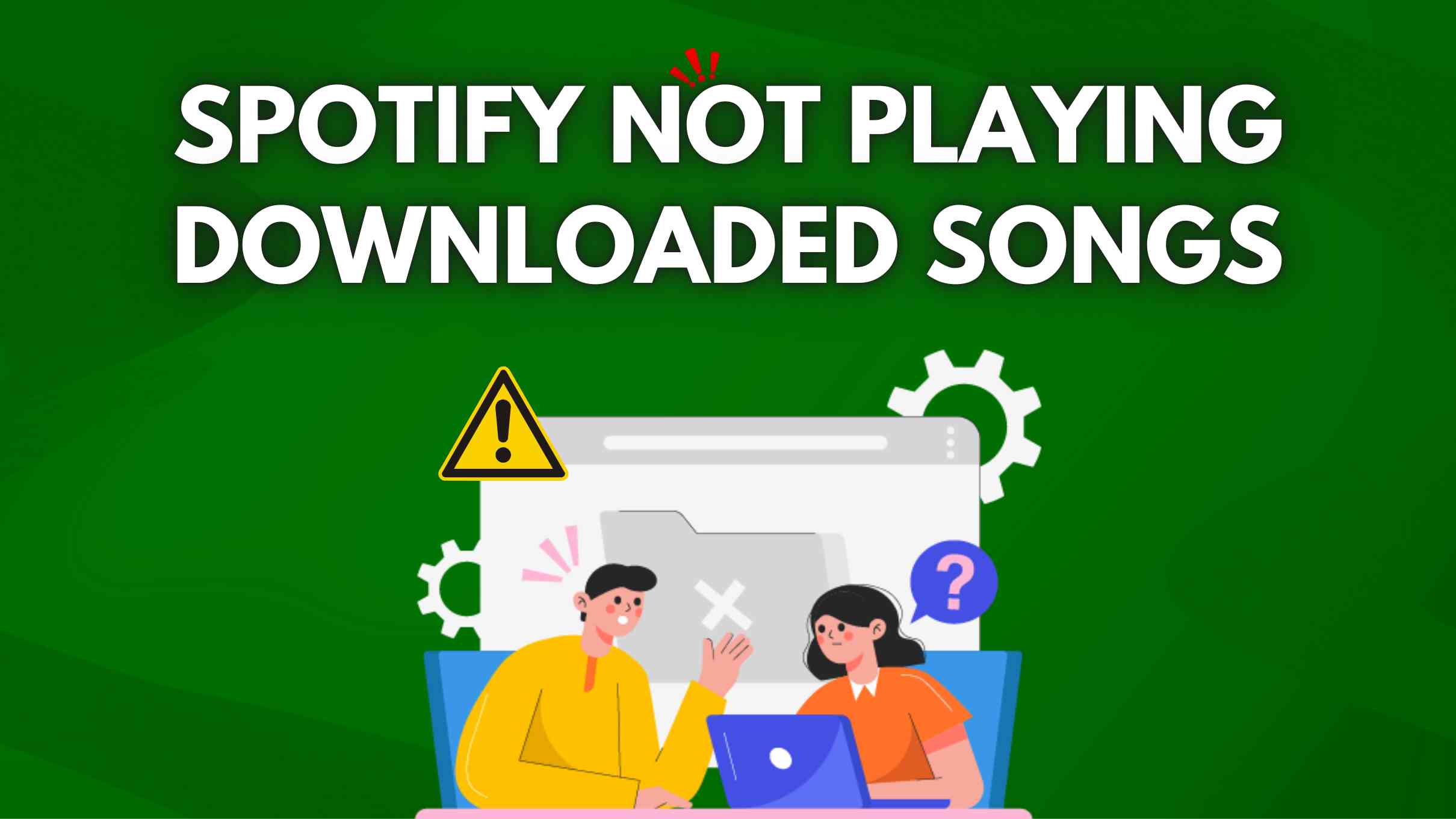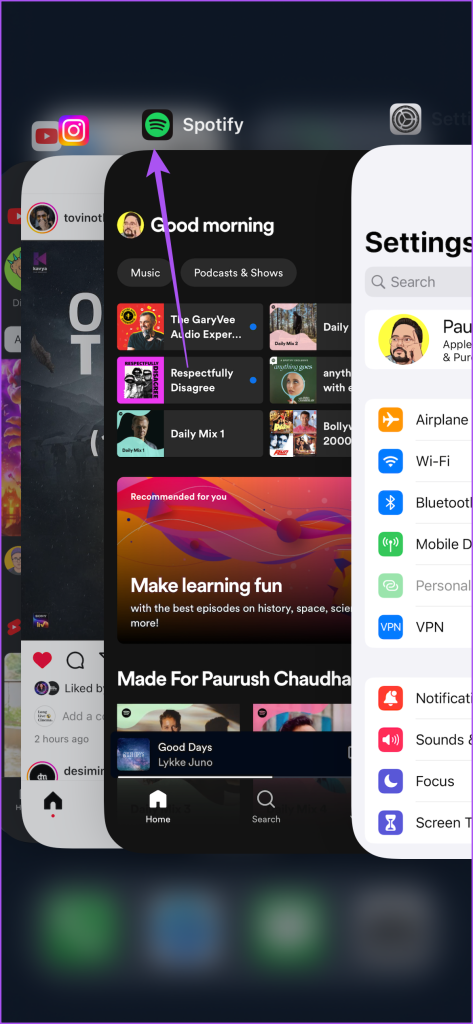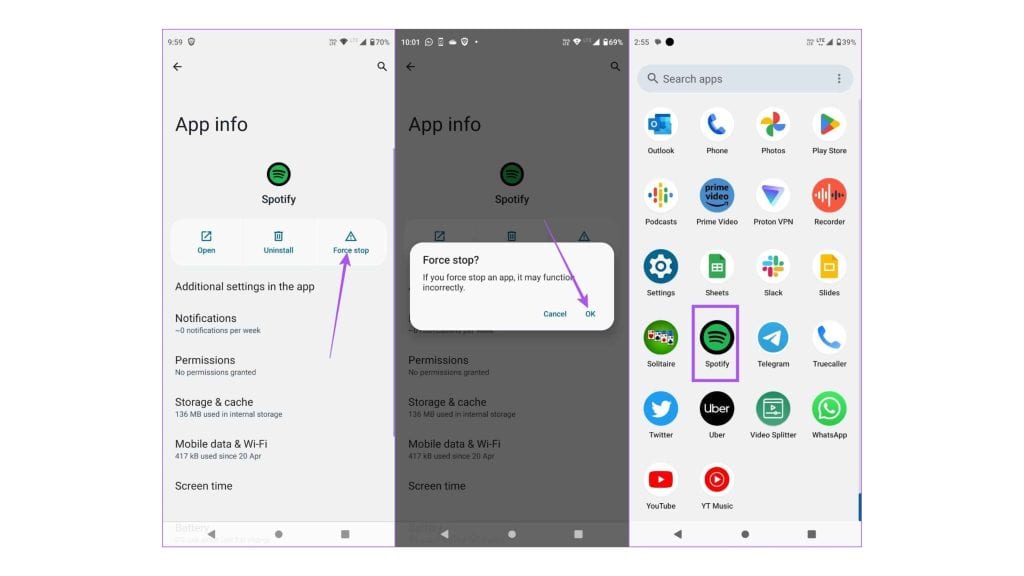Are you frustrated with Spotify not playing your downloaded songs? Whether you’re commuting, traveling, or simply trying to enjoy your music offline, encountering playback issues can be incredibly annoying. In this guide, we’ll walk you through the common causes and effective solutions to fix Spotify not playing downloaded songs. By following these steps, you can get back to enjoying your favorite tracks without any interruptions. Let’s dive in and resolve these issues for a seamless listening experience.
1. Enable Offline Mode
Whenever you disable internet connectivity on your mobile device, Spotify automatically switches to Offline Mode. However, if Spotify isn’t working offline, you can manually enable Offline Mode on your Android or iPhone.
- Tap your profile icon at the top-left corner and select Settings and Privacy.
- Tap on Playback and tap the toggle next to Offline to enable it.
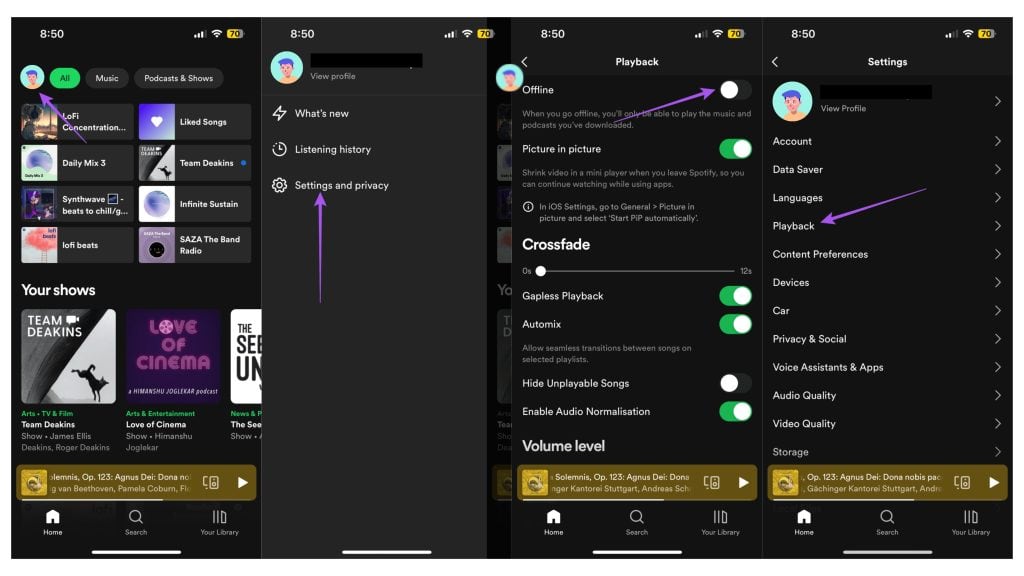
2. Check Internal Storage
If you can’t use Offline Mode on Spotify, start by checking the internal storage on your iPhone or Android device. All downloaded songs and podcasts are stored in your device’s internal storage, so if space is running low, you may encounter issues with offline playback. Spotify creates an app cache to facilitate offline listening, but this can result in the app using up a significant amount of storage.
3. Force Quit and Relaunch Spotify
If you still can’t listen to your downloaded music, try force quitting and relaunching the Spotify app. This will give it a fresh start on your iPhone or Android device.
On iPhone
- On the home screen, swipe up and hold to reveal the background app windows.
- Swipe right to look for Spotify and swipe up to remove the app window.
- Relaunch Spotify and check if the problem is solved.
On Android
- Long-press the Spotify app icon and tap on App Info.
- Select Force Stop and tap on Ok to confirm.
- Close App Info and relaunch Spotify to check if the problem is solved.
4. Clear Spotify App Cache
If Spotify is still not playing your downloaded songs, try clearing the app cache. As mentioned earlier, Spotify tends to accumulate a lot of cache, especially for offline listening. Over time, this cache can become corrupted and cause issues. To resolve this, we recommend clearing the Spotify app cache.
5. Download the Song Again or Check Your Spotify Account Status
- After clearing the app cache, log back into your Spotify account and try downloading your songs again. This should resolve any issues. If you are downloading an entire playlist, we recommend switching from mobile data to Wi-Fi to speed up the process.
- If you’re unable to download your songs, check your Spotify account status. Downloading songs requires an active Spotify subscription, so ensure that your payment was processed successfully. You’ll need to use your computer to verify this.
1. Open the Spotify website in a browser tab on your computer.
2.Click on your profile icon at the top-right corner and select Account.
3. Scroll down and click on Manage Your Plan.
4. Check if your subscription is still active.
7. Update Spotify
If you still can’t listen to songs offline on Spotify, try installing the latest version of the app for your device. This update will address any bugs in the current version that might be causing the issue.
Conclusion
Experiencing issues with Spotify not playing your downloaded songs can be frustrating, but with the right troubleshooting steps, you can quickly resolve them. Start by checking your internet connectivity, storage space, and Spotify account status. If necessary, clear the app cache, force quit and relaunch the app, or update to the latest version. By following these tips, you can ensure a smooth and uninterrupted offline listening experience on Spotify. For more detailed guidance and solutions, refer to our comprehensive post.