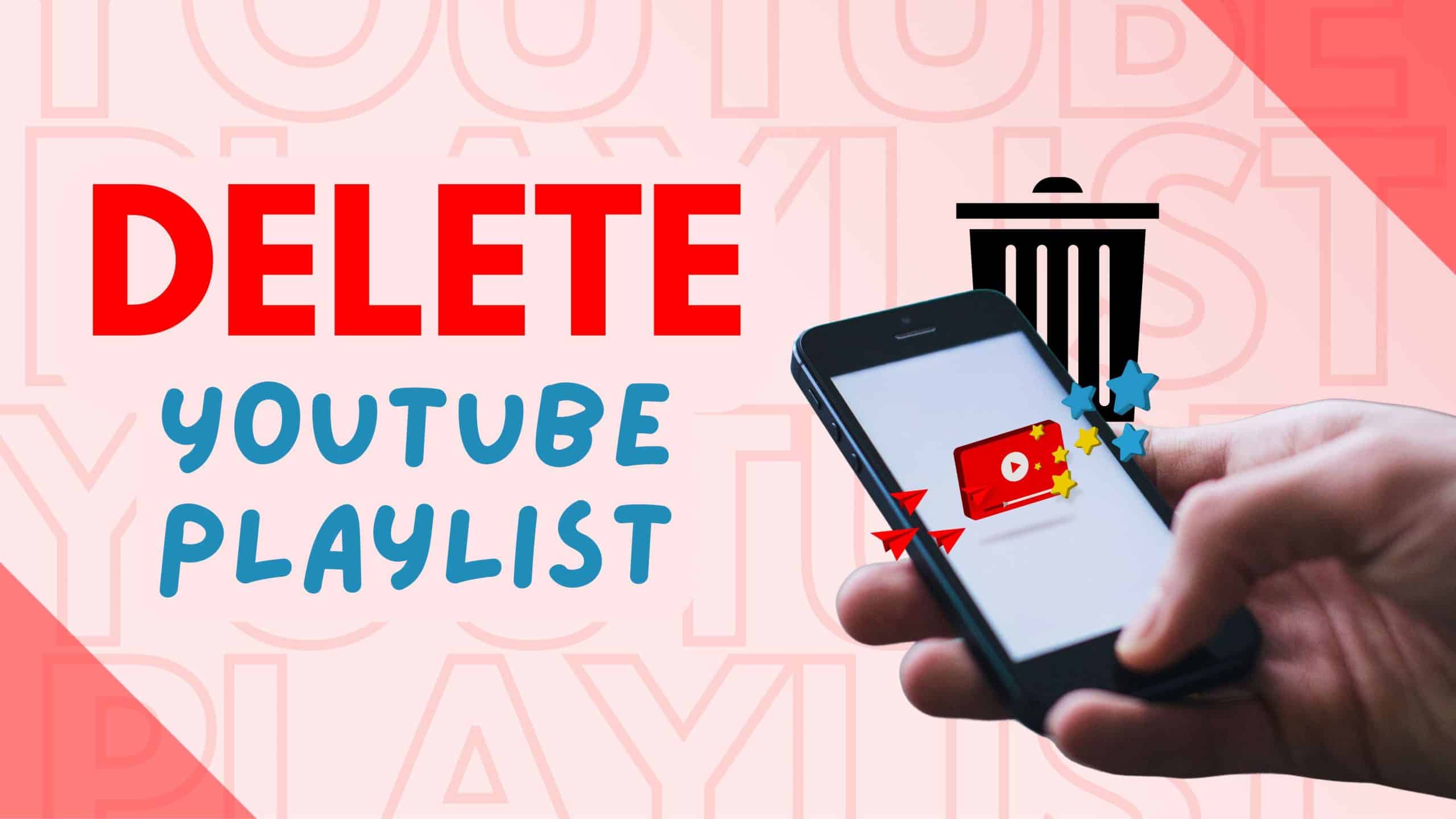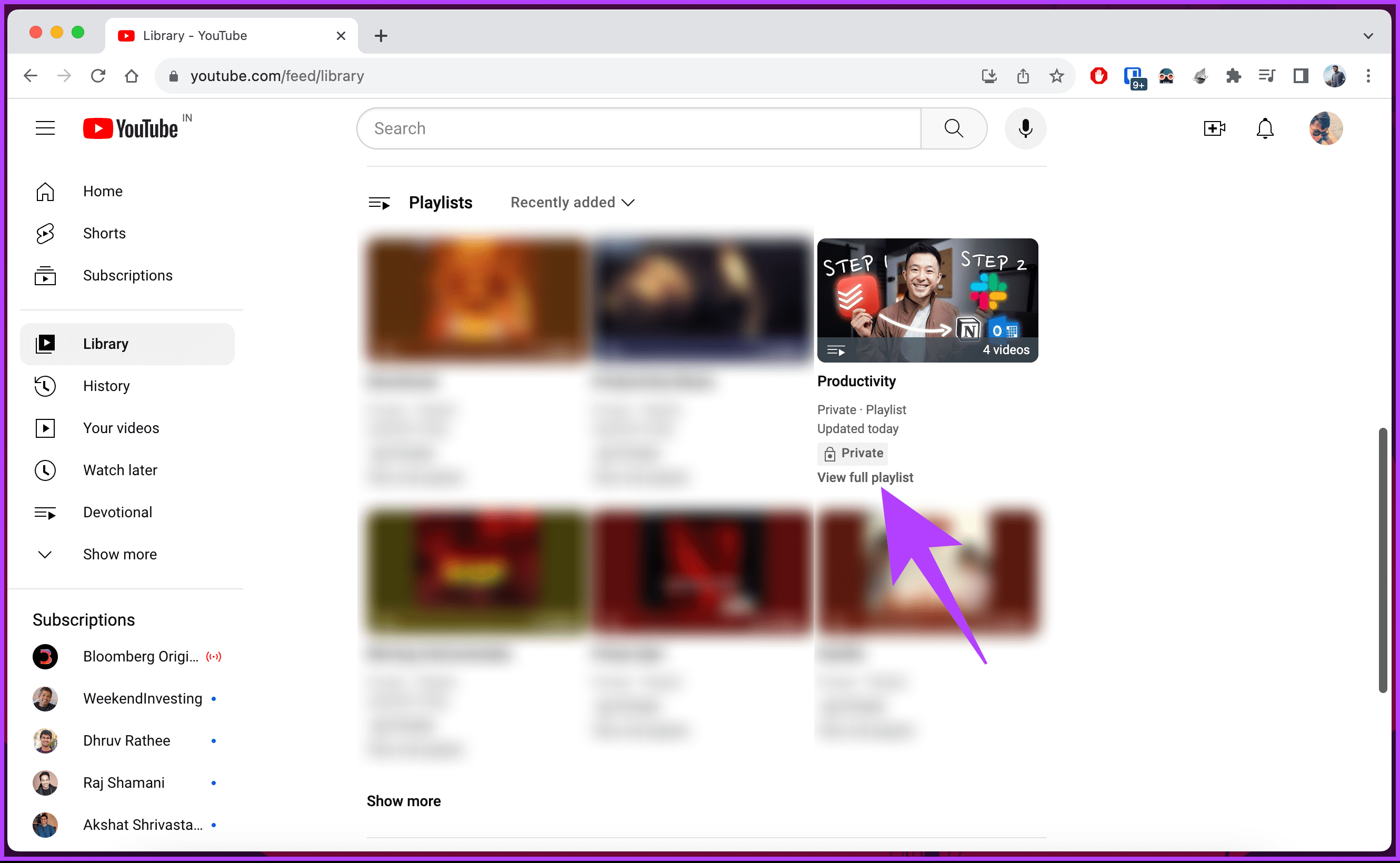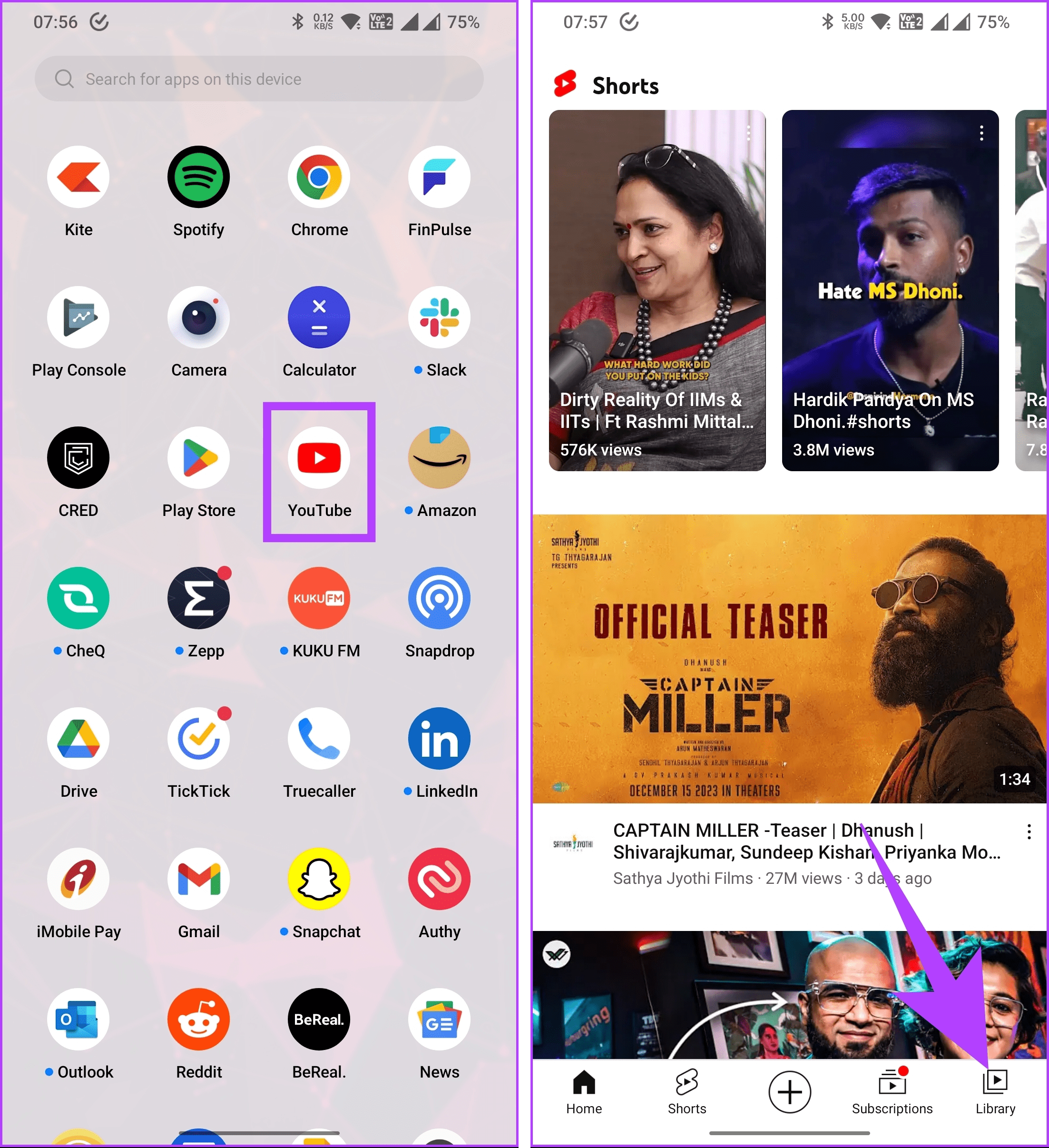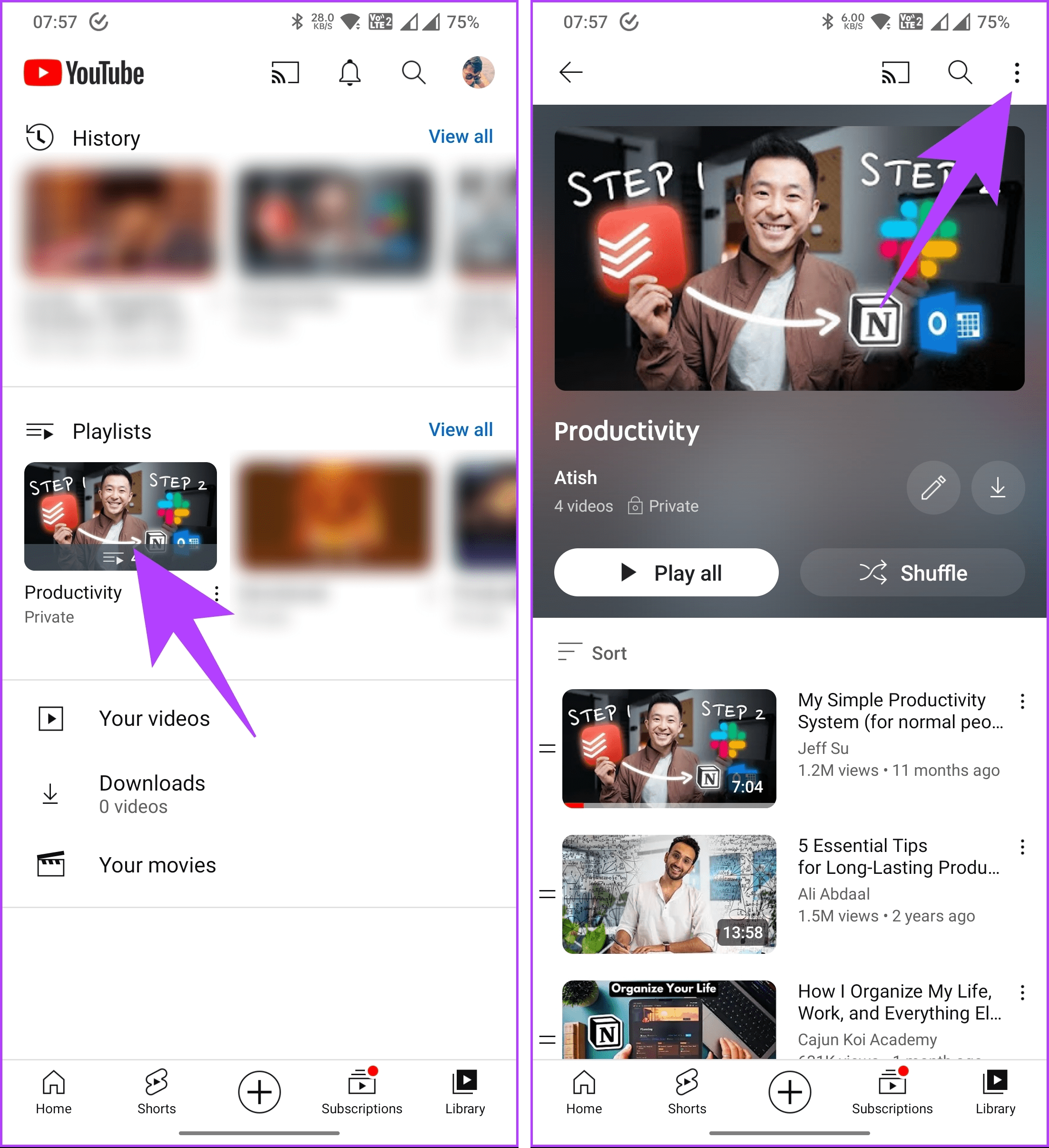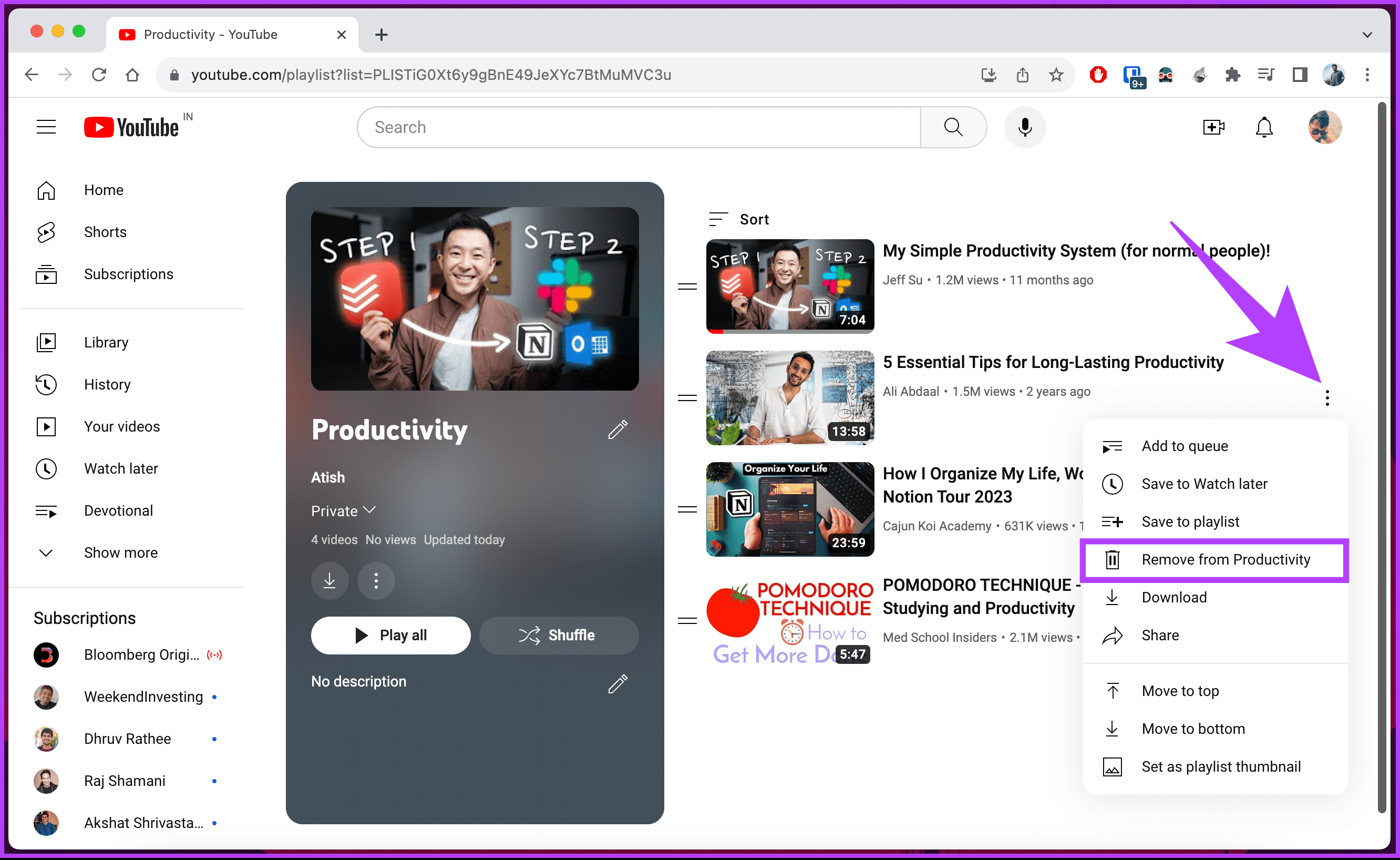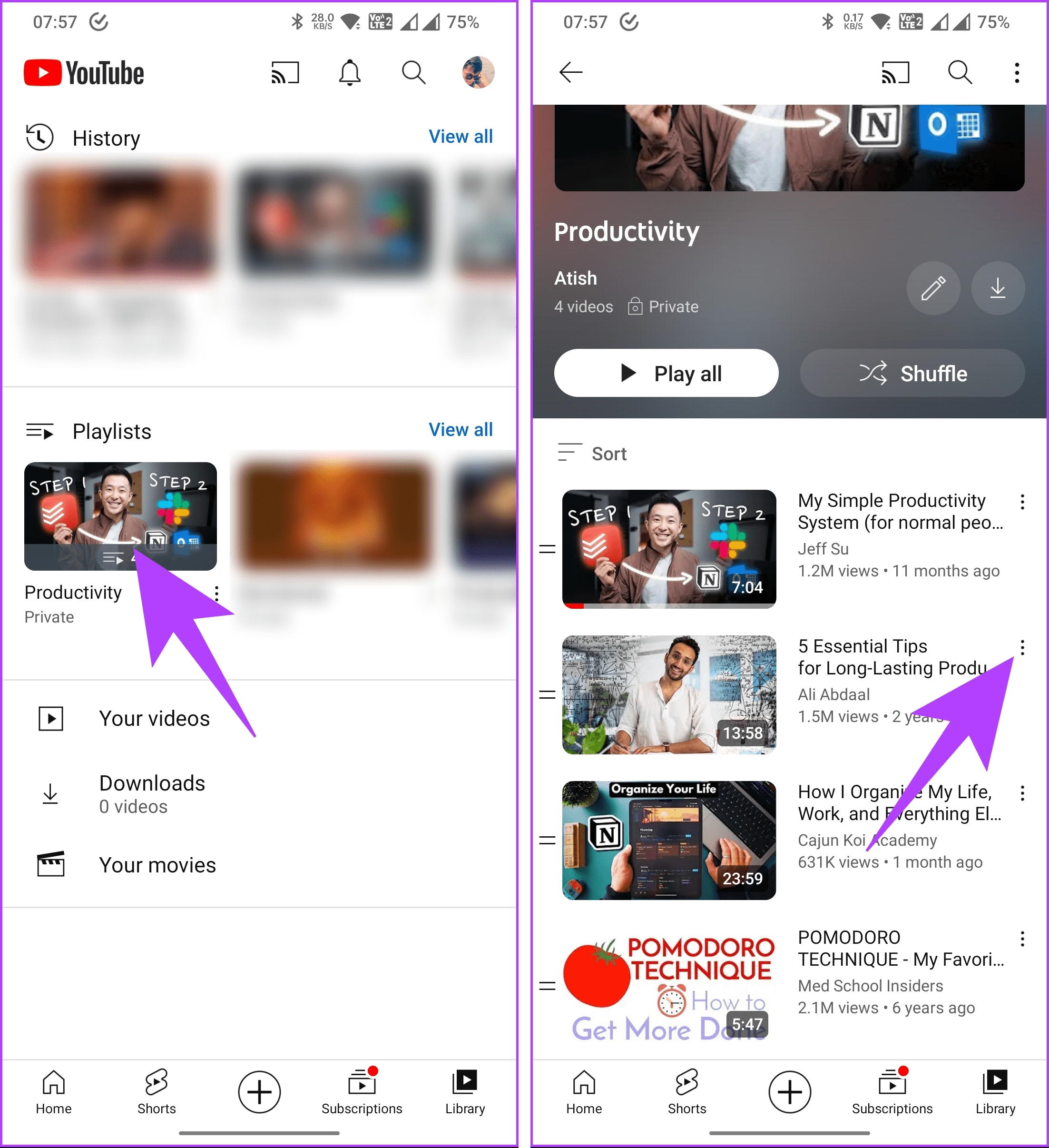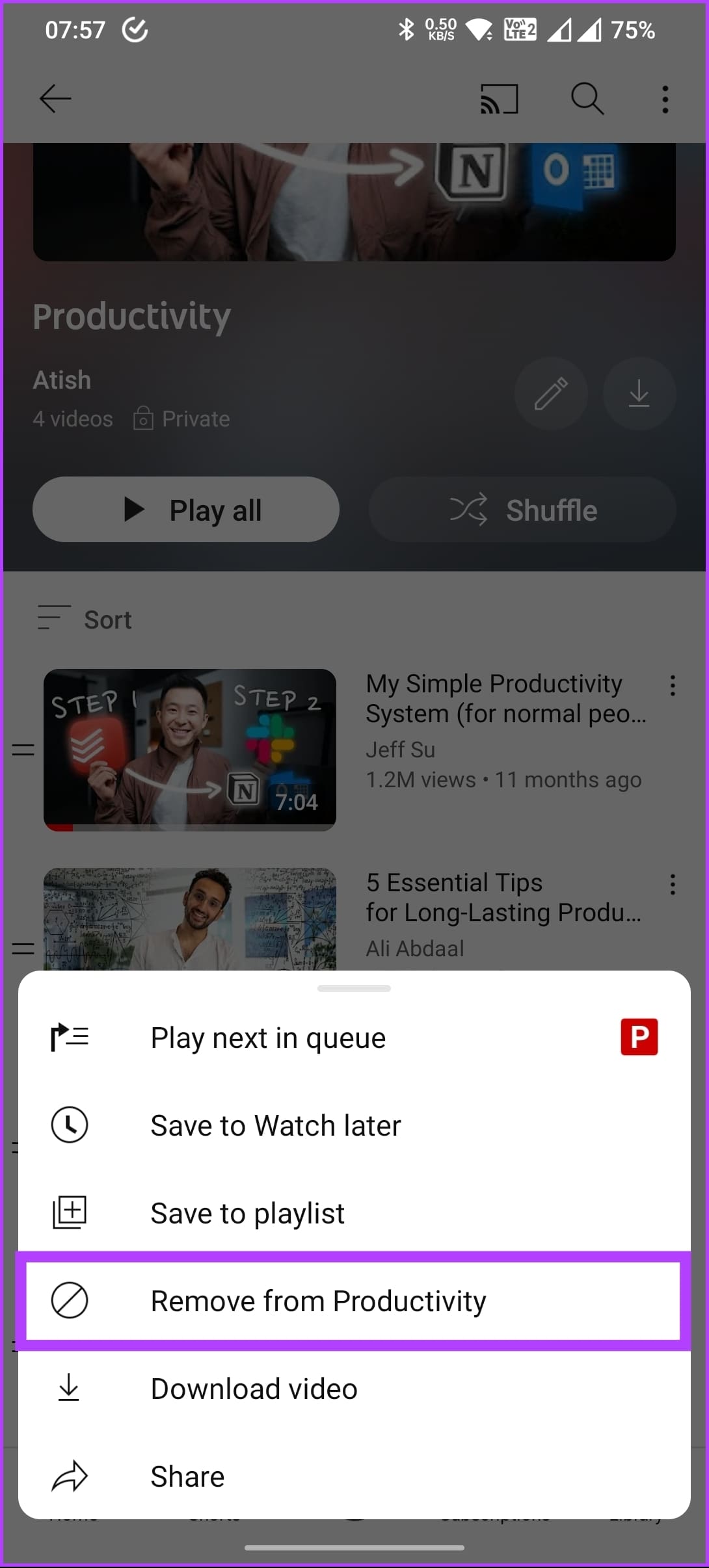YouTube playlists are a great way to organize your favorite videos, but there may come a time when you want to clean up your account by deleting old or unused playlists. Whether you’re looking to declutter your YouTube profile or remove a playlist that’s no longer relevant, knowing how to delete a YouTube playlist is essential. In this guide, we’ll walk you through the simple steps to delete a playlist from your YouTube account, giving you full control over your video collections. Let’s get started and streamline your YouTube experience.
Things to Know Before Deleting YouTube Playlist
Before deleting a YouTube playlist, it’s important to consider a few key points to avoid any unintended consequences or data loss. Here are some things to keep in mind:
1. Deletion is permanent: Once you delete a playlist, it cannot be recovered.
2. Videos remain intact: Deleting a playlist does not remove the individual videos within it. If you wish to delete the videos, you’ll need to do so separately after removing them from the playlist.
3. Collaborative playlists: If the playlist is collaborative, meaning other users can add videos, deleting it will remove it from everyone’s account, making it inaccessible to them. If you’re the sole contributor, this won’t be an issue.
4. If the playlist is public, it may have accumulated views, likes, comments, and other engagement over time. Deleting it will result in the loss of all associated analytics and interactions.
5. If you’ve shared the playlist link on social media, your website, or other platforms, deleting the playlist will cause those links to lead to an error page.
These are crucial considerations to keep in mind before deleting a YouTube playlist. If you no longer wish to use the playlist but want to preserve the content and engagement, consider making the playlist private instead of deleting it.
Delete a Playlist on YouTube Using a PC
1. On your Windows or Mac device, open YouTube in your preferred web browser. Navigate to the Library from the left pane.
Quick Tip: You can go directly to the Library page by clicking the button below.
2. Under the Playlists section, click ‘View full playlist’ below the playlist you want to delete.
Note: This can be your public or private playlists.
3. Just below the summary section, click on the three-dot menu. From the drop-down options, select Delete playlist.
4. From the Delete playlist pop-up, choose Delete.
That’s it! You’ve successfully deleted a YouTube playlist on your desktop. If you don’t see the delete option, it’s possible that you are viewing someone else’s playlist, or you may have clicked on the playlist title or thumbnail instead of the ‘View full playlist’ button.
Remove YouTube Playlists Using the Mobile App
The steps are the same for both Android and iOS. However, for demonstration purposes, we’ll be using Android. If you’re on an iPhone, you can follow along.
1. Launch the YouTube app on your Android or iOS device. Navigate to the Library tab from the bottom navigation bar.
2. Scroll through your playlists and tap on the one you wish to delete.
3. Once you’re in the playlist, tap the three-dot icon located below the top navigation bar.
Note: If you’re on iOS, you can tap directly on the trashcan icon, and in the confirmation pop-up, select Delete.
4. From the menu, select Delete playlist. In the confirmation pop-up, choose Delete.
There you go! The playlist will be instantly deleted from your YouTube account. If you’d prefer to remove a specific video from the playlist instead of deleting the entire playlist, keep reading for the next steps.
How to Remove an Individual Video from the Playlist
The steps for removing an individual video from a playlist are quite similar to deleting the entire playlist, with a few slight differences.
There are two ways to delete a video from a playlist. One method is to find the video through YouTube search, select “Save,” and then uncheck the box next to the playlist name in the pop-up. The other method involves going directly to the playlist and removing the video from there.
While the first method is effective, the second method is particularly useful if you have multiple videos in the playlist. Let’s start with the steps for doing this on a desktop.
Note: If you don’t see the option to remove a video, you’re likely viewing someone else’s playlist. In that case, you can only view or add the video but cannot delete it from the playlist.
On Desktop
1. Open YouTube on your preferred browser. Navigate to the Library from the left pane.
Quick Tip: You can directly go to the Library section by clicking the below button.
2. Under the Playlists section, click ‘View full playlist’ below the playlist you want to delete an individual video from.
Note: This can be your public or private playlists.
3. Scroll through the videos and hover over the one you want to delete.
4. Click on the three-dot icon next to the video and select ‘Remove from’.
With that, you’ve successfully deleted an individual video from your YouTube playlist. If you’d like to perform the same action on a mobile device, keep reading.
On the YouTube App
Although the steps are identical for both Android and iOS, we’ll use Android for this demonstration. If you’re an iOS user, you can still follow along.
1. Launch the YouTube app and navigate to the Library tab from the bottom navigation bar.
2. Select the playlist from which you want to delete video(s). Once inside the playlist, tap the three dots next to the video you want to delete.
Note: You can also swipe left on the video to remove it instantly without having to deal with additional options.
3. From the bottom sheet, choose ‘Remove from .’
That’s it! The video has been successfully removed from the playlist. However, if you’d prefer to merge playlists into one instead of removing individual videos, keep reading for the next steps.
Conclusion
Managing your YouTube playlists is essential for keeping your content organized and relevant. Whether you want to remove outdated collections, declutter your library, or simply tidy up your account, deleting playlists is a straightforward process. By following the steps outlined in this guide, you can easily delete individual videos or entire playlists on both desktop and mobile devices. Taking control of your playlists allows you to enhance your YouTube experience, ensuring that your content reflects your current interests and preferences. Keep your channel clean and focused by managing your playlists effectively.
FAQs
1. Is there a limit to the number of playlists I can have on YouTube?
No, there’s no official limit on the number of playlists you can create on YouTube. However, managing a large number of playlists can become cumbersome and may require careful organization.
2. Will subscribers be notified if I delete a playlist?
No, subscribers will not be notified if you delete a playlist. Playlist actions, such as creation or deletion, are not typically communicated to subscribers or viewers.
3. Can I delete a playlist on someone else’s YouTube channel?
No, you cannot delete a playlist on someone else’s YouTube channel unless you have been granted access and permission to manage their playlists. Users can only manage and delete playlists they have created on their own accounts.