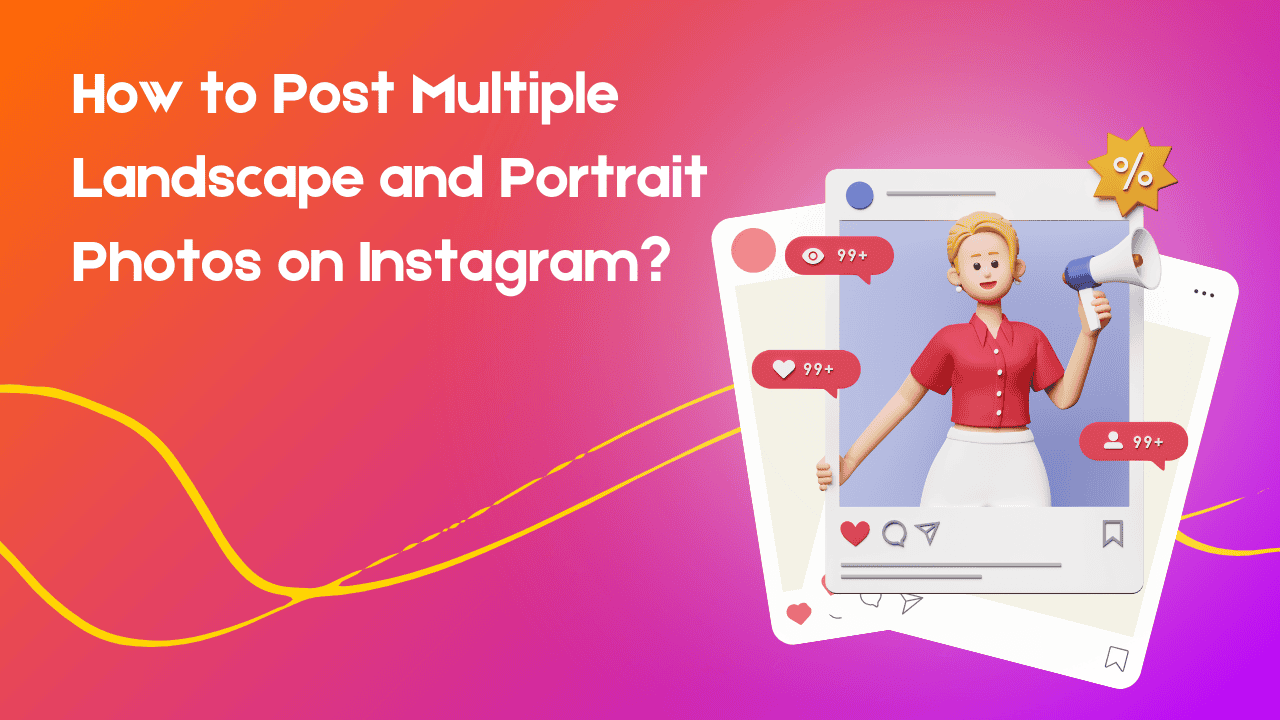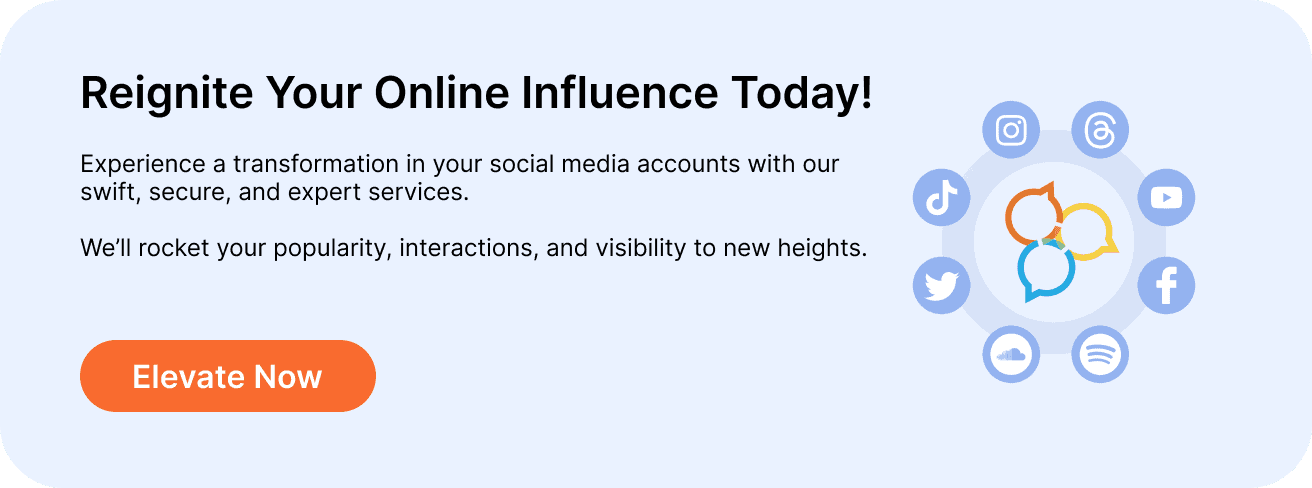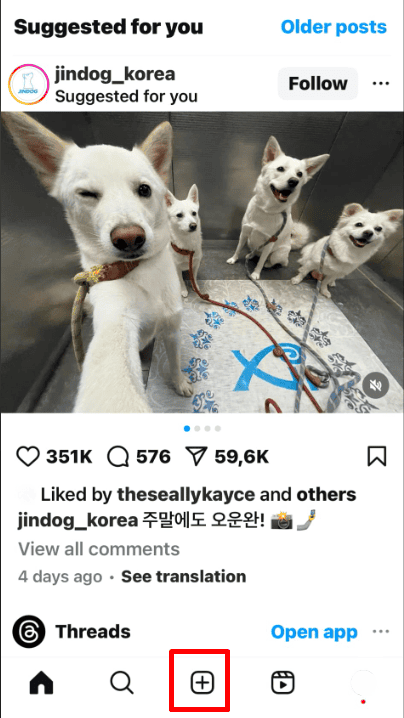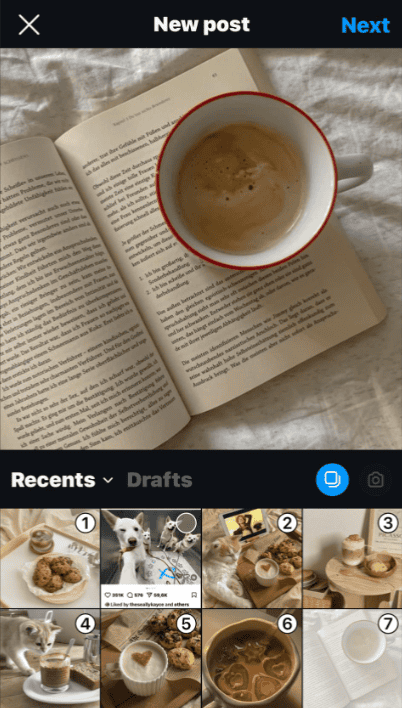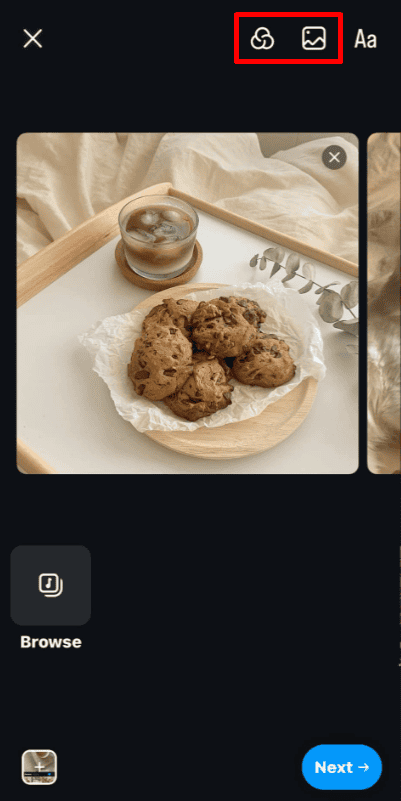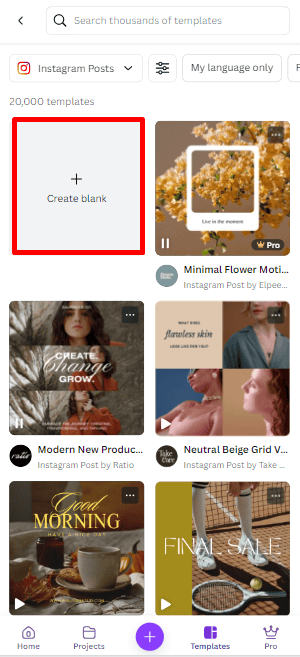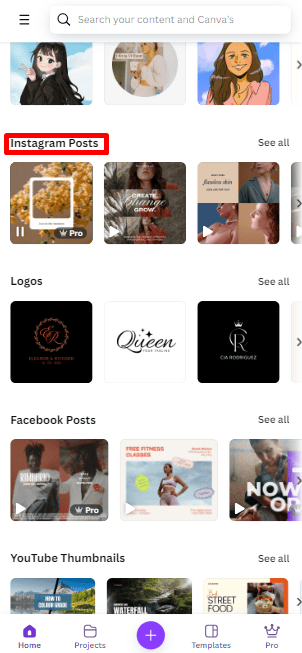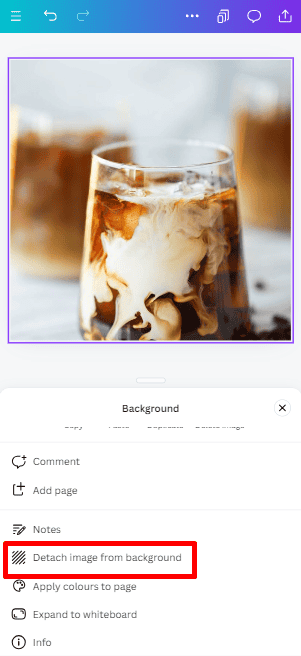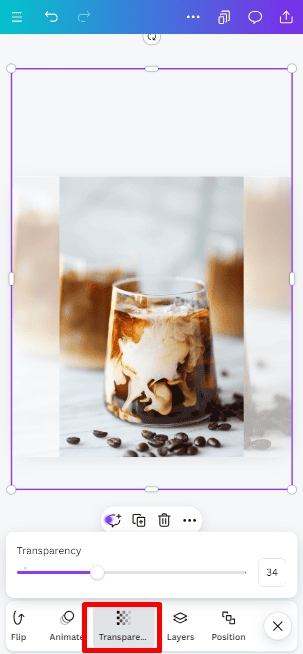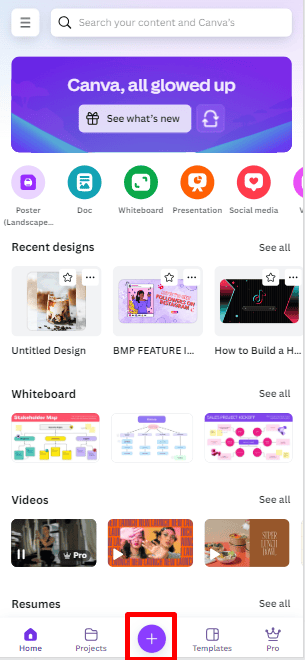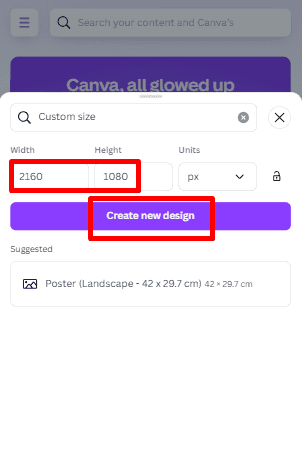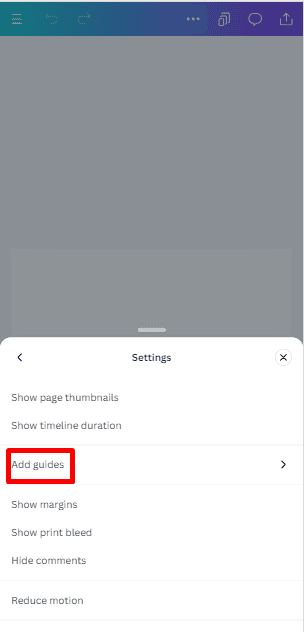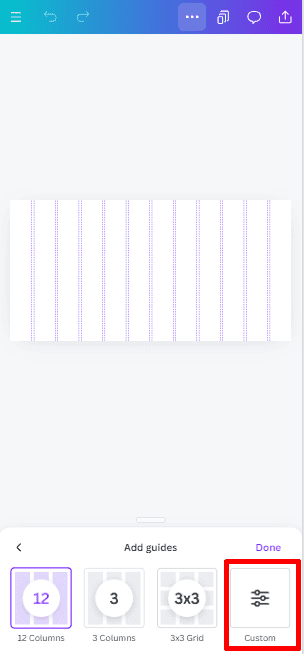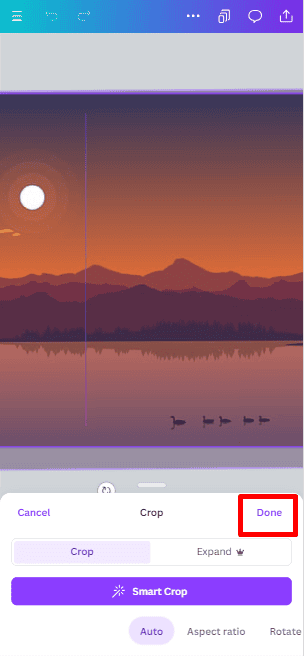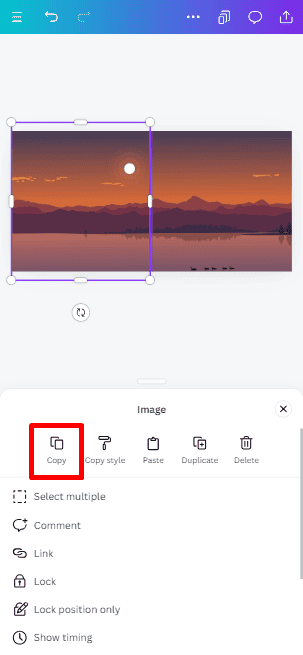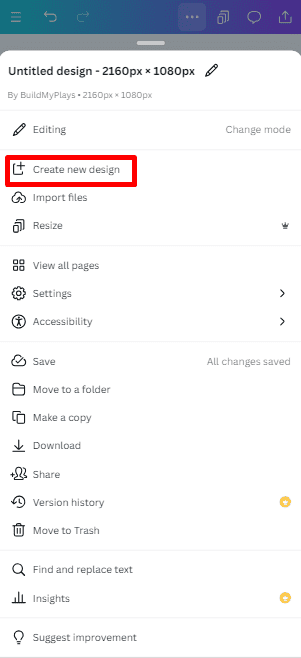Posting both landscape and portrait photos on Instagram can be hard, but you don’t have to sacrifice image quality. Discover simple methods to post diverse photos without cropping, ensuring your content looks polished and engaging. Ready to elevate your Instagram game?
Follow our guide to master the art of combining different photo orientations and make your posts stand out. Start now and transform your Instagram feed!
TL;DR: Instagram has become a top platform for users and brands to showcase their aesthetics and creativity. By posting multiple landscape and portrait photos, users can effectively promote their products and engage their audience. This strategy not only helps brands stand out but also enhances their overall creative expression.
Additionally, promoting your posts through various strategies can further increase visibility and engagement, making it a smart move for anyone looking to elevate their Instagram presence. One of the best way to do this is buying Instagram likes and comments. This simple step can help your account stand out and attract more organic followers.
Table of Contents
ToggleInstagram Size Guide for Images
To ensure your photos look their best on Instagram, it’s crucial to adhere to the platform’s recommended image sizes. Instagram changes images to fit its display, up to a maximum width of 1080 pixels, and will crop them to fit the suitable setting.
Instagram supports three types of feed posts, each with its own size guidelines:
- Square: 1080 x 1080 px (1:1 ratio)
- Landscape/Horizontal: 1080 x 566 px (16:9 ratio)
- Portrait/Vertical: 1080 x 1350 px (4:5 ratio)
Supported aspect ratios range from 1.91:1 to 4:5.
Keep in mind that on your profile grid, all photos appear as squares, regardless of their original orientation. For Carousel posts, which can include all three sizes, all images and videos will follow the size of the first one in the set.
How to Post Horizontal and Vertical Photos Together on Instagram
You can use either Instagram’s built-in feature or a third-party app to combine landscape and portrait photos in a single post. Each method has its advantages and limitations. Here’s a step-by-step guide for both approaches.
Method 1: Using Instagram’s Built-In Feature
While Instagram’s native feature is straightforward, it has some constraints, such as cropping and orientation limitations. Here’s how to use it:
1. Open Instagram: Tap the + icon at the bottom of the screen.
2. Select Post: Choose the Post option, then tap the album icon.
3. Choose Your Photos: Select the images you want to include. As you select, numbers will appear indicating the order. Be mindful of the sequence you prefer. Then tap Next.
4. Edit Photos: You can apply the same filter to all images or edit each photo individually. To adjust cropping, select an image then zoom in/out or reposition it as needed.
5. Rearrange Photos: You can reorder images by tapping and dragging them to your desired position.
6. Tap Next: When satisfied with your edits and arrangement, then tap Next.
7. Add Details: After that, add captions, location tags, and other details, then tap Share to post your carousel.
Tip: Enhance your posts with stickers that complement your content for added flair. As for Instagram Stories, here’s How to use the cut-out sticker to make your story more engaging.
Method 2: Post Multiple Photos on Instagram Without Cropping
When you want to post both portrait and landscape photos on Instagram without cropping, you’ll need to explore some third-party websites or apps. We’ll use Canva for this example, as it offers several key advantages:
- It is user-friendly, with an almost non-existent learning curve.
- You can create your post from scratch or use the built-in templates as a starting point.
- Best of all, Canva works seamlessly across platforms, whether you’re on iPhone, Android, or the web.
How to use Canva to Post Images Without Cropping on Instagram?
1. Launch the Canva application and choose Instagram Posts on the home screen.
2. At this point, you can either pick an already available template or generate a new one. Additionally, you have the option to look for a template based on a specific theme.
3. Tap the + icon, then choose Camera Roll to upload the images you’d like to use.
4. Select the photos you want to add, then tap Add as new pages to make sure you put each image on a separate page.
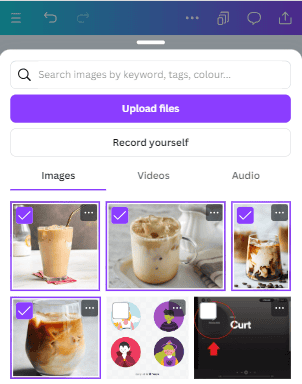
5. Next, choose the image/page and hit the three-dot symbol.
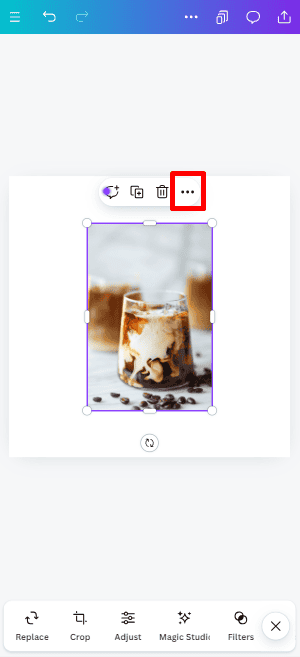
6. Choose Detach image from the background.
7. You can now zoom in, crop, or adjust the image within the frame to your liking.
8. For the empty background, you have options to fill it with a color, texture, or image of your choice. Or else, you can use the same image as the background and simply reduce its transparency.
9. Repeat this process for each image. When finished, tap the download button to save the images.
10. After that, upload the images to Instagram.
See how simple that was? While it needs a bit of extra time and effort, you’ll be able to post multiple landscape photos on Instagram without cropping them.
How to Split One Long Image into Two Slides for an Instagram Carousel?
Why squeeze your image into one frame when you can turn it into a carousel? This makes your post more engaging and helps your audience enjoy the details of your image. The best part? You can easily do this using Canva.
1. Tap the + icon at the bottom of the screen.
2. Set the height to 1080 pixels then calculate the width by multiplying the number of slides by 1080.
3. Enter the custom size details and tap Create new design.
4. Tap the three-dot icon, select View settings, and choose Add guides. Then divide the canvas according to the number of slides, set the Gap and Margin to 0, then tap Done.
5. Import the image you want to split, make a copy, and crop the first half using the Crop tool. Tap Done, then repeat for the second half.
6. Copy one of the cropped images, then choose the three-dot icon, select Create a design, and choose Instagram Post. After that, paste the image and swipe left to add another page.
7. Go back to your previous project, copy the remaining image, and paste it onto the second page. Then download the images and upload them to your Instagram account.
Final Thoughts
Posting multiple landscape and portrait photos on Instagram can transform your feed into a dynamic and engaging space. By incorporating diverse post formats, you enhance your content and captivate your audience with a visually appealing profile. Start applying these techniques today to create a more compelling Instagram presence.
To discover more insights on enhancing your social media strategy, explore our other articles and stay informed on the latest trends. Consider reviewing our recommended solutions to elevate your Instagram presence!