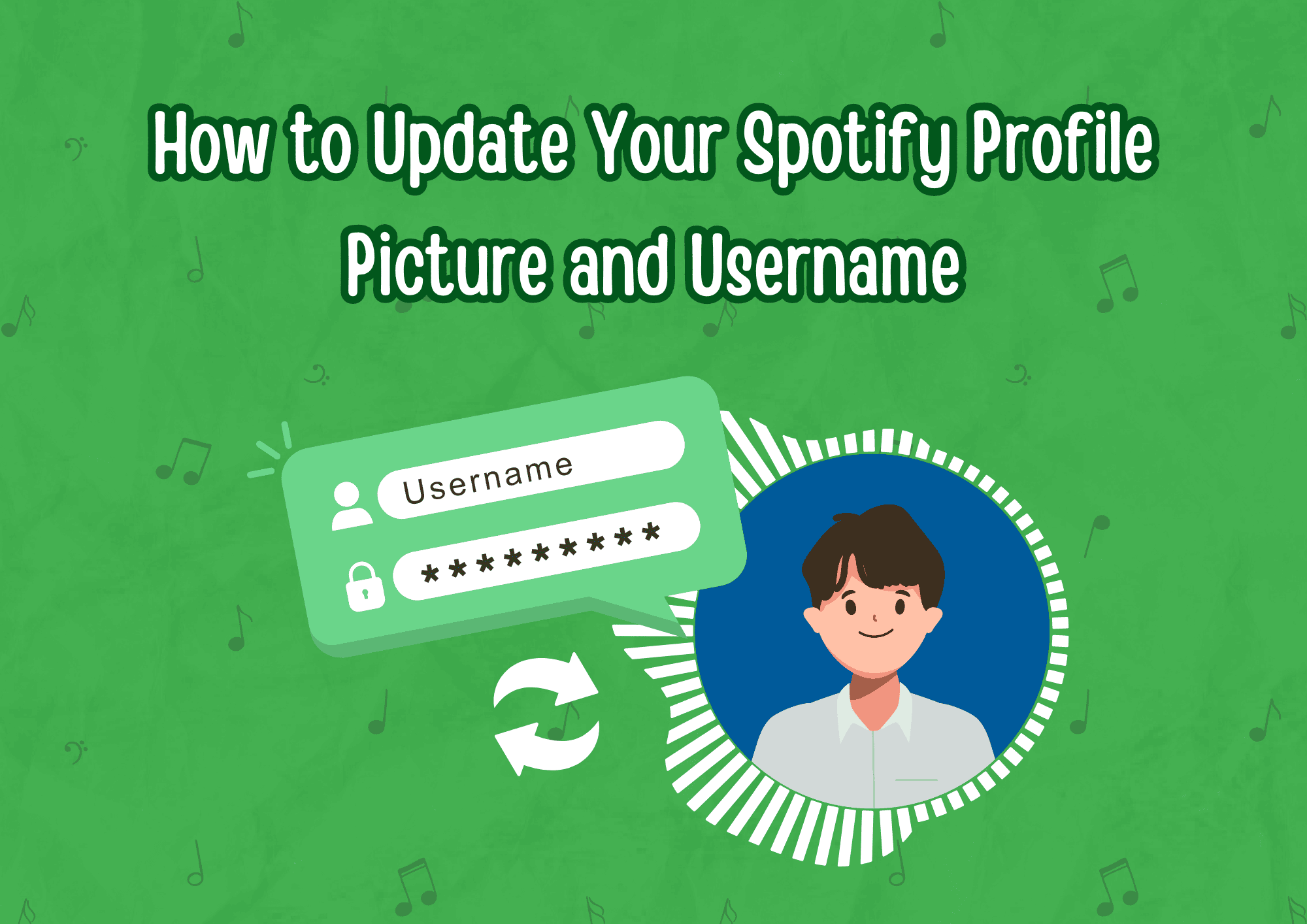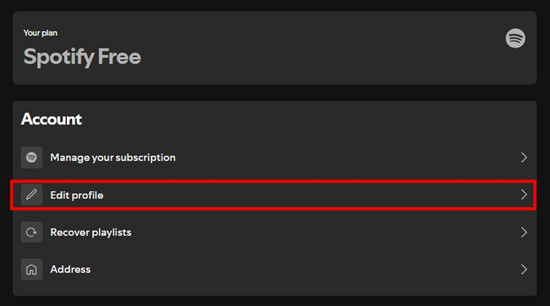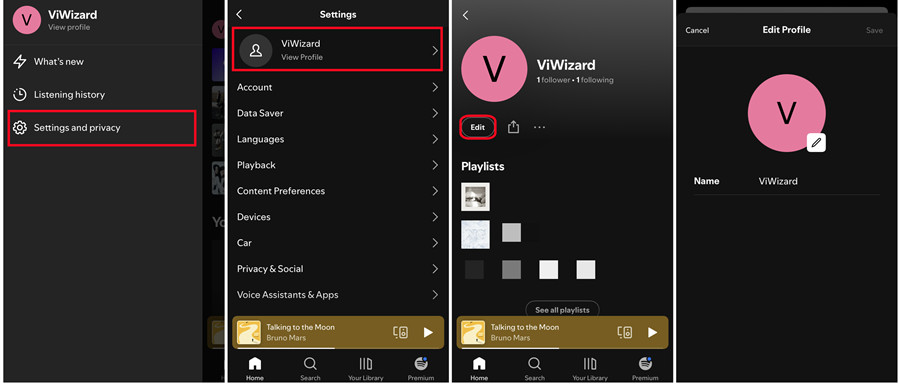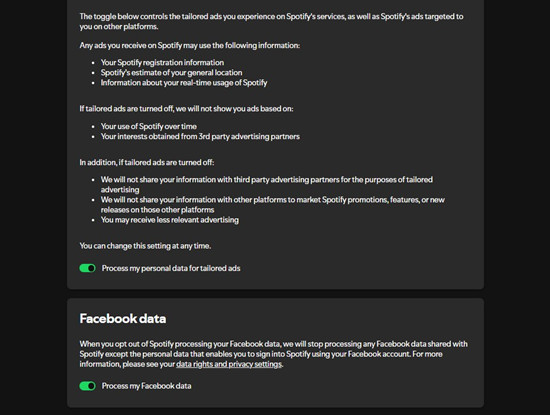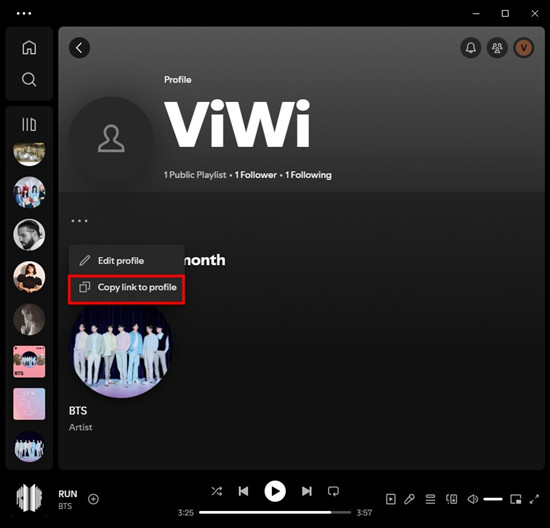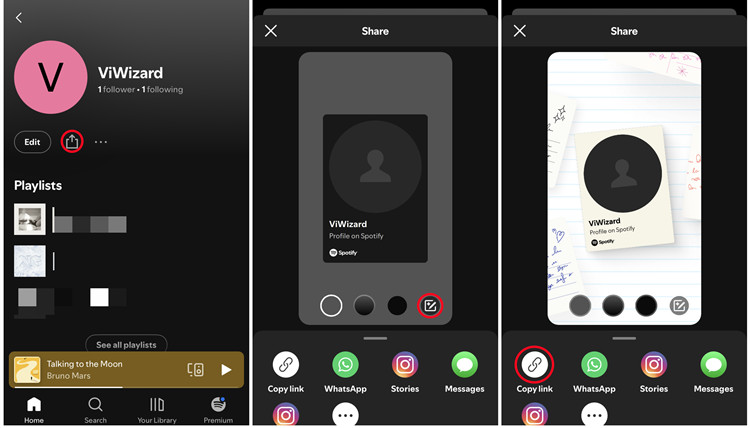Spotify offers a free, ad-supported plan, allowing you to discover music and podcasts tailored to your tastes. But it’s not just about listening – you can also update your Spotify profile to showcase your individuality.
Learn how to update your profile picture, change your username, and customize your Spotify experience. Plus, we’ll share tips on saving Spotify tracks as MP3 files without Premium. Ready to make Spotify yours? Let’s get started!
Table of Contents
ToggleWhat is Spotify profile?
Your Spotify profile is your personal space to showcase your music preferences and connect with others. It reflects your musical identity, allowing others to see your favorite tracks, playlists, and recent listens. Spotify also uses your listening habits to curate personalized playlists like Discover Weekly, introducing you to music you’re likely to enjoy.
You can follow friends with a knack for discovering great new artists, giving you access to their latest finds and playlists, making it easier to discover music that matches your style.
Here’s what Spotify profile can do:
- Showcase your personality by adding a profile photo and a short bio.
- Make your playlists public or share them with friends for easy access.
- Discover what your friends are listening to and get inspired by their music choices.
- Follow other users and artists, and let others follow you too.
- See your recent listening activity to keep track of your favorite tracks.
How to Set Up and Customize your Spotify Profile?
To get started, you’ll need a Spotify account. If you don’t have one, you can sign up for free on Spotify’s website or through the app. Once your account is ready, you can personalize your profile on both desktop and mobile.
For the Web:
1. Go to Spotify’s website.
2. In the top-right corner, click “Log In.” If you’re new, choose “Sign Up” and follow the steps to create an account.
3. After logging in, click your profile icon or “Profile” in the top-right corner.
4. Choose “Edit Profile” from the dropdown menu.
5. Here, you can update your gender, date of birth, and country settings. Note that some changes like your profile picture and username may need to be made within the app.
6. Click “Save Profile” to update your Spotify profile.
For the Desktop App:
1. Launch the Spotify app on your computer.
2. Select “Log In” if you have an account, or choose “Sign Up” to create a new one.
3. Click on your profile picture or icon in the upper-right corner.
4. Select the three-dot icon next to your profile, then click “Profile” from the dropdown.
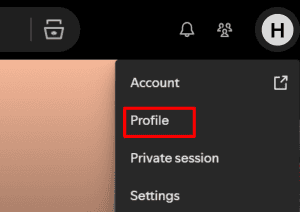
5. Choose “Edit Profile” to make changes.
6. Update your profile picture and username as needed.
7. Click “Save” to update your Spotify profile.
For the Mobile App:
- Open the Spotify app on your phone or tablet.
- Tap “Log In” or “Sign Up” if you don’t have an account.
- Tap “Home” at the bottom of the screen.
- Tap your profile icon > “Settings and privacy” > “View Profile” at the top of the screen.
- Tap “Edit.”
- Update your profile picture and username as needed.
- Tap “Save” to confirm your changes.
For newcomers, this is the guidance to create a Perfect Spotify Profile: The Do’s and Don’ts.
How to Adjust Your Spotify Profile Settings
You can personalize your Spotify experience even further by adjusting settings like your country or region and privacy options. These changes need to be made through the web, as the app doesn’t offer these adjustments directly.
For the Web:
1. Go to Spotify’s Account Page and log in if you haven’t already.
2. Find the “Privacy settings” section on your account page.
3. Adjust the privacy controls as needed.
- Tailored Ads: Manage the personalized ads you see on Spotify by toggling them on or off according to your preferences.
- Facebook Data: Control how Spotify uses your Facebook data. You can choose to opt out of processing Facebook data, except for what’s necessary for logging in.
- Download Your Data: Request a copy of your personal data from Spotify if you wish to review or download it.
4. Scroll through the options and adjust them according to your preferences. Toggle the settings on or off as needed.
5. Make sure to save or apply any changes you’ve made to update your settings.
How to Share Your Spotify Profile
Sharing your Spotify profile is an excellent way to gain followers, show friends what you’re listening to, or connect with others who have similar musical tastes. You can share your profile through social media, messages, or email. Here’s how to do it on various platforms:
For the Web Player and Desktop App:
1. Open Spotify’s Web Player or launch the app on your computer. Log in to your account if you aren’t already signed in.
2. Click on your profile picture or the profile icon in the top right corner.
3. From the dropdown menu, select “Profile” to view your profile.
4. In your profile view, right-click your username and choose “Copy link to profile” to copy the URL to your clipboard.
5. You can now paste the copied link wherever you’d like to share it, such as on social media, in a message, or via email.
For the Mobile App:
1. Open the Spotify app on your phone or tablet and log in if you haven’t already.
2. Tap “Home” at the bottom of the screen.
3. Select your profile picture, then go to “Settings” and “Privacy.”
4. Tap “View Profile” at the top.
5. On your profile page, tap the share icon.
6. Choose your preferred sharing method, either by copying the link or sharing directly via social media or messages. Customize the sharing card if needed before sending.
Final Thoughts
Customizing your Spotify profile is a fantastic way to express your musical identity and connect with others who share your interests. From updating your profile picture and username to managing your privacy settings and sharing your profile, these steps allow you to tailor your Spotify experience to your preferences.
Whether you’re showcasing your favorite tracks, discovering new music through friends, or adjusting your privacy controls, making these updates ensures your Spotify profile truly reflects who you are. Ready to make the most of your Spotify account? Start personalizing your profile today!