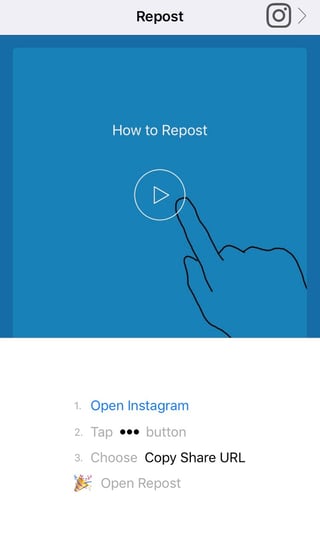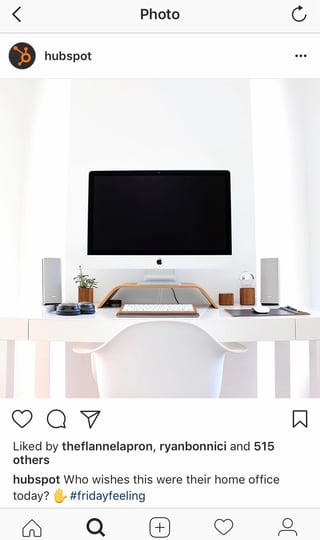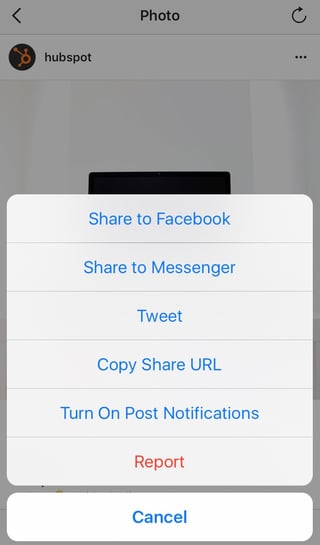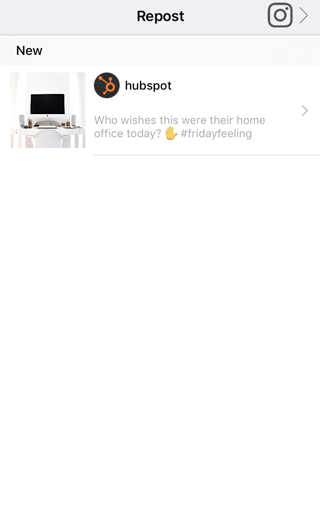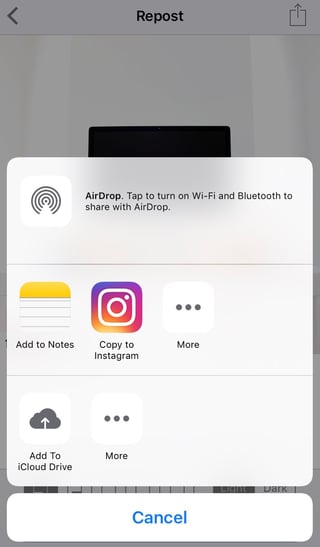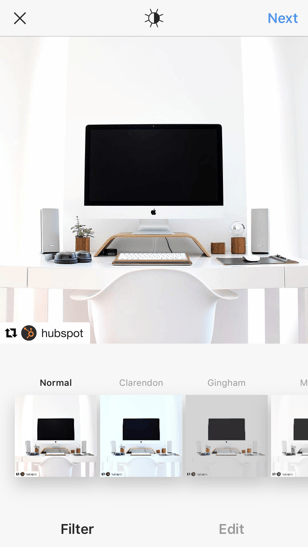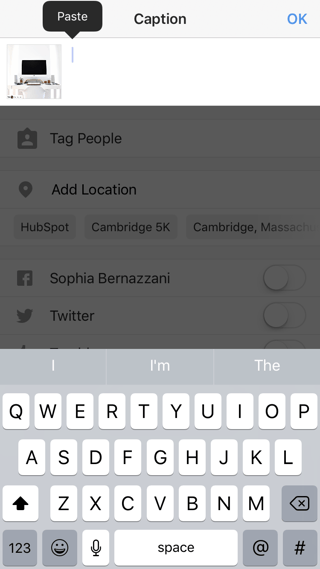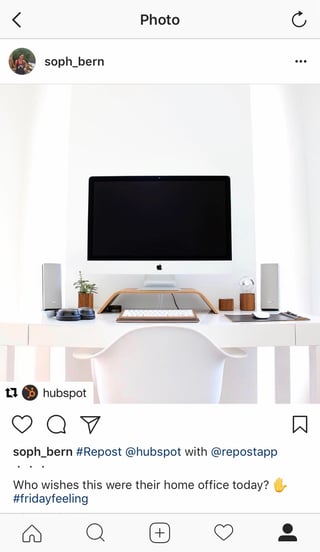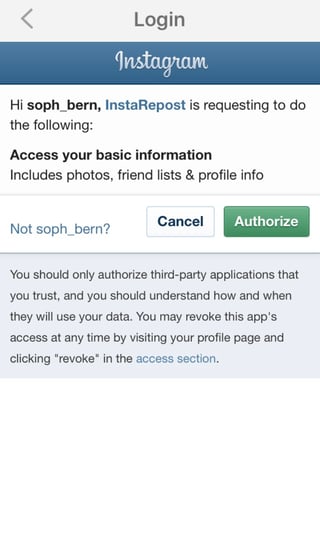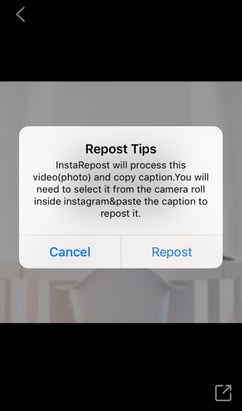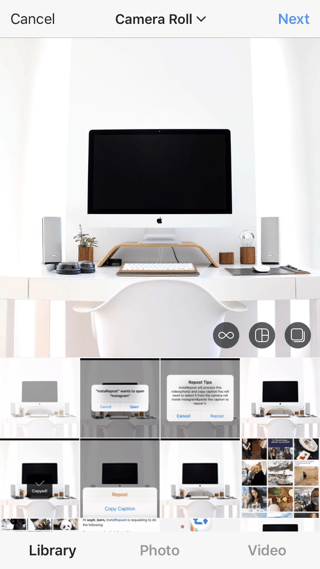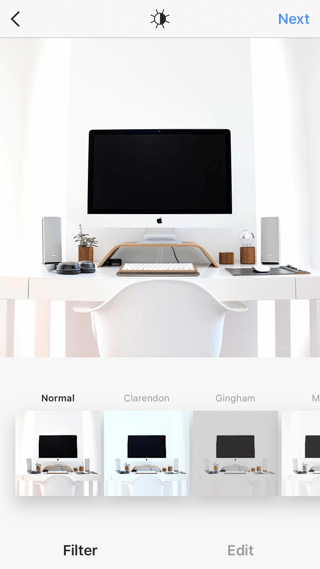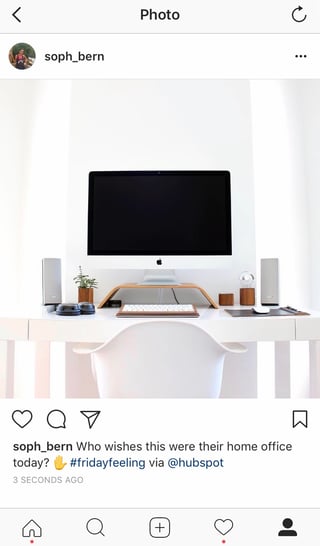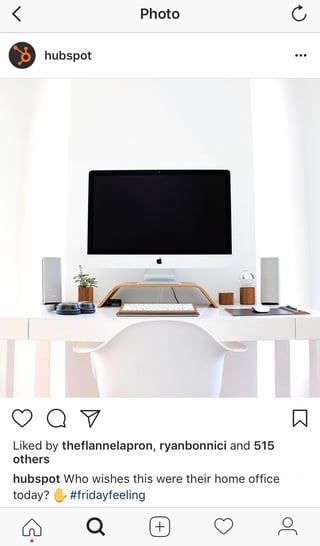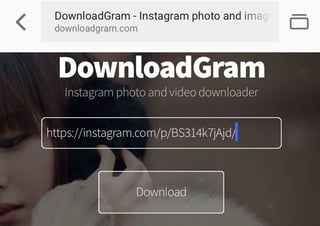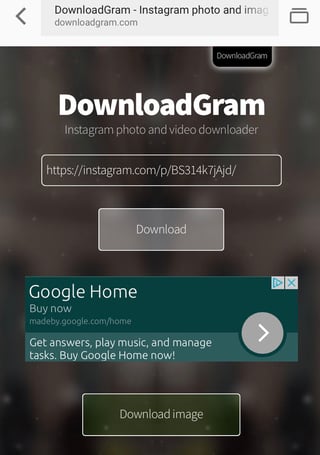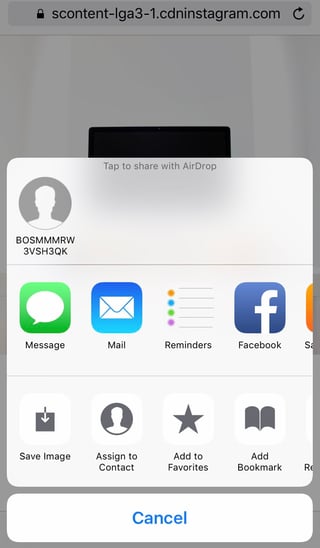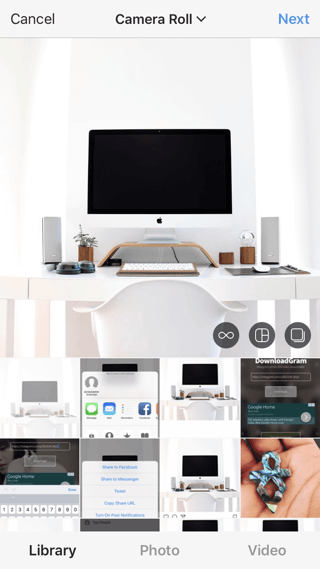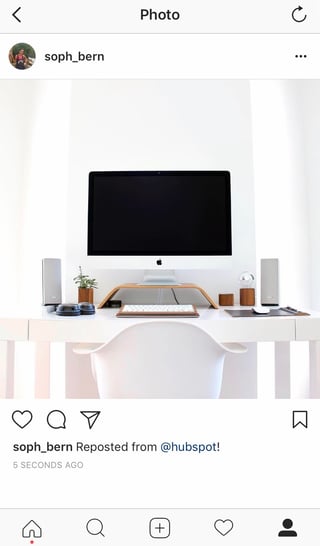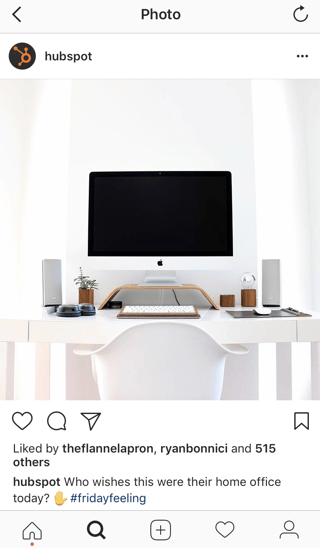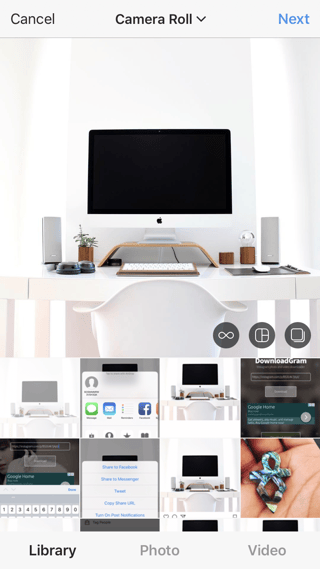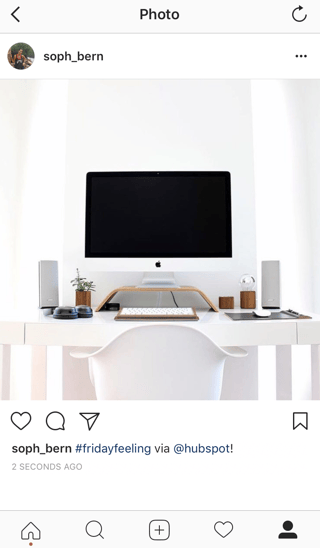Most social media feeds are kind of distractingly busy — fill with images, videos, and text updates from friends and brands you follow. Instagram is different — you could look at one post at a time only.
And while Instagram’s clean, easy interface makes to simple to concentrate on users’ gorgeous images and fascinating videos, it also leaves something to be desired: the ability to simply repost other users’ content.
However fear not: for every problem, the internet has afforded a solution. We tested out 4 different methods to repost content on Instagram in a few easy steps. All of those strategies are free, however, some require you to download an app from the iOS App Store or Google Play first.
Disclaimer: Pursuant to Instagram’s Terms of Use, you have to first reach out to the Instagram user whose content you wish to reproduce and obtain written permission to do so. You could do this by commenting on the picture and asking, or by sending them an Instagram Direct Message, which could be accessed by tapping the paper airplane icon in the top right corner of the app.
Using Repost for Instagram
1. Download Repost for Instagram.
You can download Repost for Instagram for both iOS and Android. Both devices are compatible with this app, which integrates directly with Instagram so you could share content from other Instagram users from your mobile device.
2. Identify an image or video to repost.
Open your Instagram app and find a picture or video you’d like to repost from your own Instagram account. Tap your selected picture from the original poster’s picture gallery to see its full view, as shown below.
3. Copy the share URL post to your clipboard.
When you are on the picture’s or video’s landing page, tap the “…” icon at the top right corner of the post. Then, tap “Copy Share URL” (Android devices are the same).
4. Open Repost for Instagram.
If the picture is copied to your phone’s clipboard, open Repost for Instagram. The post you copied will automatically be on the app’s homepage, as shown below.
Tap the arrow on the righthand side of the post. There, you could edit how you need the repost icon to appear on Instagram.
Choose “Repost.” Then, tap “Copy to Instagram,” where you could add a filter and edit the post.
5. Edit the caption post and share your repost.
Tap “Next.” If you wish to embrace the original post’s caption, tap the caption field and press “Paste,” where the original caption will appear with a citation that credits the original poster with your reposted picture.
Once you are ready to share the post, tap “Share” as you would a regular Instagram post. Here is how the post appears on your Instagram profile:
Using InstaRepost
1. Download InstaRepost.
Download InstaRepost for Android or iOS devices to share photos, videos from other Instagram accounts from your own Instagram through your mobile device.
2. Give InstaRepost access to your Instagram account.
Open InstaRepost, log in using your Instagram credentials and authorize it to access pictures, friends, and similar content related to your Instagram account.
3. Use InstaRepost to find the original poster’s username.
InstaRepost will only show you a small choice from your Instagram feed. If you understand what post you are looking for, choose the magnifying glass icon on the bottom toolbar of the InstaRepost app to access the Explore tab. Enter the username of the person whose picture you wish to repost.
4. Save the picture to your phone’s camera roll.
When you have found a publish you wish to reshare, tap the arrow at the bottom right corner. Then, tap “Repost,” then “Repost” again. It will first save the picture your mobile device’s native camera roll, where you could retrieve it in the Instagram app.
Navigate to your Instagram app and choose “Library.” You will see the post saved to your phone’s camera roll. Choose the picture to pull it into Instagram.
5. Include a filter and a citation, and share your repost.
Include a filter and edit the post as you want. Then, choose “Next” and tap the caption field to paste the original caption. The repost will not automatically embody a citation, so we recommend including one by typing “@ + [username]” to credit the content’s original poster. Then, press “Share.”
Here is how the post appears on your Instagram profile:
Using DownloadGram
DownloadGram lets Instagram users download high-resolution copies of Instagram images and videos to repost from their own accounts. Fortunately, there is not an app you should download to repost utilizing this process. Here is how to do it:
1. Open Instagram and find a picture or video to repost.
Open your Instagram app and find the post you wish to repost. Choose the “…” icon at the top right corner of the post and choose “Copy Share URL” (this button will be similar for both iOS and Android mobile devices).
2. Paste the post’s share URL into DownloadGram.
Open your mobile internet browser and navigate to DownloadGram — or simply, downloadgram.com. Paste the URL into the text box that appears on the site’s homepage. Then, choose “Download.”
Choose the green “Download Picture” button that appears further down DownloadGram’s homepage.
3. Download the post.
You will be directed to a new webpage with the content ready to download. Tap the download icon — the box with an upward-facing arrow, as shown below — then choose “Save image.”
4. Open Instagram and find the picture or video in your camera roll.
Return to your Instagram app. The picture will be saved to your phone’s native camera roll, so edit it as you would any other Instagram post.
5. Add a caption and share your repost.
The repost will not embrace a citation, so we recommend including one by typing “@ + [username]” to credit the original poster with the picture or video. Then, press “Share.” Here is how the post appears on your Instagram profile:
Taking a Screenshot
This way does not require any or other sites to repost on Instagram. It is worth nothing that this way only works for reposting images, not videos. Here is how to do it:
Find a picture on Instagram you would like to repost and take a screenshot with your phone.
- For iOS: Press down on the home and lock buttons simultaneously until your screen flashes.
- For Android: Press down on the sleep/wake and volume down buttons simultaneously till your screen flashes.
Choose the new post button in the bottom-center of your Instagram screen. Resize the picture so it is properly cropped in the Instagram photo editor.
Edit and filter the post as you would any other Instagram post. Remember that your phone will take a screenshot of everything on your screen, not just the picture you wish to repost. So, be prepared to crop the sides of the screenshot to capture just the picture you wish to share with your followers.
The repost will not embrace a citation, so we recommend adding one by typing “@ + [username]” to credit the original poster with the picture you are reposting. Then, press “Share.” Here is how the post appears on your Instagram profile:
Now that you have found how to repost on Instagram, you could diversify your profile with content sourced from friends, family, and brands. Use the ways above — being sure to cite the source of the original post — to quickly and simply reshare your favorite content.