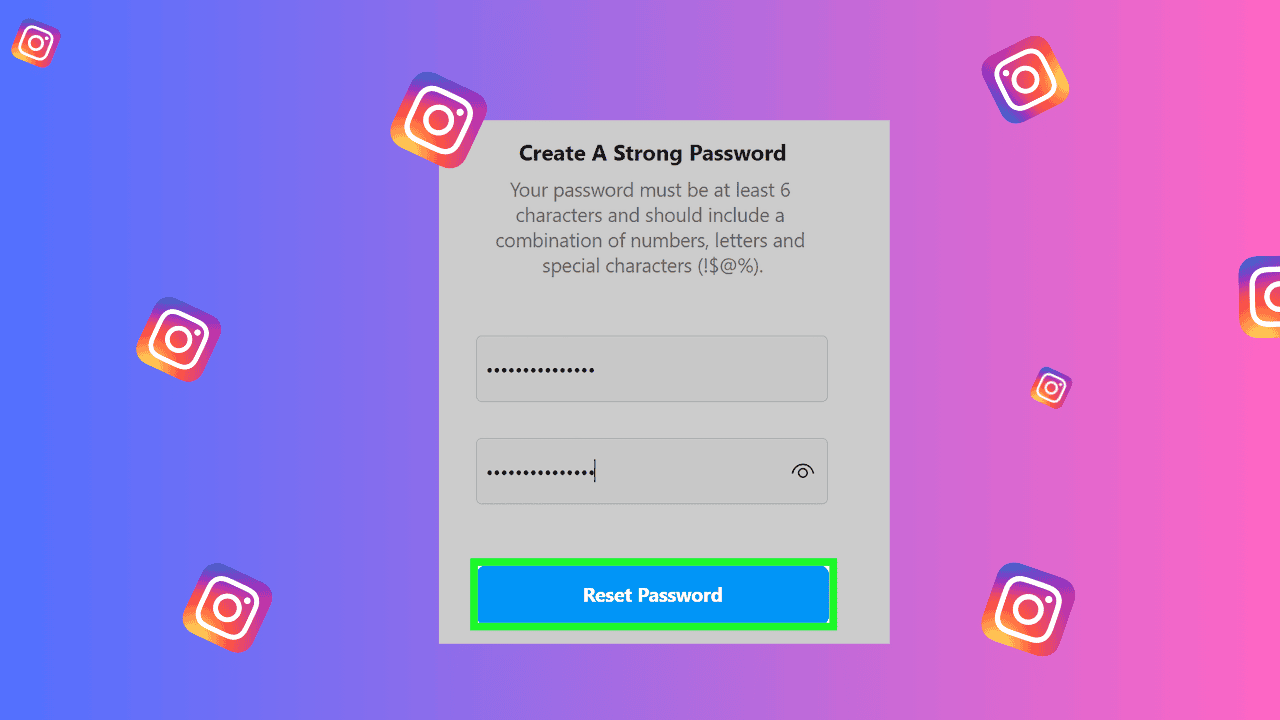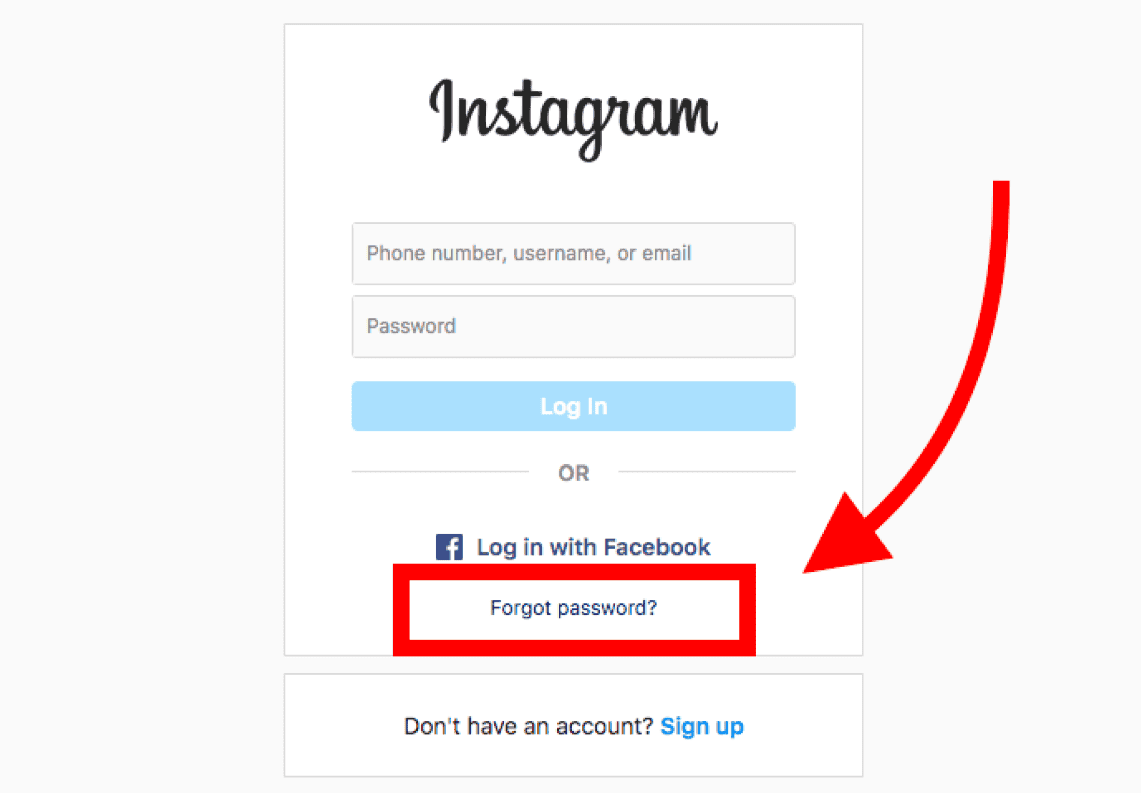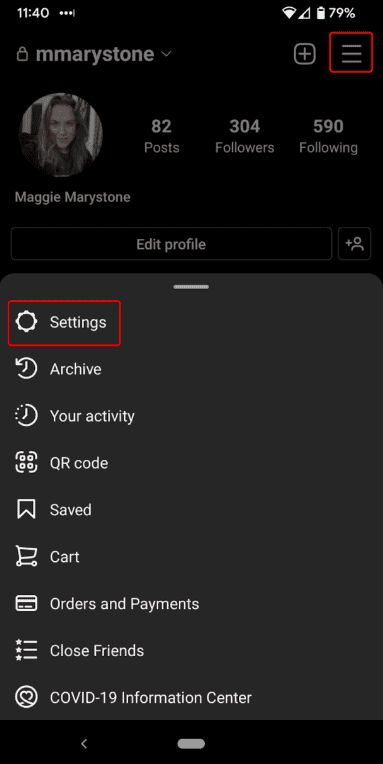Have you forgotten your Instagram password? No worries! Our guide makes it super easy to reset your Instagram password, no matter what device you’re using. Whether you’re on a phone, tablet, or computer, we’ll show you the fastest way to get back into your Instagram account.
Let’s dive in and get your account back in no time!
Table of Contents
ToggleHow To Reset Your Instagram Password (If You Forgot It)
If you forget your Instagram password, it’s no big deal because getting it back is easy. This guide will show you how to change your Instagram password, no matter if you’re on a computer, iPhone, or Android phone. The steps change a little based on your device and what information you have, like your email, phone number, or Facebook account.
Desktop browser or mobile browser
1. Go to the login page.
2. If you can use your Facebook account because it’s already saved, choose “Log in with Facebook.”
3. If you forgot your password, click “Forgot Password?”
4. Then, enter your username, email, or phone number and hit “Send log-in link.”
5. A link to create a new password will be sent to your email or phone.
6. If you pick email, look in your email for a message from Instagram.
7. If you suddenly remember your password, log in as usual. If not, click “Reset your password” to make a new one.
8. You’ll get a text with a link if you use your phone. Click it to change your password.
iPhone
1. Open the Instagram app on your iPhone and go to the sign-in page.
2. Tap “Forgot password.”
3. Decide if you want to use your Username or Phone to get back into your account.
4. Type in your email, username, or phone number, then press “Next.”
5. You’ll get a link in your email or a text on your phone to reset your password.
6. If you picked your username or email, check your email for a message from Instagram and follow the steps to change your password.
7. If you choose your phone, you’ll have to choose if you want the reset link or code by text or email. Pick what works for you, and Instagram will send you a link to reset your password.

Android
1. Open the Instagram app on your Android phone and go to the login page.
2. Tap on “Forgotten password?”.
3. In the “Find your account” section, type your username, email, or phone number and hit “Find Account”.
4. If you use your username or email, you’ll get an email from Instagram at that address. Open it and click “Reset password”.
5. If you used your phone number, you’ll see two choices: Get a “Code or link via email” or “Code or link via SMS”. Pick one to move forward with changing your password.
How To Change Your Instagram Password (for security reasons)
Switching your Instagram password is a good idea to keep your account safe.
This guide helps if you can get into your Instagram and know your old password but want to change it for extra safety. If you forgot your password, look at the “How to reset your Instagram password (if you forgot it)” part to learn how to make a new one.
For iPhone, Android app, and mobile browser:
1. Open Instagram on your iPhone, Android, or in a mobile browser where you’re logged in.
2. Click on your profile picture at the bottom right.
3. Then, tap the three lines at the top right and choose “Settings and privacy.”
4. Go to “See more in Accounts Center,” click on “Password and security,” and then “Change password.”
5. Pick the account you want to change the password for, type in your old password, then your new one, and hit “Change password” to finish.
For Instagram Lite on Android:
1. Open the Instagram Lite app and tap your profile picture at the bottom right.
2. Then the three lines at the top right.
3. Go to “Settings,” then “See more in Accounts Center,” and select “Password and security.”
4. Click “Change password,” and choose the Instagram account.
5. Enter your old and new passwords, and tap “Change password” to finish.
Desktop browser
1. When you’re logged into Instagram on a desktop browser, click the three-line menu at the bottom left of the page and choose “Settings.”
2. In Settings, click “Accounts Center,” then select “Password and Security.”
3. On this page, click “Change password” and pick the account you’re changing the password for.
4. You’ll be asked to type in your current Instagram password and then your new chosen password. After typing in the new password, click “Change password” to complete the update.
Final Thoughts
Changing your Instagram password is easy, no matter what you use to go online. Just follow our easy steps, and you’ll have a new password in no time. It’s good to change your password often to keep your account safe. So, whether you’re on your phone, tablet, or computer, take a bit of time to make sure your Instagram is secure. Keep sharing and having fun safely!