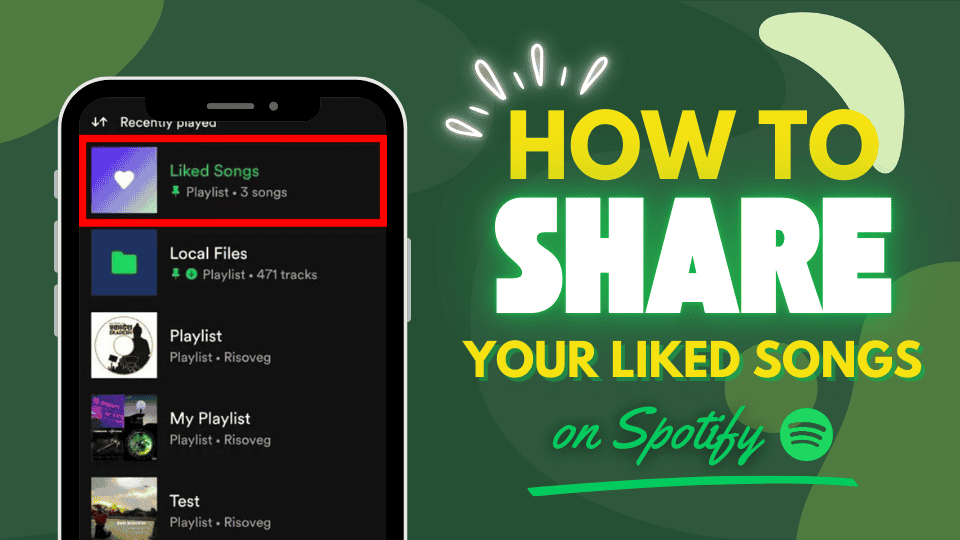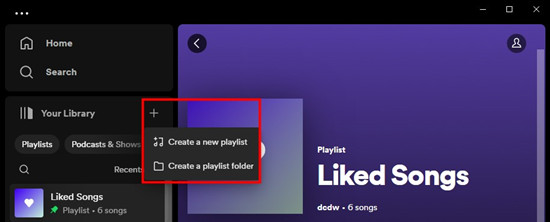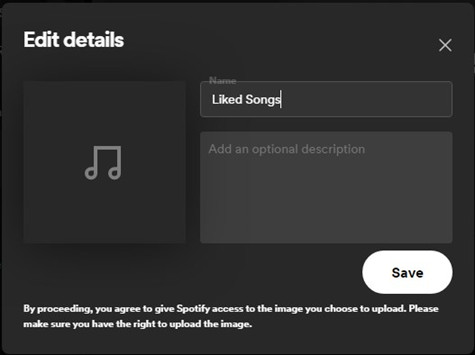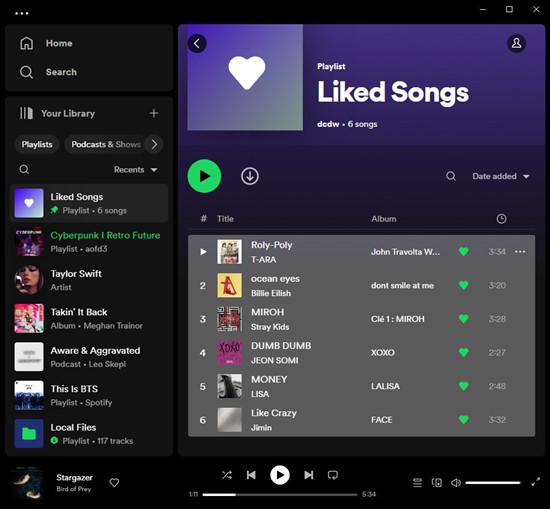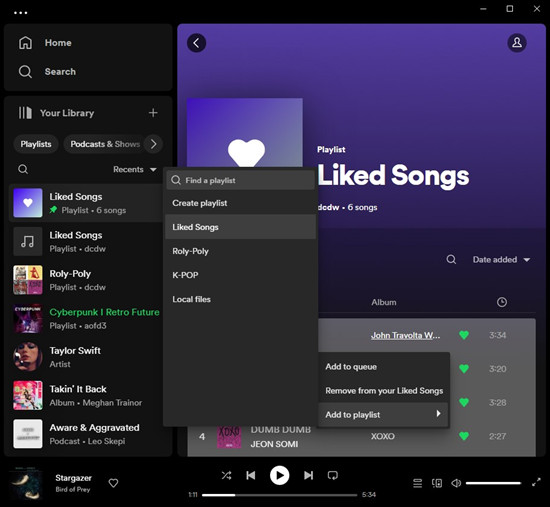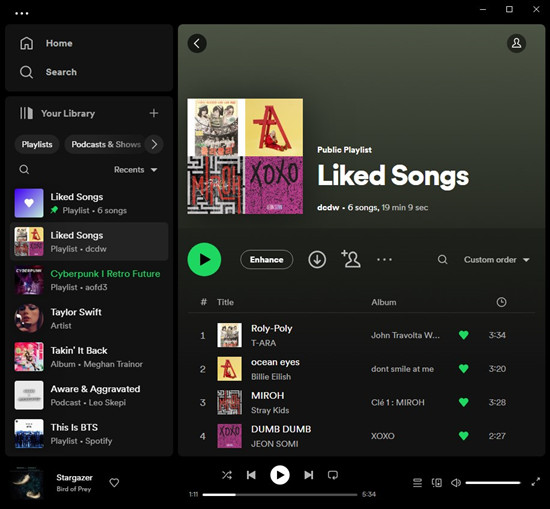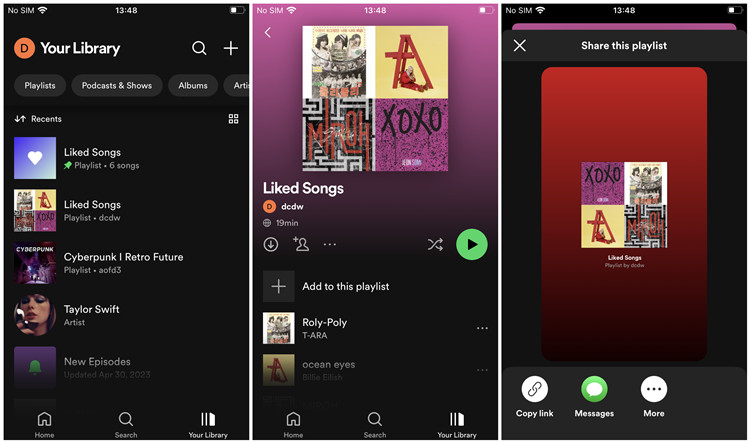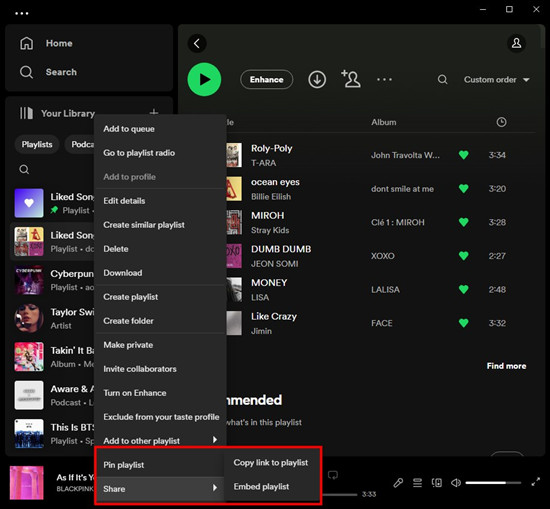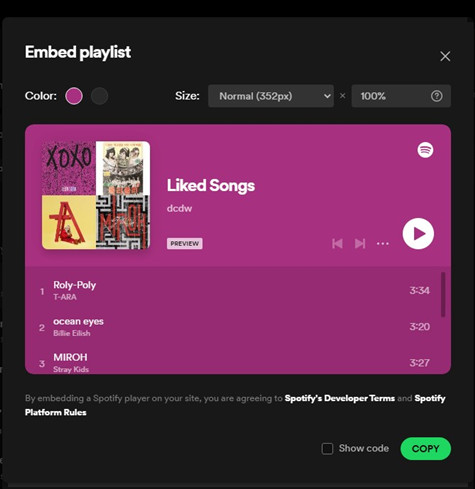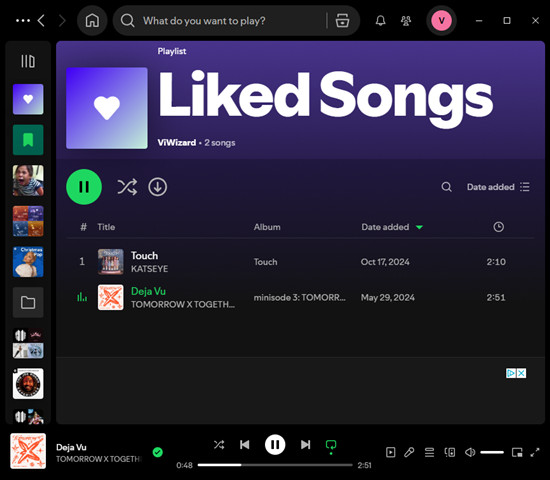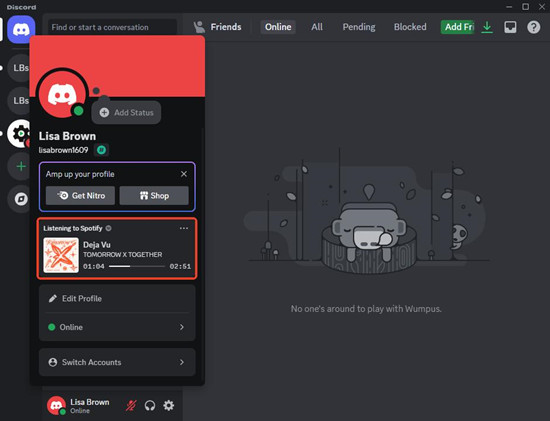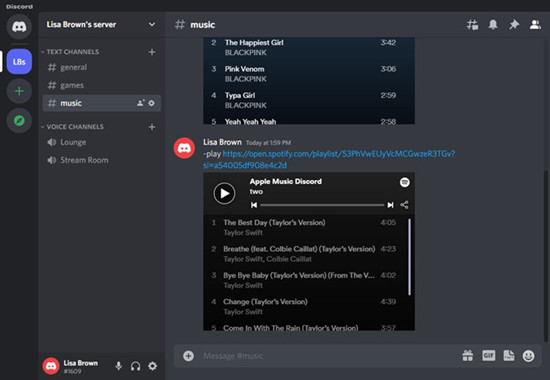Sharing your favourite Spotify songs is a great way to connect with friends and introduce them to new music. Whether you want to send individual tracks, create a collaborative playlist, or share your liked songs, Spotify offers multiple options for seamless music sharing. This guide walks you through different methods to share your liked songs on Spotify, making it easy to spread your favorite tunes and enjoy them with others.
Let’s explore the best ways to share your music and enhance your listening experience.
Can You Share Your Liked Songs on Spotify?
Sharing your Liked Songs on Spotify seems like it should be simple—you’ve curated a personal collection of tracks and just want to send it to a friend. But unlike your custom playlists, Spotify doesn’t offer a direct way to share Liked Songs, almost treating them as a private, personal vault of your favourite music.
Many users have voiced frustration over this limitation, arguing that Liked Songs should be shareable just like any other playlist. Yet, Spotify continues to keep them locked down. And if that wasn’t enough, changes like replacing the heart-shaped Like button with an Add button have further complicated the experience, making the platform feel less intuitive than before.
Despite these restrictions, sharing your favourite tracks isn’t entirely impossible. While you can’t send a direct playlist link, there are workarounds that allow you to share your music with friends. Stick around, and I’ll show you how to make it happen.
How to Share Liked Songs on Spotify
Sharing your Liked Songs on Spotify might seem challenging, but it’s absolutely possible with the right approach. While there’s no direct “Share” button for your Liked Songs playlist, you can easily work around this by creating a custom playlist and adding all your liked tracks to it. Once you’ve done that, your playlist becomes fully shareable—just like any other playlist you create. Think of it as giving your Liked Songs a new, shareable identity that you can easily send to friends.
1. Create a Shareable Liked Songs Playlist
The first thing you’ll need to do is create a new playlist or pick an existing one to store all your Liked Songs. If you’re on a PC or Mac, it’s easiest to do this via the Spotify desktop app.
Note: This method requires manually updating the playlist whenever you add new Liked Songs. Additionally, the mobile app doesn’t support selecting all songs at once, so you may need to add them individually or use the desktop app to sync and transfer your liked tracks more efficiently.
1. Click the Plus icon next to Your Library and choose Create Playlist.
2. Right-click the new playlist and give it a name – anything you like, like “My Liked Songs” or “Favorite Tracks.”
3. Go to the Liked Songs tab.
4. Press Ctrl + A (Windows) or Cmd + A (Mac) to select all the songs, or hold Ctrl/Cmd to select specific ones.
5. Right-click and choose Add to Playlist, then pick the playlist you just created.
6. Your new playlist will sync to the mobile app automatically, so you can access it wherever you go:
- On Desktop: Right-click the playlist, select Share > Copy Playlist Link, and send the link to your friends.
- On Mobile: Go to Library, tap the three dots next to the playlist, select Share, and choose to Copy Link or share via other apps like Messenger or WhatsApp.
2. Create a Shortcut to Your Liked Songs Playlist
For iOS users, there’s an even more automated way to keep your Liked Songs playlist up-to-date. By using the Shortcuts app, you can create a shortcut that automatically adds any new liked song to a specific playlist.
Note: This method requires some technical setup and may not be suitable for all users.
- Launch the Shortcuts app on your iPhone. If you don’t have it, download it from the App Store.
- Tap the + icon in the top right to create a new shortcut.
- Tap Add Action.
- In the search bar, type “Spotify” and choose Add Track to Playlist.
- Choose the playlist where you want your liked songs to go. If needed, create a new playlist.
- While iOS doesn’t allow direct “liking” triggers, you can configure the shortcut to run manually after you like a song. Alternatively, you can set up an action that prompts you to activate the shortcut when you like a song.
- Tap Done to save your shortcut.
- Test it by liking a song in Spotify and activating the shortcut to add it to your playlist.
- Once your playlist is updated, share it just like any other.
3. Embed a Liked Song in the Spotify Web Player
If you want to share your Liked Songs playlist in a more interactive way, embedding it on a website or supported platform is a great option.
1. Open the Spotify app on your desktop or the web player, and go to your Liked Songs playlist.
2. Right-click on the Liked Songs playlist and select Share > Embed Playlist.
3. This will open a menu where you can customize the appearance of your embedded playlist, like adjusting the size or colour. The colour will be based on the album art of the first track in your playlist.
4. Once you’ve customized the look of the playlist, click Show Code to display the HTML embed code.
5. Copy the code displayed.
6. Open a text editor or the HTML editor of the platform (like Reddit, a Notion blog, or a personal website) where you want to share your playlist.
7. Paste the embed code into the HTML editor of your platform.
8. After pasting the code, save or publish the changes to your site or platform. Your Liked Songs playlist will now be embedded and playable directly from there!
4. Play Liked Songs Playlist on Discord
1. Open Discord and click the User Settings gear icon (bottom-left corner next to your username).
2. In the Settings menu, scroll down and select Connections.
3. Under Connections, click the Spotify logo.
4. Discord will prompt you to log in to your Spotify account. After logging in, click Authorize to link your Spotify account to Discord.
5. Once connected, your Spotify account will appear in the Connections section.
6. Toggle on options like “Display on profile” or “Display Spotify as your status” so your Discord friends can see what you’re listening to in real-time.
7. Open your Liked Songs playlist on Spotify (either the app or web player).
8. Play any song from the playlist, and it will show up directly on your profile for others to see.
Tip: Alternatively, if you’ve created a shareable Liked Songs playlist (from Way 1):
a. Right-click on the playlist and select Share > Copy Playlist Link. This will copy the playlist link to your clipboard.
b. Open Discord and go to the server or direct message where you want to share the playlist.
c. In the message box, type -play, then paste the playlist link (press Ctrl+V on Windows or Cmd+V on Mac).
d. Press Enter to send the message.
Conclusion
In conclusion, sharing your liked songs on Spotify is a great way to connect with friends and introduce them to your favourite music. Whether you create playlists, send individual tracks, or use Spotify’s built-in sharing features, there are plenty of ways to make music more social. By following the steps outlined in this guide, you can easily share and enjoy music together, enhancing your overall Spotify experience. Keep exploring new ways to discover and share songs with your network!