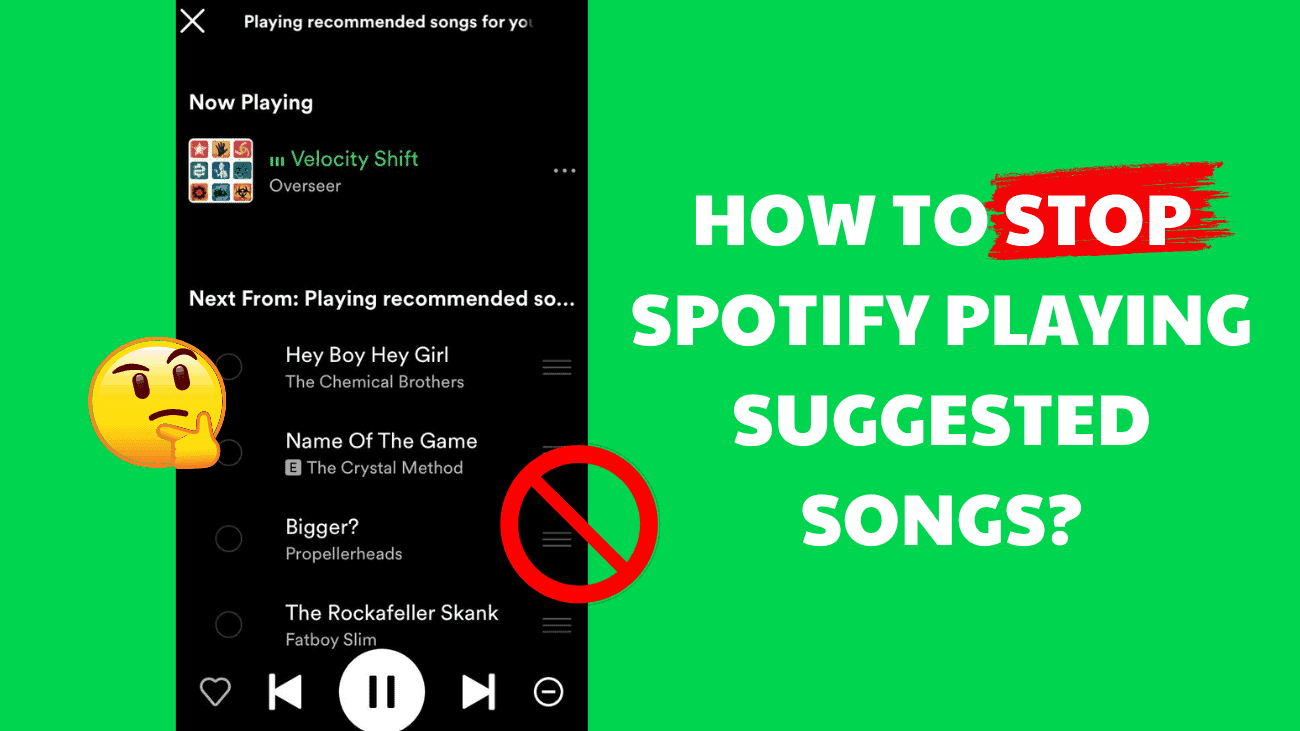Are you a Spotify user who gets annoyed when the app automatically cues up suggested songs after your carefully curated playlist or album ends? You’re not alone. Many Spotify users share this frustration, wanting to enjoy their music without unexpected tracks. In this post, we explore why Spotify uses this autoplay feature and how you can stop Spotify from playing suggested songs.
But we won’t just identify the issue; we’ll provide you with four effective methods to regain control over your listening experience. Say goodbye to unwanted suggested songs and hello to uninterrupted, personalized music sessions. Let’s dive in.
What Exactly Is “Playing Suggested Song” on Spotify?
Spotify offers various features to manage how you encounter suggested songs. Autoplay plays additional songs after your selected playlist or album ends. “Smart Shuffle” adds songs to the queue in a randomized order. If you have the “Enhanced” feature instead of “Smart Shuffle,” suggested songs are directly added to your playlist, allowing you to decide whether to keep them or not.
Spotify’s suggested songs feature plays tracks based on your music preferences. Whether you’re a free or Premium user, encountering suggested songs is a common part of the experience.
For free users, listening to exactly what you want on-demand isn’t always possible. When you play a curated playlist, the shuffle-only mode is enabled by default, limiting you to six skips per hour. Additionally, if you have a small playlist, Spotify will add similar songs to it. These songs won’t be added directly to your playlist but will play automatically. You can see these added songs under the “We added” section in your playlist profile. This is how Spotify’s suggested songs make their way into your listening experience.
Adding more songs to your playlist can sometimes reduce the frequency of suggested songs, but it won’t completely stop them from playing. This feature is one of Spotify’s tactics to encourage users to upgrade to Spotify Premium. However, even Premium users have their own set of complaints regarding this feature.
Why Does Spotify Play Suggested Songs Automatically?
Why does Spotify play suggested songs automatically, even when you’ve carefully curated your own playlists? The answer lies in Spotify’s mission to keep users engaged and improve its music recommendations.
Spotify aims to keep you listening by introducing new music that matches your tastes. By playing suggested songs, Spotify helps you discover new artists, genres, and tracks. This interaction also enhances Spotify’s recommendation system, allowing it to predict the music you’ll love more accurately.
Additionally, suggested songs keep the music playing when your playlist ends or if it’s too short. For free users, this feature can encourage upgrading to Spotify Premium for more control and an ad-free experience. While it can be annoying to hear songs you didn’t choose, it’s also an opportunity to discover new music you might enjoy.
If you really want to stop suggested songs, here are some tips to help you do so.
How To Stop Spotify Playing Suggested Songs?
1. Disable Autoplay
One of the simplest and most effective ways to regain control over Spotify’s automatic playback of suggested songs is by turning off the autoplay feature. This ensures that your chosen playlist or album concludes without interruption.
For Phone (iOS/Android):
1. Open the Spotify app on your mobile device.
2. Tap on the “Home” icon.
3. In the top-right corner, tap on the gear icon to access “Settings.”
4. Scroll down to the “Playback” section.
5. Find the “Autoplay” option and toggle it off to disable autoplay.
For Desktop (Windows/Mac):
1. Open the Spotify desktop application.
2. Click on the three-dot menu and select “Edit” in the top-left corner (on Windows) or click on “Spotify” in the top-left corner (on Mac).
3. Select “Preferences” from the dropdown menu.
4. Scroll down to the “Autoplay” option, which says, “Enjoy nonstop listening. When your audio ends, we’ll play you something similar.”
5. Toggle it off to disable autoplay.
2. Turn off Enhance/Smart Shuffle
Spotify’s Enhance and Smart Shuffle features can be both intriguing and occasionally frustrating. While they aim to improve your playlist experience by offering personalized recommendations, not all users are fans. If you’d like to regain control over your playlist and minimize the influence of suggested songs, here’s how to turn off Enhance and Smart Shuffle:
For Phone (iOS/Android):
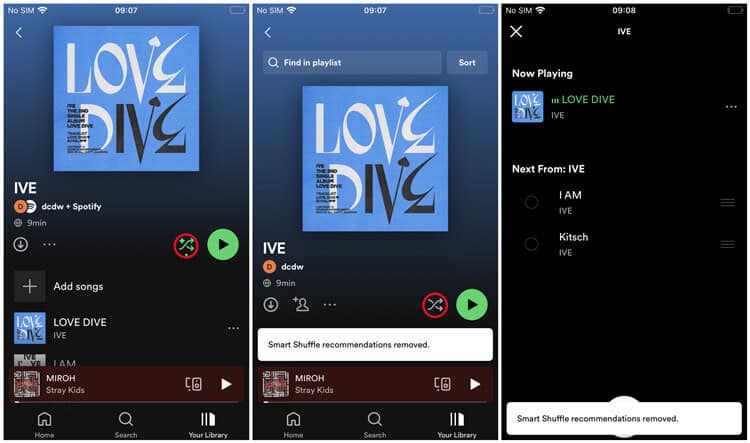
1. Open the Spotify app on your mobile device.
2. Go to the playlist you want to modify.
3. Tap on the playlist’s title to open it.
4. At the top of the playlist, you’ll find the “Enhanced” button or “Smart Shuffle” icon if these features are enabled. Tap it to access the settings.
5. To disable “Enhance,” simply tap the “Enhanced” button. For “Smart Shuffle,” tap its icon to revert it to the standard “Shuffle” icon without a sparkle.
For Desktop (Windows/Mac):
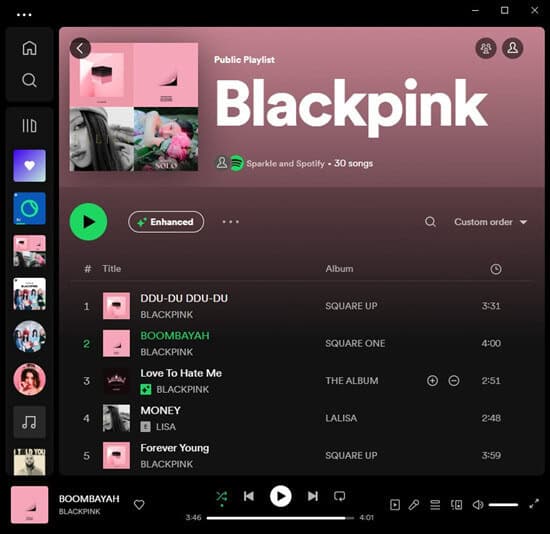
1. Open the Spotify desktop application.
2. Select the playlist you wish to modify from the left sidebar.
3. In the playlist view, you’ll see the “Enhanced” button at the top.
4. Click on the “Enhanced” button to disable this feature.
3. Play Playlists and Albums in Offline Mode
One effective way to ensure that Spotify doesn’t play suggested songs is by using Spotify’s Offline Mode. This feature, available exclusively to Premium users, allows you to download your favorite playlists and albums, enabling you to listen to them without an internet connection and without interruptions from suggested songs.
Spotify’s Offline Mode is ideal for Premium users who want more control over their listening experience. When you enable Offline Mode, you download your chosen playlists, albums, or songs to your device. This allows you to listen to your downloaded content without relying on an active internet connection.
For Phone (iOS/Android):
1. Open the Spotify app.
2. Navigate to the playlist or album you want to make available offline.
3. Tap the “Download” button to start the download process.
4. After downloading the content, go to “Settings.”
5. In the “Settings” menu, scroll down to the “Playback” section.
6. Toggle the “Offline” option on to enable Offline Mode.
7. Play the downloaded playlist or album, and Spotify won’t play suggested songs as you’re offline.
For Desktop:
Windows
1. Open the Spotify desktop app on your PC.
2. Click on the three-dot menu in the top-left corner.
3. Select “File” from the menu that appears.
4. Check the “Offline” option.
Mac:
1. Open the Spotify desktop app on your Mac.
2. Click on “Spotify” in the top-left corner.
3. Check the “Offline” option.
4. Using Other Media Players to Play Spotify Playlists/Albums
The fourth and final method to enjoy your Spotify content without playback of suggested songs involves playing your Spotify playlists and albums in other media players by downloading them as MP3 files. This approach gives you greater control over your music and the flexibility to create custom playlists outside of the Spotify ecosystem.
Downloading Spotify content as MP3 files lets you organize your music library precisely the way you want. You can mix and match songs from different sources, add personalized tags, and create unique listening experiences. MP3 files are compatible with a wide range of media players and devices, giving you the freedom to listen to your music on various platforms without restrictions.
Last thoughts
In conclusion, while Spotify includes suggested songs in playlists to enhance music discovery, users have the option to control this feature. By adjusting settings, listening offline, or using other methods, you can stop Spotify playing suggested songs.
The best approach to stop Spotify from playing suggested songs is to download Spotify playlists as MP3 files and play them on any music player. This way, you have complete control over your Spotify songs and will no longer receive any Spotify recommendations.