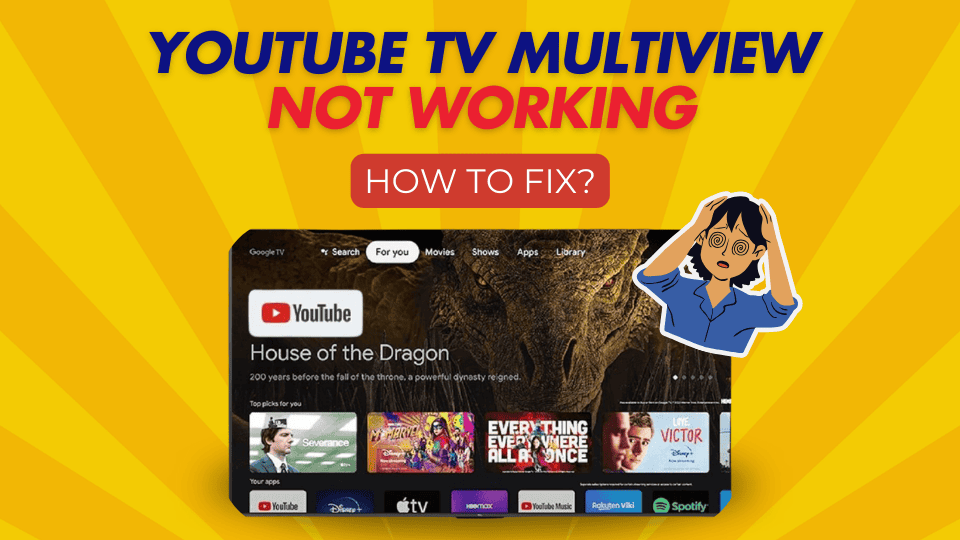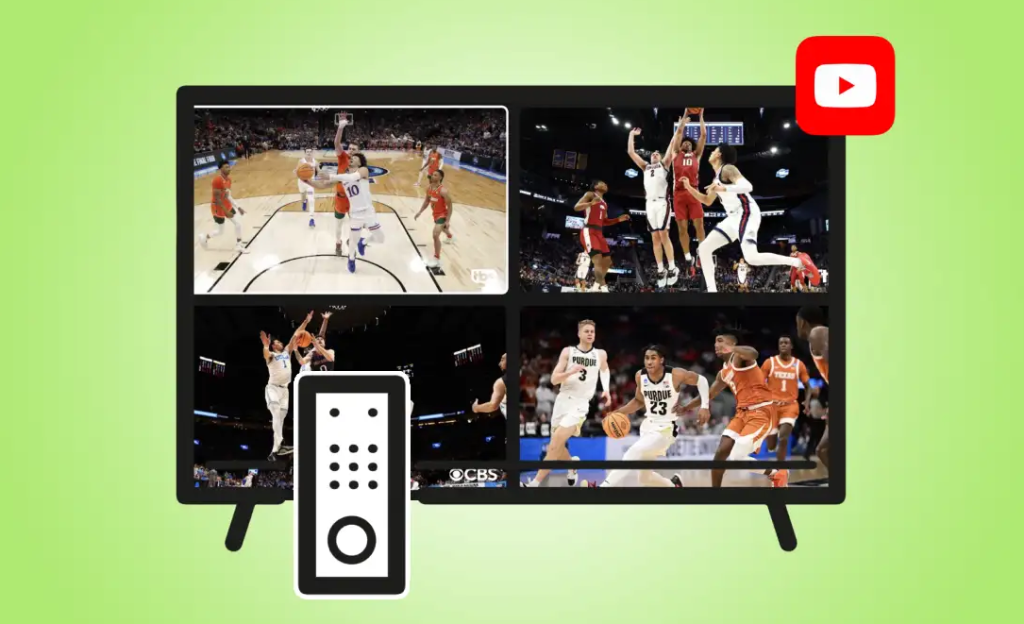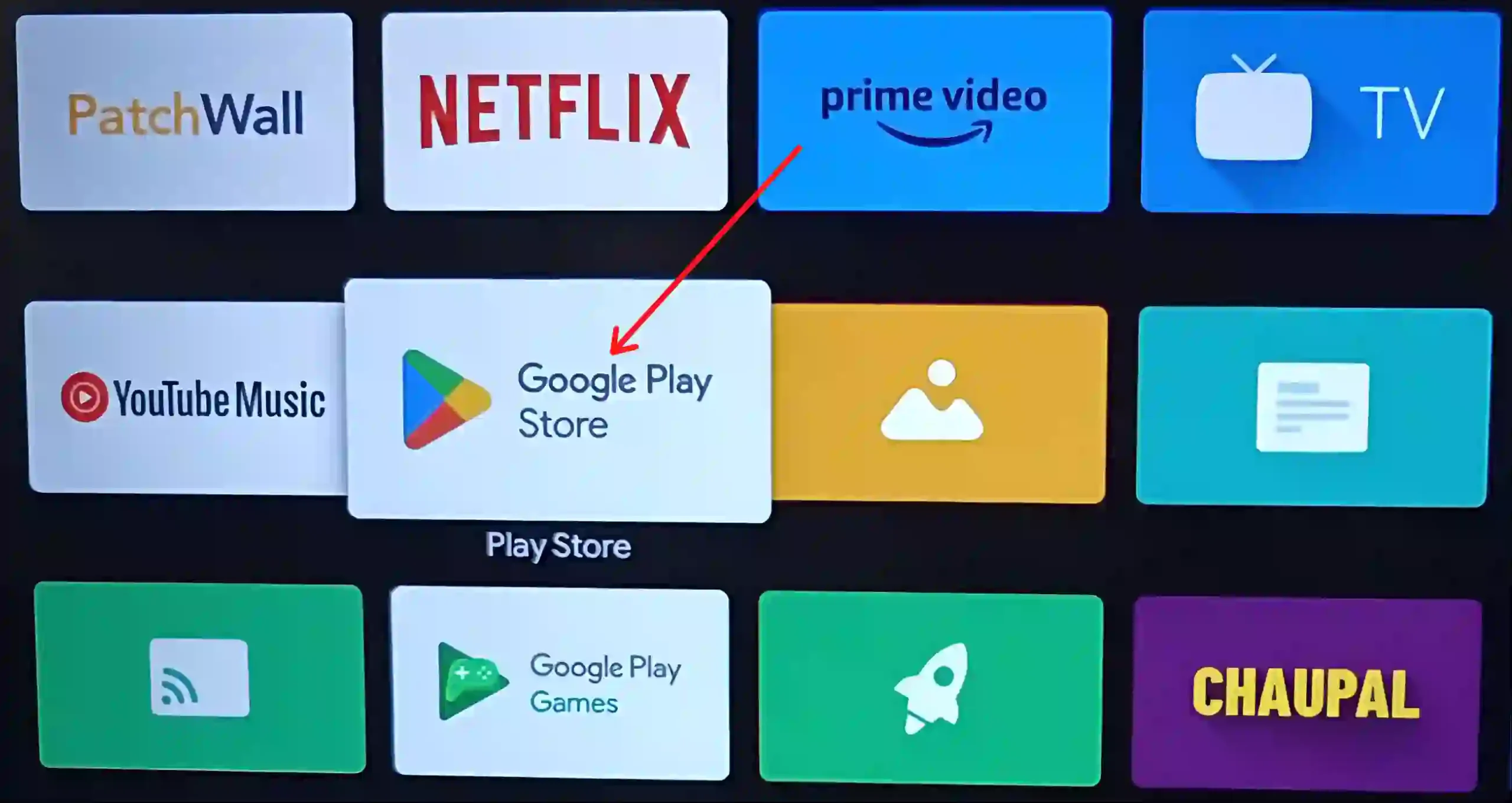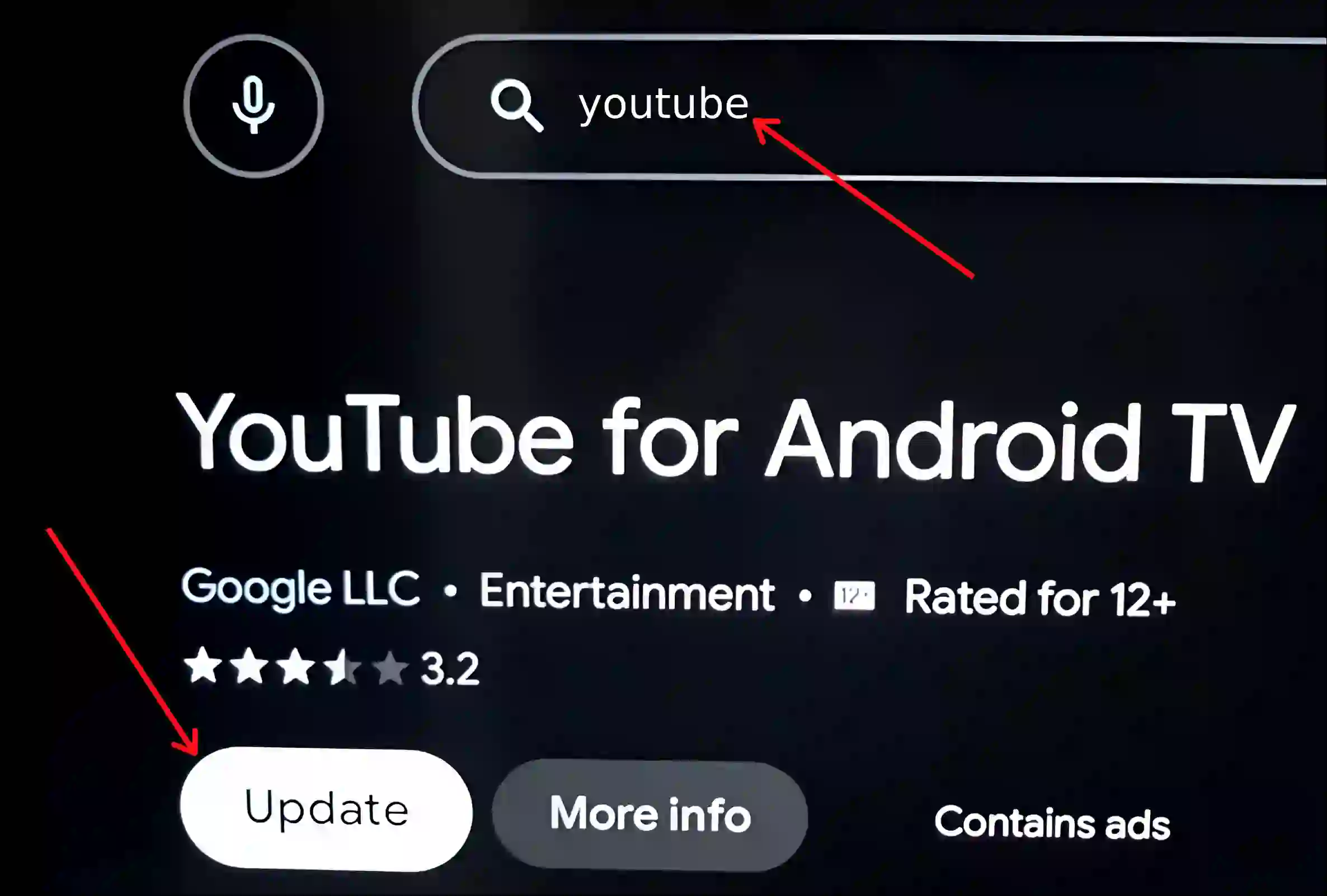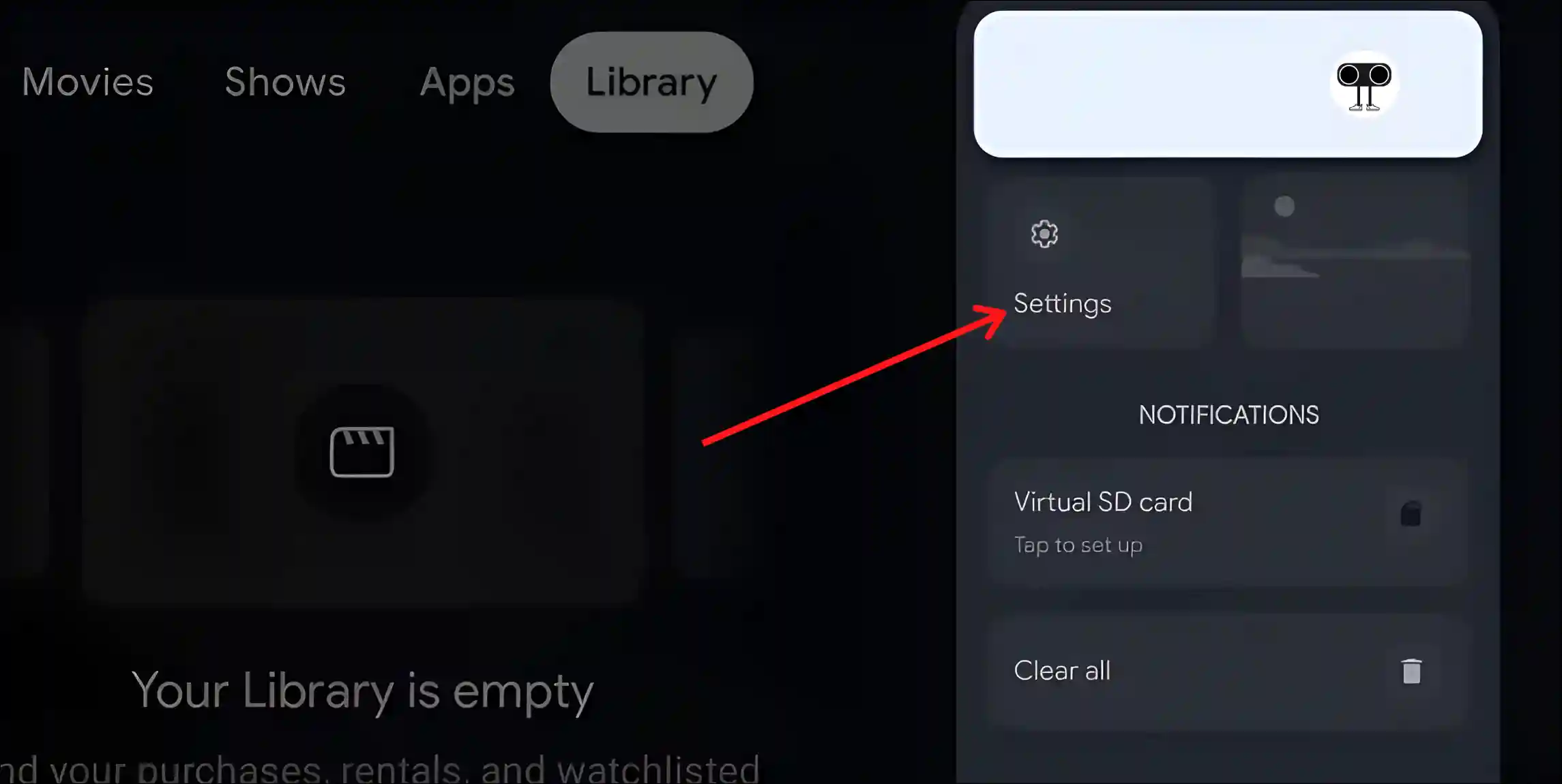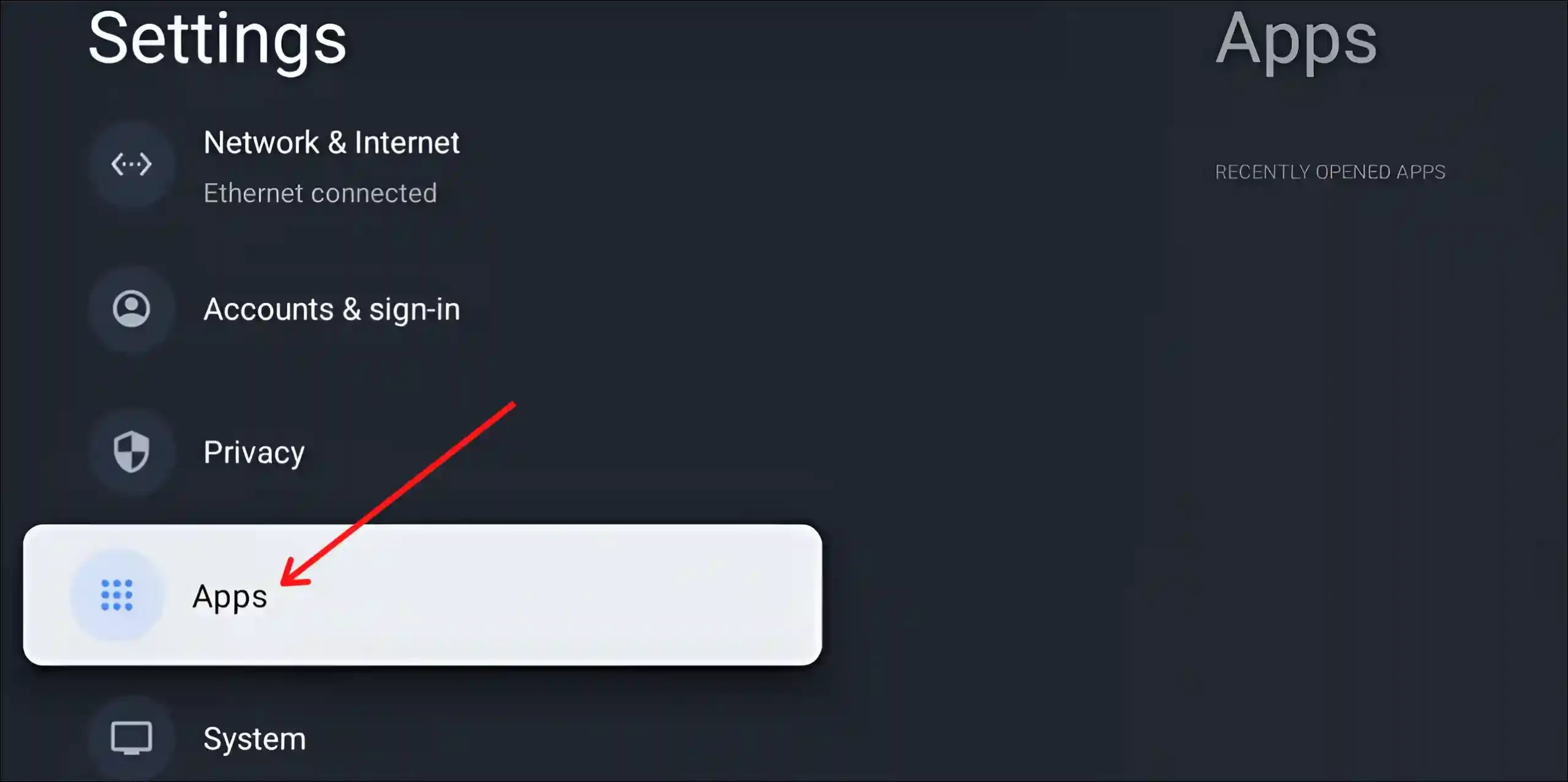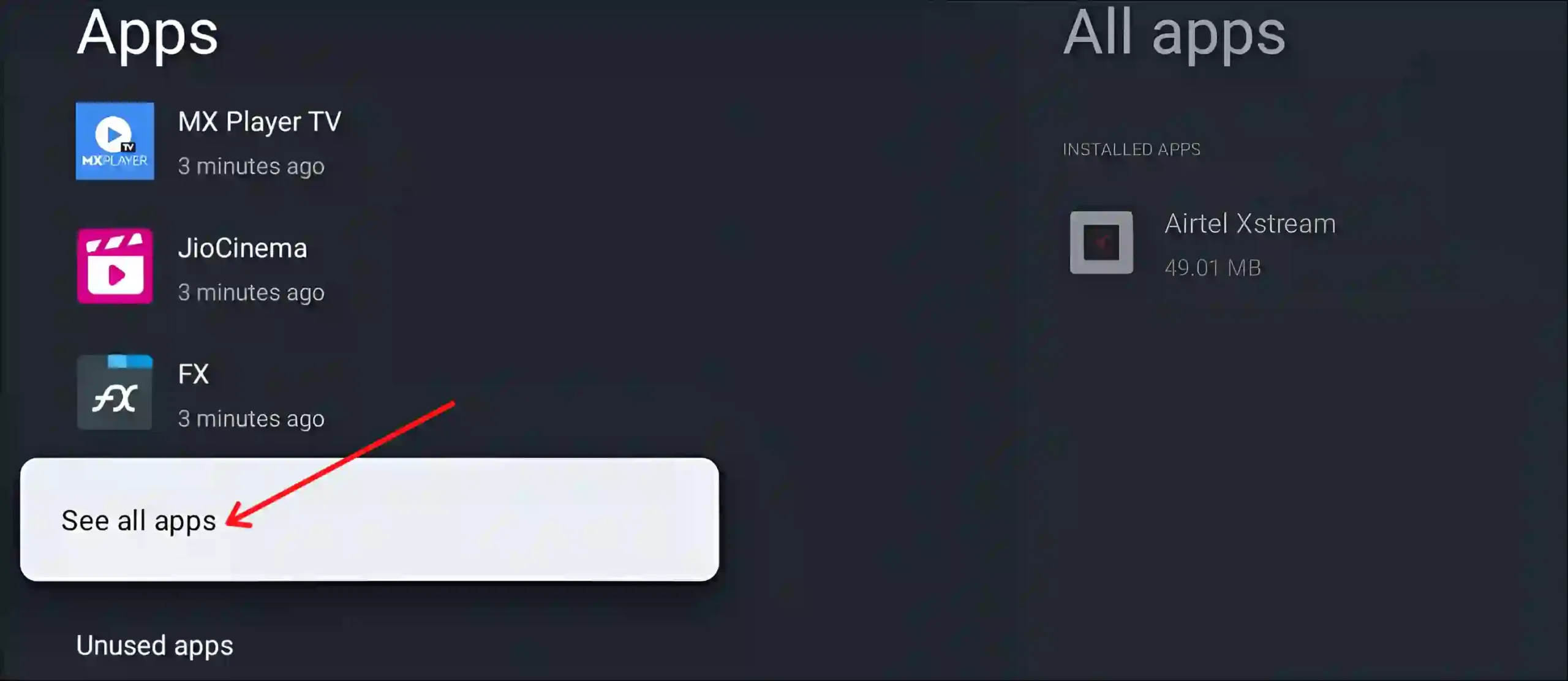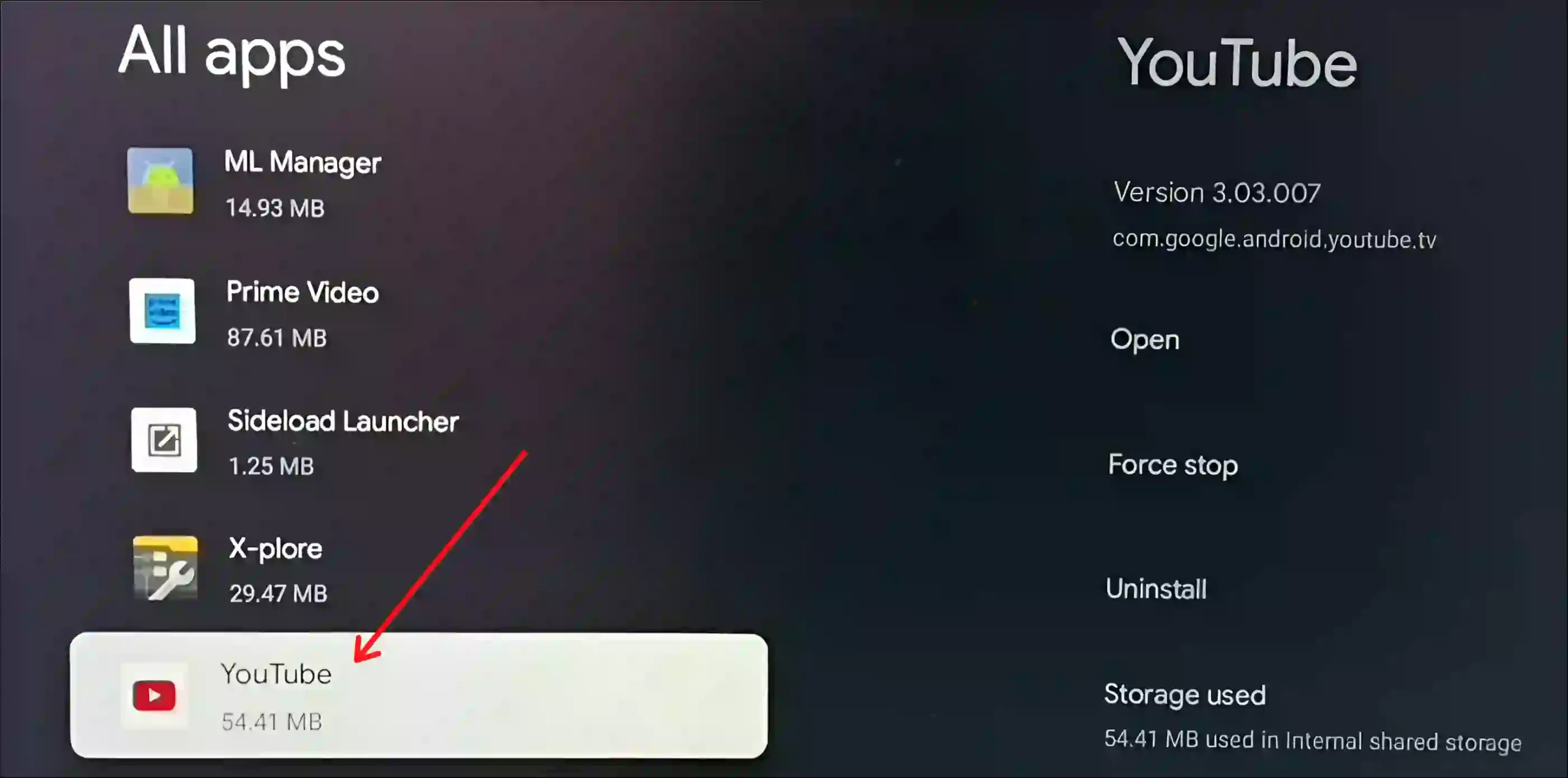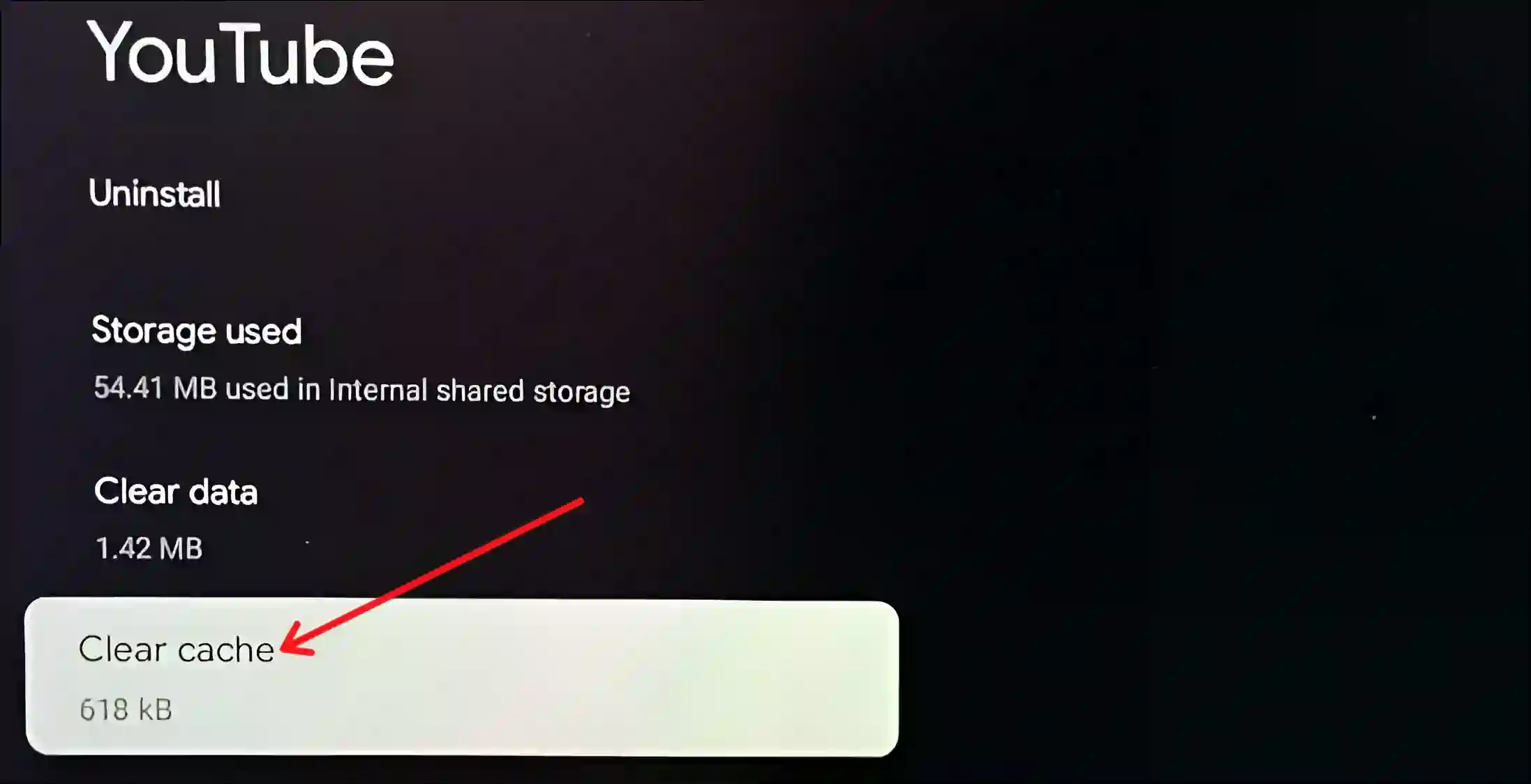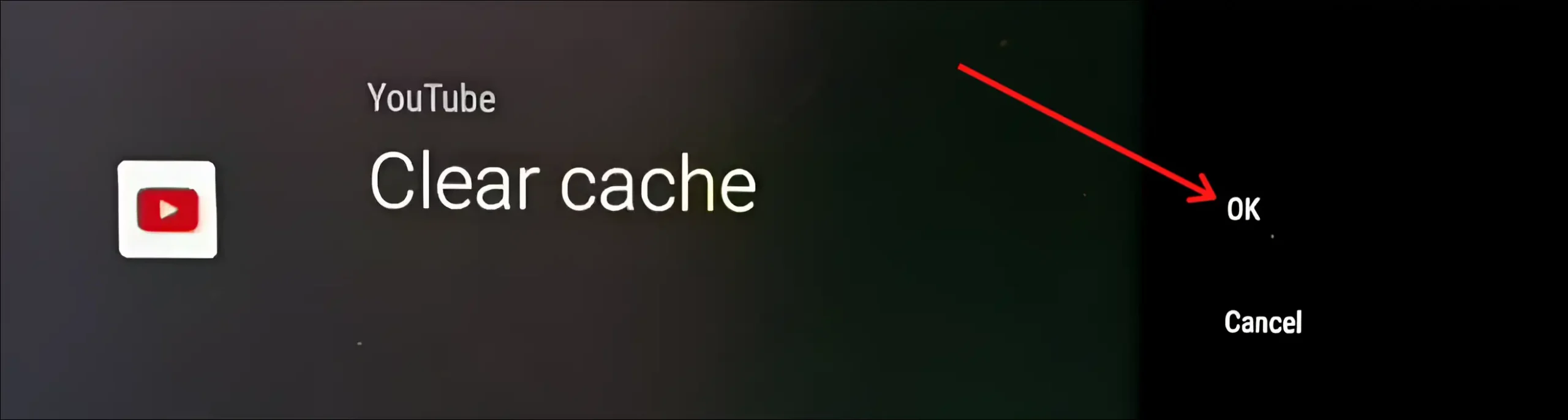Ways to fix YouTube TV multiview not working! YouTube TV’s Multiview feature is a game-changer for watching multiple channels at once, but technical glitches can sometimes disrupt the experience. If you’re facing issues with Multiview not working, don’t worry—there are simple fixes to get it back on track. This guide covers five effective solutions to resolve common Multiview problems, ensuring you can enjoy seamless multi-channel streaming.
Whether it’s a device compatibility issue or a settings tweak, we’ve got you covered with practical tips to restore your Multiview functionality.
What is YouTube TV Multiview and How Does It Work?
YouTube TV has introduced a new feature for its premium subscription service called Multiview, allowing users to watch multiple channels simultaneously by splitting the screen into two to four sections. This feature is ideal for those who want to follow multiple sports events at once or enjoy live sports and shows side by side.
Supported Devices for YouTube TV Multiview: Multiview is currently available on smart TVs, Samsung TVs, and gaming consoles.
Why is Multiview Not Working on YouTube TV?
If the Multiview feature is not working on your YouTube TV, there could be some major reasons for this, such as weak internet connectivity, outdated YouTube TV app, VPN connections, etc.
Here are 5 Ways to Fix If YouTube TV Multiview Not Working
1. Restart YouTube TV and Your Smart TV
If the Multiview feature isn’t appearing on YouTube TV, start by completely closing and reopening the app. This simple step can resolve minor glitches causing the issue. Additionally, try restarting your smart TV—turn it off, wait a moment, and then turn it back on to check if the YouTube TV Multiview feature is now working.
2. Update Your YouTube TV App
If your YouTube TV app is outdated on your Android Smart TV or Samsung TV, the Multiview feature may not function properly or may not appear at all. To resolve this, update the YouTube TV app on your TV to the latest version.
To update YouTube TV app cache on your Google smart TV:
- Locate and Open Google Play Store on Your Smart TV.
- Navigate to Search Bar and Search for YouTube.
- Select the Update Option.
- Now It’ll Download the Latest Version of YouTube TV.
3. Try Different Channels
Some channels are not compatible with the Multiview feature, which can cause it to malfunction if you attempt to include them. If this happens, try testing Multiview with other channels to check if the feature works properly with compatible content.
4. Clear the YouTube TV App’s Cache
The corrupt cache can sometimes prevent YouTube TV’s Multiview feature from functioning correctly. You can resolve this issue by clearing the cache of the YouTube TV app on your Android TV or Google TV.
To clear YouTube tv app cache on your Google smart TV:
1. Go to Settings on Your TV using Your Remote.
2. Select Apps.
3. Select See All Apps.
4. Find and Select YouTube App.
5. Scroll Down and Select Clear Cache.
6. Now Select OK to Confirm.
5. Uninstall and Reinstall YouTube TV App
Conclusion
In conclusion, YouTube TV Multiview issues can often be resolved with simple troubleshooting steps, such as checking your internet connection, updating the app, or ensuring device compatibility. By following the tips outlined in this guide, you will know the way to fix YouTube TV multiview not working and get back to enjoying your favourite shows and sports events across multiple channels. If the problem persists, consider reaching out to YouTube TV support for additional assistance. Keep these solutions handy to ensure a seamless streaming experience in the future.