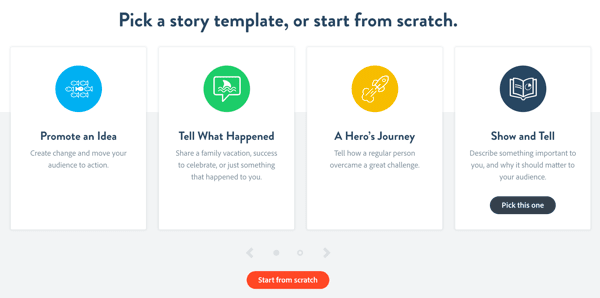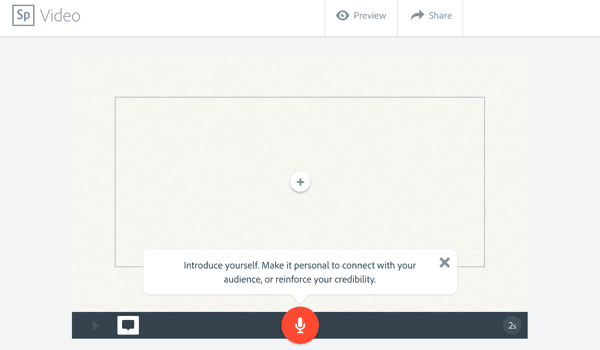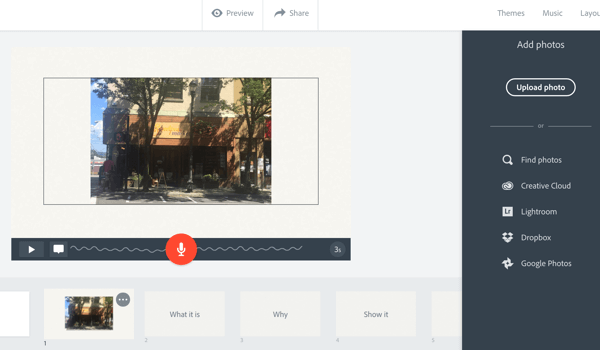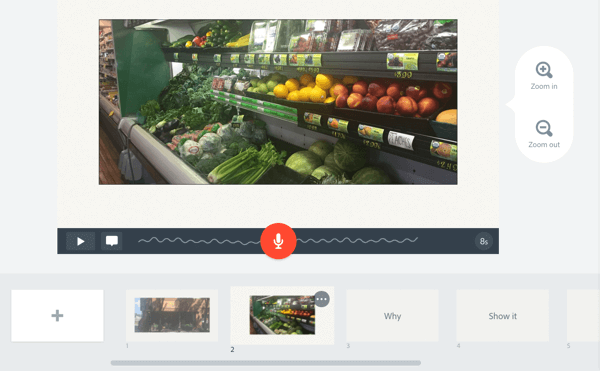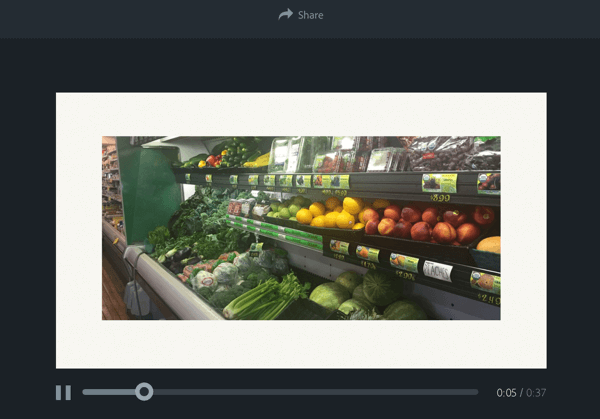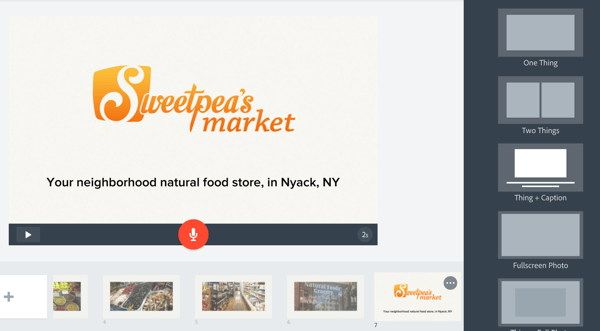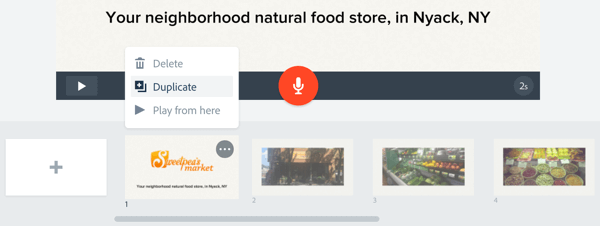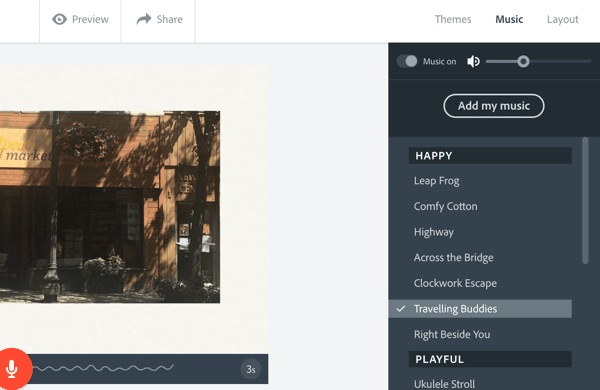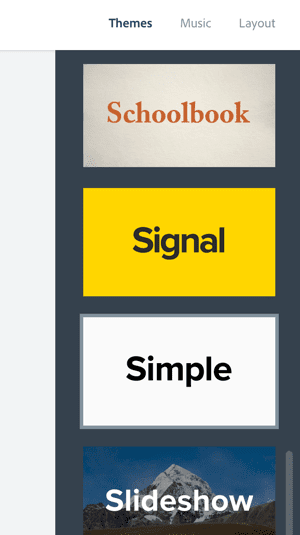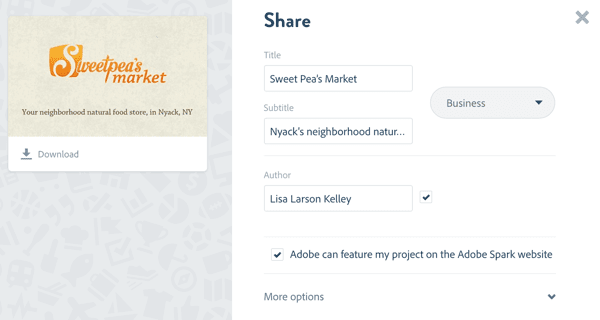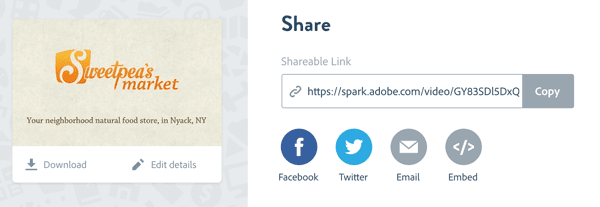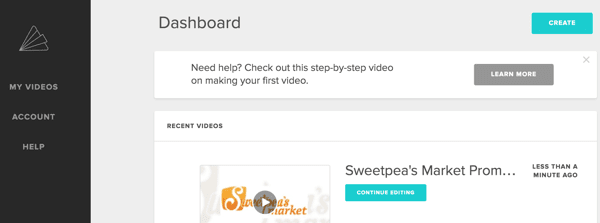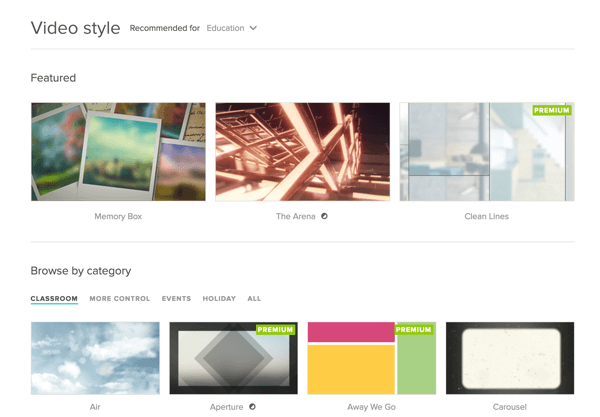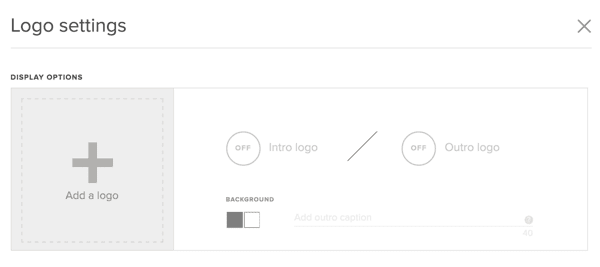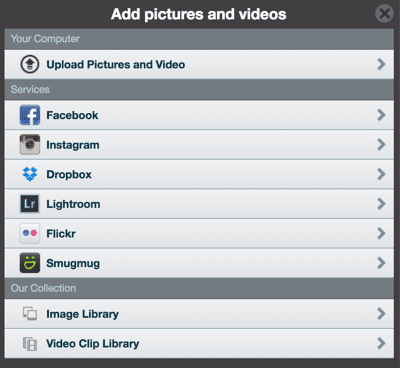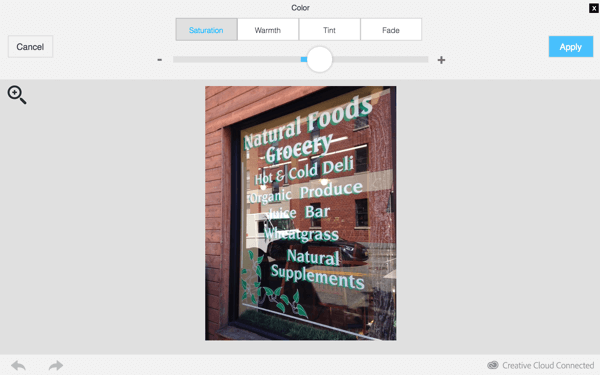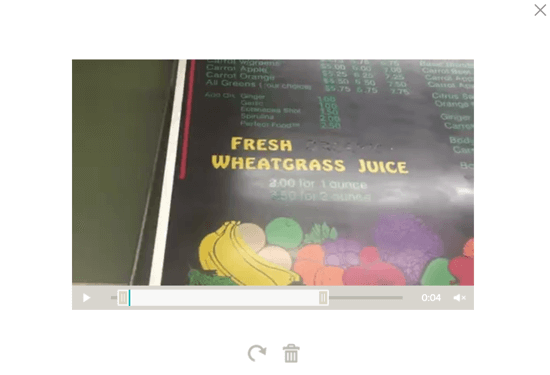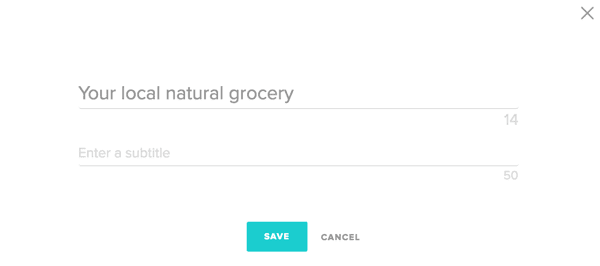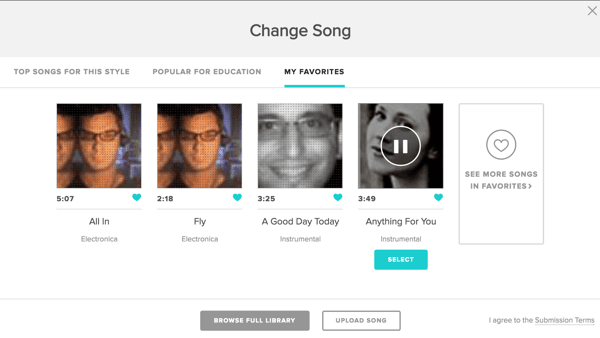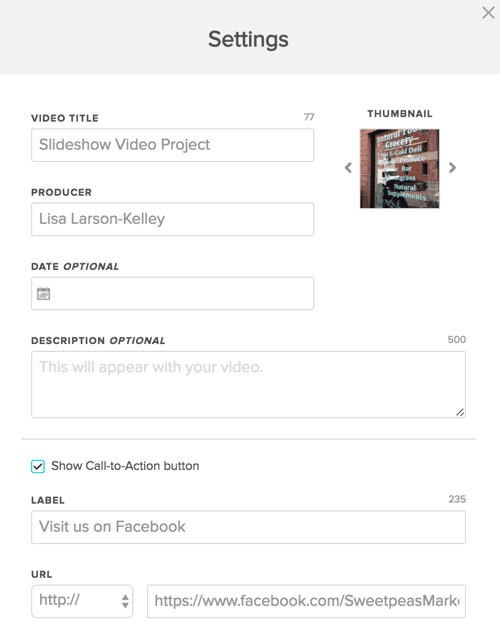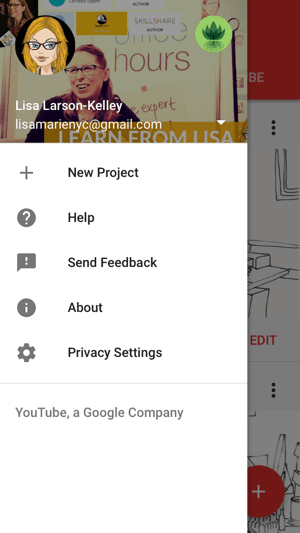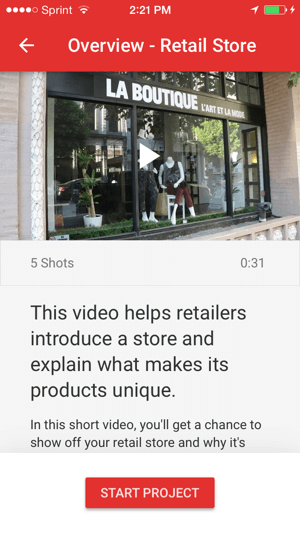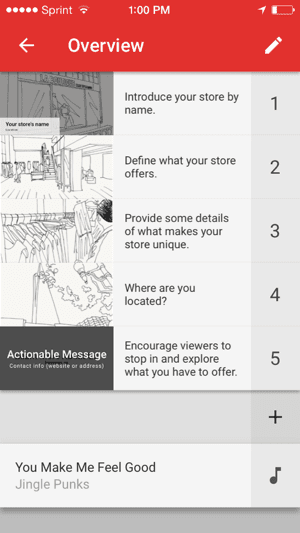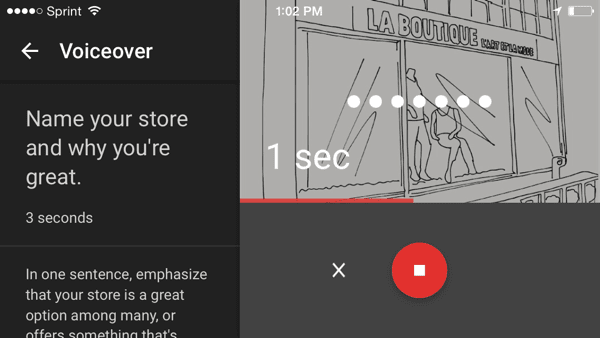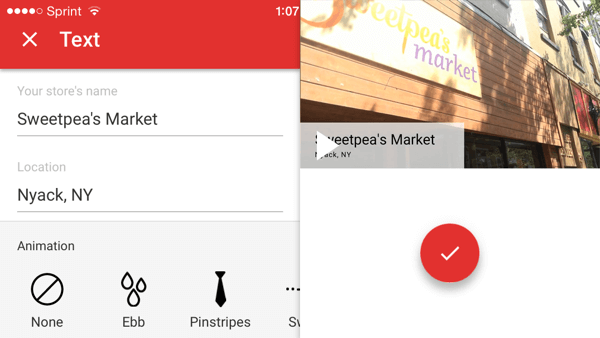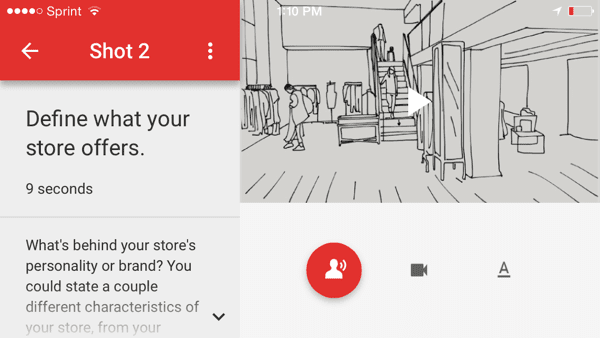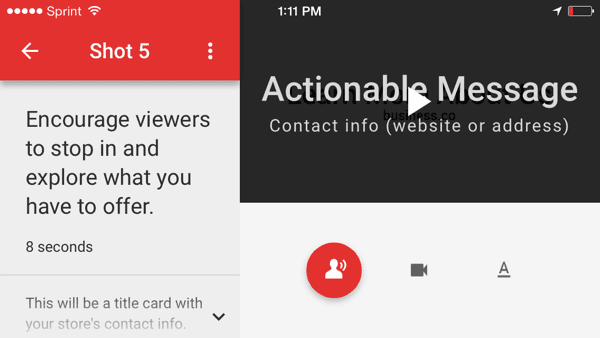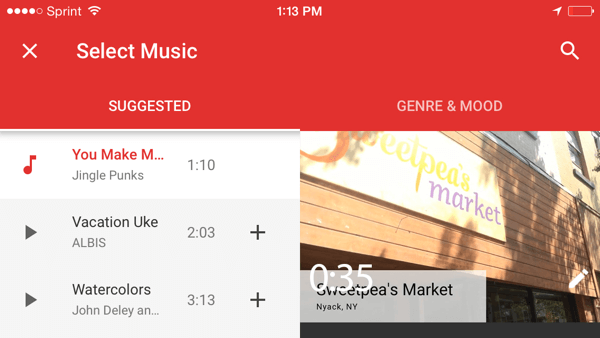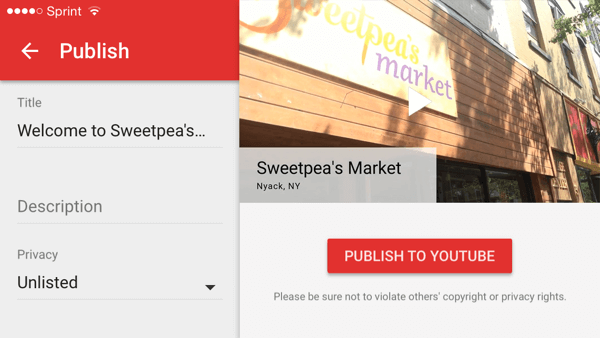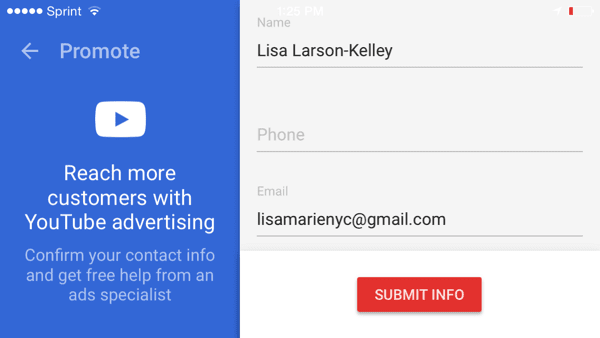Do you wish to create social media videos for what you are promoting?
Is your lack of video creation expertise holding you again?
The best apps make it straightforward to supply social videos by your self in minutes.
On this article, you’ll uncover three instruments and step-by-step tutorials that will help you create gorgeous promotional videos
#1: Create an Animated Story With Adobe Spark
Adobe Spark Video is a chic, straightforward-to-use device for creating animated movies that inform a narrative. It’s out there as a browser-based cloud app or as an iOS app. You will get it as a single app or set up the three-in-1 instrument to entry the Spark Post and Spark Page companion apps too.
What’s nice about Spark Video is that it’s fast. You’ll be able to create a compelling animated video story in simply minutes with none design expertise, and work in your venture from wherever. As a cloud-primarily based instrument, your progress is saved and synced robotically, so you’ll be able to work on it on cell or desktop every time artistic inspiration strikes.
This video for a neighborhood well being-meals retailer was created with Spark Video.
Right here’s find out how to create the same narrated promo video for your enterprise.
Add Content material to Your Video
To get began, go to https://spark.adobe.com/ and sign up with Facebook, Google, or your Adobe login when you’ve got one.
Click on the + icon to begin a brand new mission, after which click on the large + icon underneath Video to create a brand new Spark Video challenge.
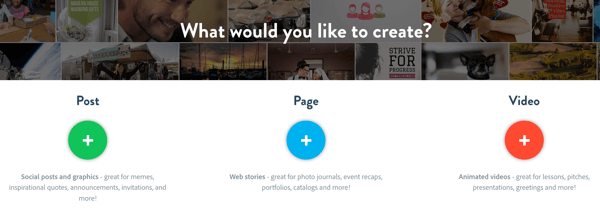
You can begin from scratch or use one in all Adobe Spark’s structured templates to information you thru telling your story. Select from templates like Promote an Concept for an idea-primarily based story, Inform What Occurred for an event video, Present and Inform for a product characteristic video, and more.
For the instance, Present and Inform is essentially the most acceptable narrative. Mouse over the specified tile and click on the Choose This One button to begin.
To preview your audio, click on the play button. When you don’t prefer it, you’ll be able to re-report it as many instances as you want till you get it excellent.
When you’re pleased with the primary voiceover, it’s time so as to add some visuals. Click on the + button within the video body and select Photograph.
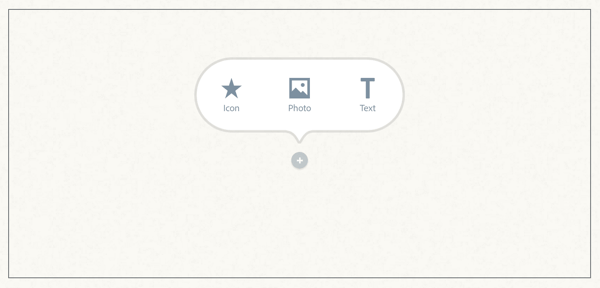
Now add a photograph from sources reminiscent of Artistic Cloud, Dropbox, or Google Pictures, or straight out of your pc.
If the picture doesn’t fill the entire display, click on in your picture and choose Zoom. Then click on and maintain the +/- buttons to make the photograph fill the body. Click on and drag to indicate the specified portion of the picture.
Now click on the subsequent body within the timeline (titled “What It Is”) on the backside of the display. You’re prompted to “present the venture or factor you’re sharing, and spotlight what’s fascinating about it.” Report one other voiceover and add one other photograph.
Repeat these steps so as to add more frames to your video. For the “Why” body, clarify why you’re captivated with this product or place. Once more, file a voiceover and add a photograph.
Do the identical for “How.” Speak in regards to the origin or historical past of the product or place. Then transfer to why you’re sharing it. Reinforce why it’s related to your viewers.
End up with a call to action. Inform individuals the place to go or what to do subsequent. Document a voiceover and add a photograph or brand.
To preview the video, click on the play button on the management bar, or click on Preview on the prime.
You would possibly want so as to add a body to the start of the video. This primary body serves because the preview thumbnail to your video, so make it enticing. Click on the + icon within the timeline and select a format on your body. You possibly can add a single photograph or a body with a number of parts.
For instance, select Factor + Caption so you’ll be able to add a photograph and caption. Click on and drag the body from the place it was created to the start of the timeline.
If you would like the identical body on the finish, click on on the … icon within the first body and select Duplicate. From right here, you possibly can drag and drop the duplicated body to the tip of the video.
Customise the Video
As soon as you’ve added the content material to your video, you’ll be able to customise it additional. To vary the music, click on Music within the high menu bar. Select from all kinds of royalty-free background music.
Now you get to have some enjoyable and see the place Adobe Spark actually shines. Click on on Themes within the higher-proper nook of the display to see the kinds out there. Mouse over every model for a preview. Whenever you see a method you want, click on the theme to use it to the story.
Share the Video
Once you’re joyful together with your video, you’ll be able to share it throughout social media, through e mail, or embed it in an internet web page. Obtain the video if you wish to put up it to YouTube or host it your self. Having this flexibility is absolutely essential. When you create your video, you need to have the ability to share the video wherever and in every single place.
To share your video, click on the share button on the high of the preview window. Kind in a reputation and subtitle, assign a class, and add attribution for photographs if wanted. You possibly can enable Adobe to function the video or hold it personal.
To obtain the video, click on the Obtain icon beneath the preview thumbnail. Click on Create Hyperlink in order for you Adobe to host your video. Then copy the hyperlink to your clipboard, get the embed code in your web site or weblog, or share it on to your social media accounts.
Congratulations! You’ve created your first video! Adobe Spark Video makes it a snap to create movies to advertise what you are promoting. Guides for including content material to create a cohesive storyline, coupled with polished templates and built-in voiceover recording, provide help to create animated video in minutes.
#2: Produce a Excessive-high quality Promo Video With Animoto
Now let’s have a look at a device that’s just like Adobe Spark, however offers you extra flexibility over your content material. Animoto is an inexpensive, cloud-based device that gives an assortment of selections and customizations to create a one-of-a-type video to inform your model’s story.
This instrument provides you a bit extra management than Adobe Spark Video. You can begin with a clean canvas (selecting your personal colours, types, and frames to more carefully match your brand) or adapt one of many device’s large number of templates.
This video was created with Animoto:
Right here’s the way to use Animoto to create a promo video for your enterprise.
Create Your Video
Log into your Animoto account or begin a brand new 30-day trial to take it for a spin. After you’re taken to your dashboard, click on on the Create button to begin a brand new video undertaking.
On the subsequent web page, you may select both Slideshow Video or Advertising and marketing Video. For this instance, click on the Create button underneath Slideshow Video. Now select the visible fashion to your video. Animoto presents greater than a hundred pre-constructed video kinds (templates) to find out the movement design, transitions, and typography of your video. There are each free and premium types out there.
After you click on Create Video, you’re taken to the Animoto video editor with a clean canvas. Animoto doesn’t information you thru the storyline like Adobe Spark, so begin your individual story. First, add a brand to the start and finish of the video. Click on Add Emblem within the left menu bar. Then click on Add a Brand within the pop-up window and navigate to the brand file in your pc. The picture ought to be in JPG format and not less than 800 pixels vast.
You possibly can add a caption to the emblem and select from quite a lot of animation types. Whenever you’re completed, click on Accomplished on the prime of the window.
Subsequent, click on Add Pics & Vids so as to add content material. You’ll be able to add recordsdata out of your desktop ordrag and drop information straight into your venture. Animoto accepts JPG, non-animated GIF, PNG, and TIFF codecs, with a file measurement restrict of 20MB for photos. Quick clips of two-5 seconds will assist preserve the animation flowing.
You possibly can add content material from Dropbox, Instagram, Facebook, and extra. This makes it straightforward torepurpose property you’ve already posted as photographs on social media.
If you wish to change the order of the images and video clips in your video, simply drag them to create the order you need.
Animoto makes it straightforward to edit your photographs and add captions. Double-click on on a photograph, and within the pop-up window, you’ll be able to add a caption. Click on the Edit Picture icon to make use of the constructed-in Adobe Artistic Cloud picture editor to regulate the colour of the picture or crop it.
Should you’ve added a video, double-click on to trim the clip. Click on the speaker icon to show off the clip’s sound so it can mix seamlessly into your general video.
You may add animated textual content to assist inform your story. Animoto will animate these textual content blocks in numerous methods relying on the video type you’ve chosen.
One other cool function of Animoto is the video pacing. Animations are mechanically synced with the background music you select. To decelerate the animations for a more relaxed feeling, click on Change Music and select a distinct track.
If the pacing nonetheless isn’t the way you need it, you possibly can manually speed up the pacing or sluggish it down. Click on the gear icon within the higher-proper nook and make changes.
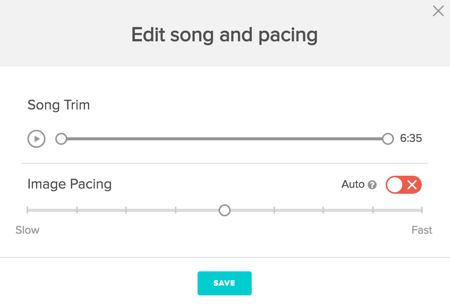
No video is full till you embody a name to motion. So as to add one, click on the Settings button on the prime proper nook of the display. Give your video a reputation. Then scroll down and choose Present Call-to-Action Button and add a label and vacation spot URL. The decision to motion will seem over the video on the finish and at any time when it’s paused. While you’re completed, click on Save.
Publish and Share the Video
Now you’re able to preview and publish your video. Click on Preview Video to see how your video will look. If you happen to’re proud of it, click on Produce. Give it a title and outline, andchoose the video high quality. When you’re downloading the video to make use of elsewhere (equivalent to YouTube), the advisable video high quality is 720p or 1080p.
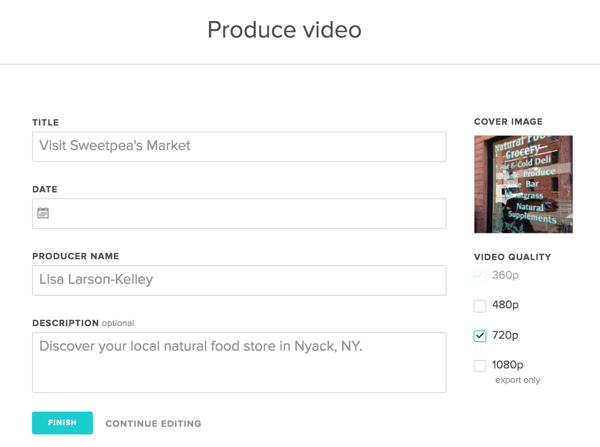
Click on End and Animoto will create a web page in your video. From right here, you’ll be able to submit or embed it, share the hyperlink, and even observe video performs.
Tip: If you wish to use a customized font and background colours which can be constant together with your model, you may completely try this with Animoto! Search for the customized types Documentary, Frameless, and Basic within the Business video type library.
If there isn’t a template you actually like, select one of many customizable choices and construct your personal from scratch.
Read more: How to Use Facebook Insights to Improve Your Engagement
#3: Construct a Video Advert With YouTube Director
YouTube Director is a revolutionary device to create video advertisements for enterprise. Geared towards small native companies, it’s a foolproof technique to inform a compelling story in a brief format.
As you comply with the prompts, you’re guided to seize photographs, video, and voiceovers. Then you’ll be able to put up the video and run a video advert marketing campaign on YouTube.
YouTube Director permits you to create polished video adverts like this one proper out of your cellphone!
It’s obtainable as a free iOS app obtain, and you may get began with a faucet of your finger. (I believe an Android model is coming quickly, as this can be a Google product in spite of everything.)
Right here’s the way to use YouTube Director to create a sophisticated video advert for your online business.
Create Your Video
Get able to movie! You will get away with utilizing the constructed-in mic in your telephone usually, however step as much as an exterior mic in case your funds permits.
Launch the YouTube Director app and log in together with your Google ID, which authorizes the app to publish to your YouTube account. Tap the menu icon within the higher-left nook after which faucet New Project.
You’ll see quite a lot of presets organized by theme and by enterprise. Beneath every one, the app reveals the variety of photographs required and common completed video size. We selected Overview – Retail Retailer, a brief and candy video with 5 photographs. After you choose your template, faucet Begin Project to start.
You’ll see an overview of the story with content material path for every shot.
Faucet the primary shot thumbnail and faucet the microphone icon to report a voiceover straight within the app. The app offers you a recommended size. It may be longer or shorter, however for finest outcomes, observe the suggestions the place you possibly can.
Subsequent, you’re prompted to document video for the shot. Faucet the video icon and observe the directions to document a clip that’s the identical length as your voiceover.
Add caption textual content to the opening shot and edit its shade, dimension, font, and animation as desired.
To preview the shot, faucet the play button. You possibly can re-report it in order for you. If you’re completed, swipe as much as transfer to the subsequent shot.
Proceed by means of all 5 pictures, recording audio and video, and optionally including textual content to every. Within the final shot, arrange the title card with contact data or different information viewers might want to discover out extra.
If you wish to change the background music to fit your enterprise, select from prompt tracks or by style and temper.
Publish Your Video
Now it’s time to publish your video! Preview it one final time and tap Publish. Give your video a title and outline, and select to publish it to YouTube as public or unlisted.
Now you’ll be able to share the video by tapping Share. Copy and paste the hyperlink or share it through electronic mail or SMS straight from the app. If you wish to publish your video as a YouTube video advert, you will get one-on-one assist from an advert specialist. Tap Promote andfill out the shape.
With YouTube Director’s step-by-step instructions, anybody can get began with video advertisements. As soon as your video is full, add the completed product to YouTube and begin selling what you are promoting or product throughout the online!
When you don’t wish to shoot a video your self and plan to spend greater than $150 on adverts, try YouTube Director onsite. They’ll match you with an area filmmaker who will assist you write a script and are available to your location to movie your spot. This free service can be accessible first in main metropolitan areas like Atlanta, Boston, Chicago, Los Angeles, San Francisco, and Washington DC, with more cities to be added quickly.
Conclusion
Now you have got 3 ways to create video!
Adobe Spark is a foolproof approach to inform a structured story and produce slick movies. Animoto, nevertheless, offers you extra management over the video type, which is vital for those who’re making an attempt to remain on model. YouTube Director offers you shot-by-shot steering and is a superb possibility should you’re planning to make use of the video for an advert marketing campaign.
Read more: What Marketers Need to Know about Facebook Audience Optimization