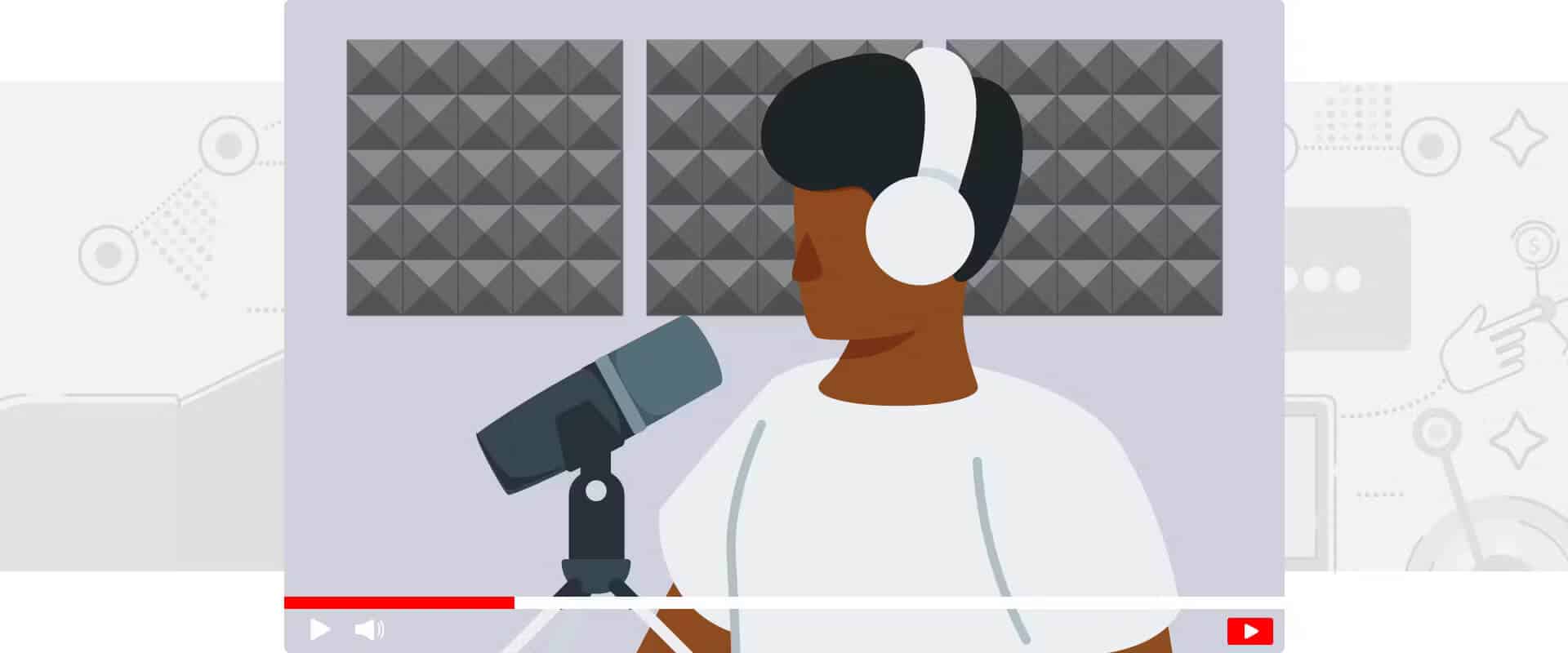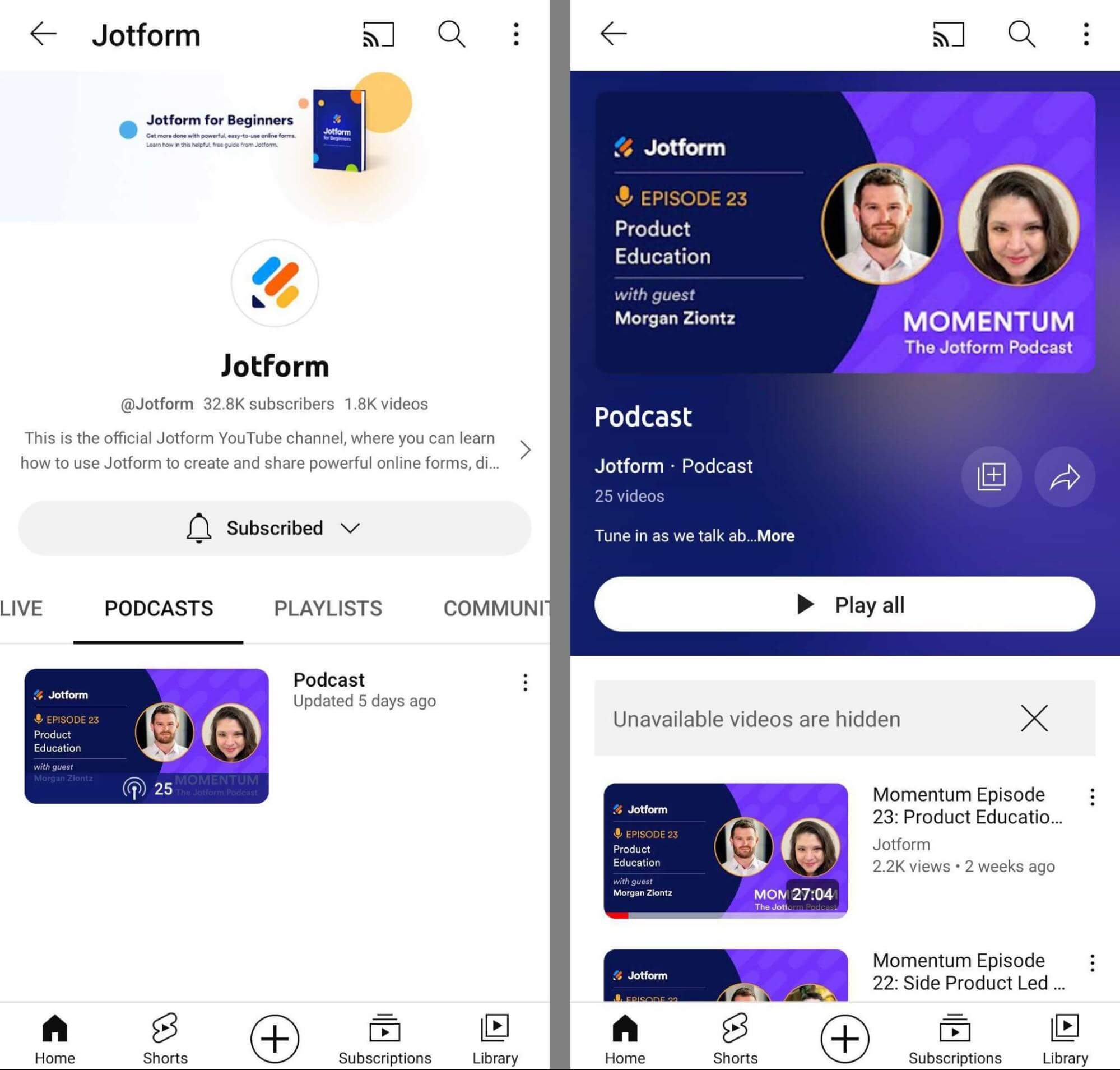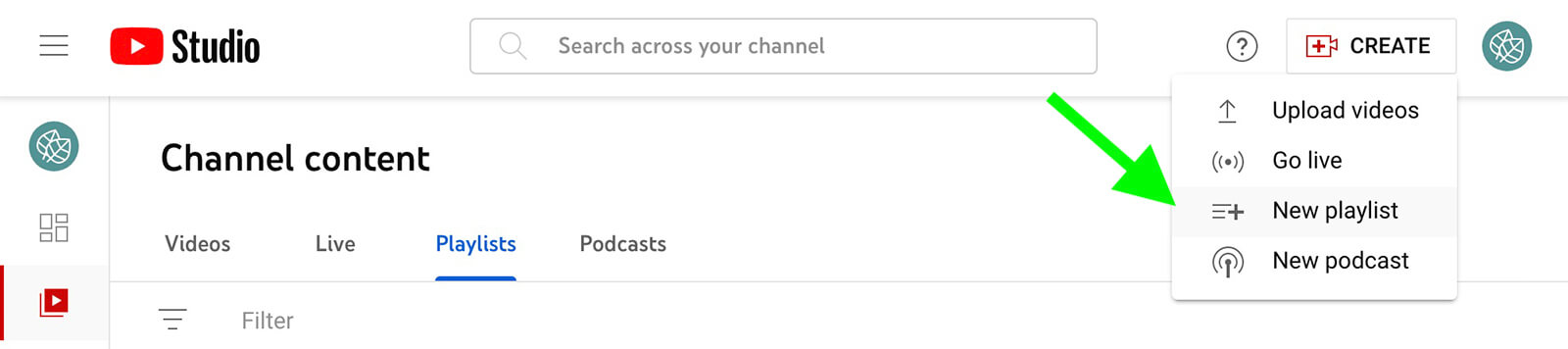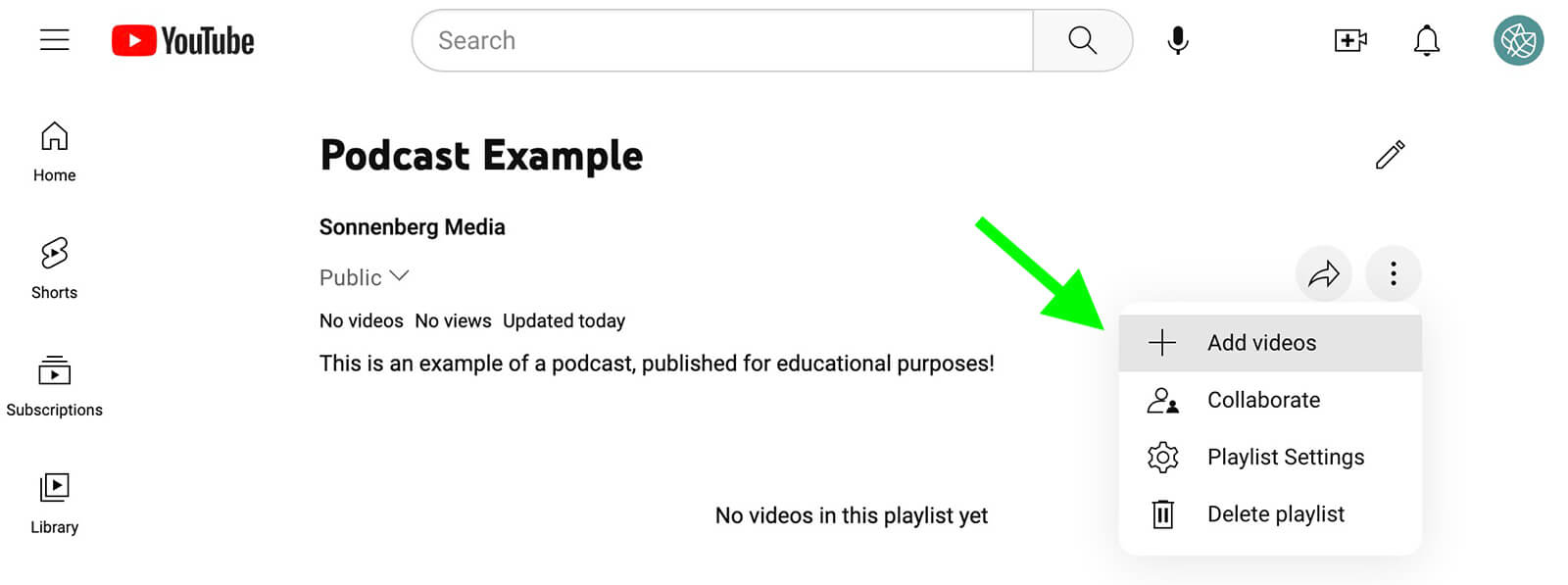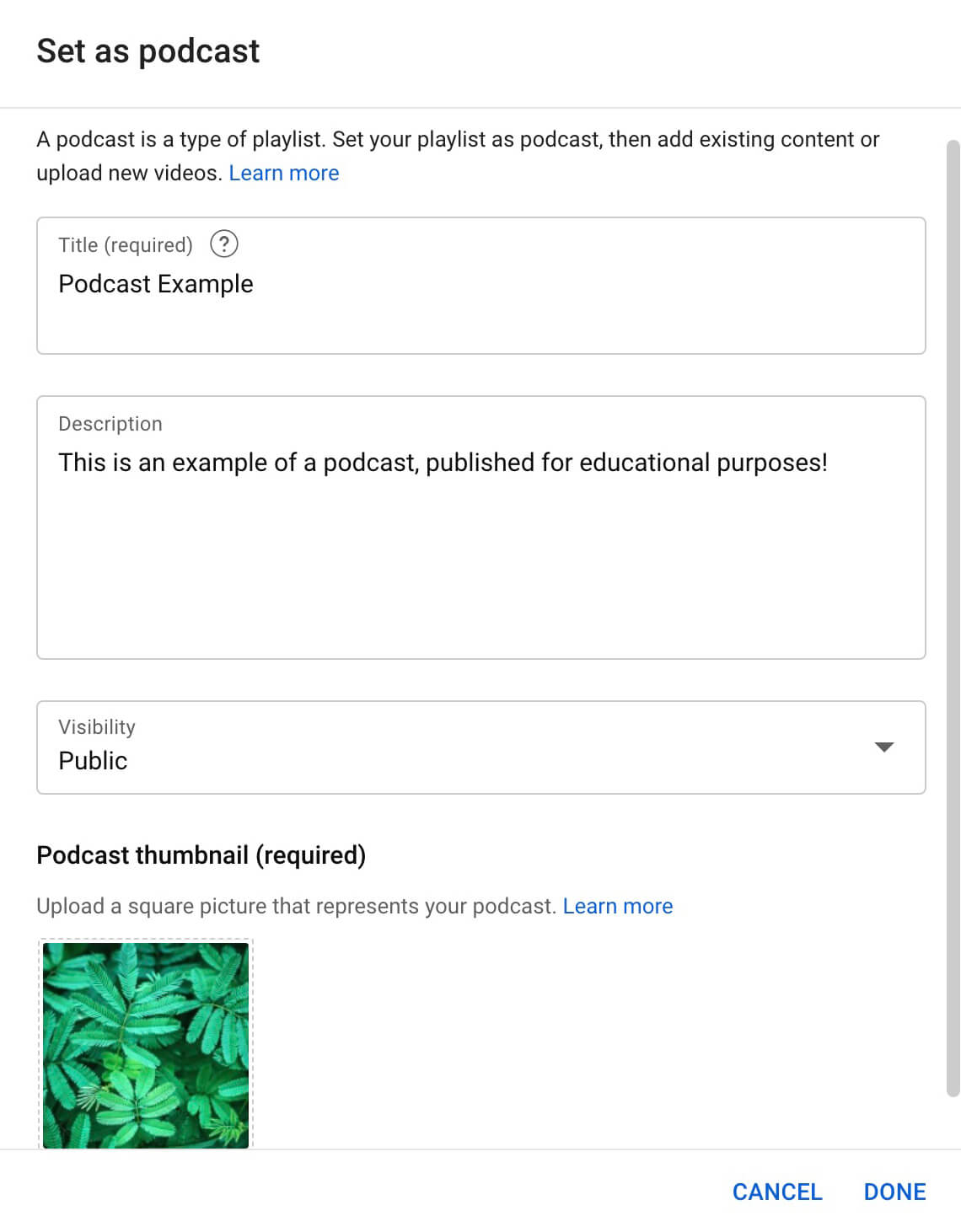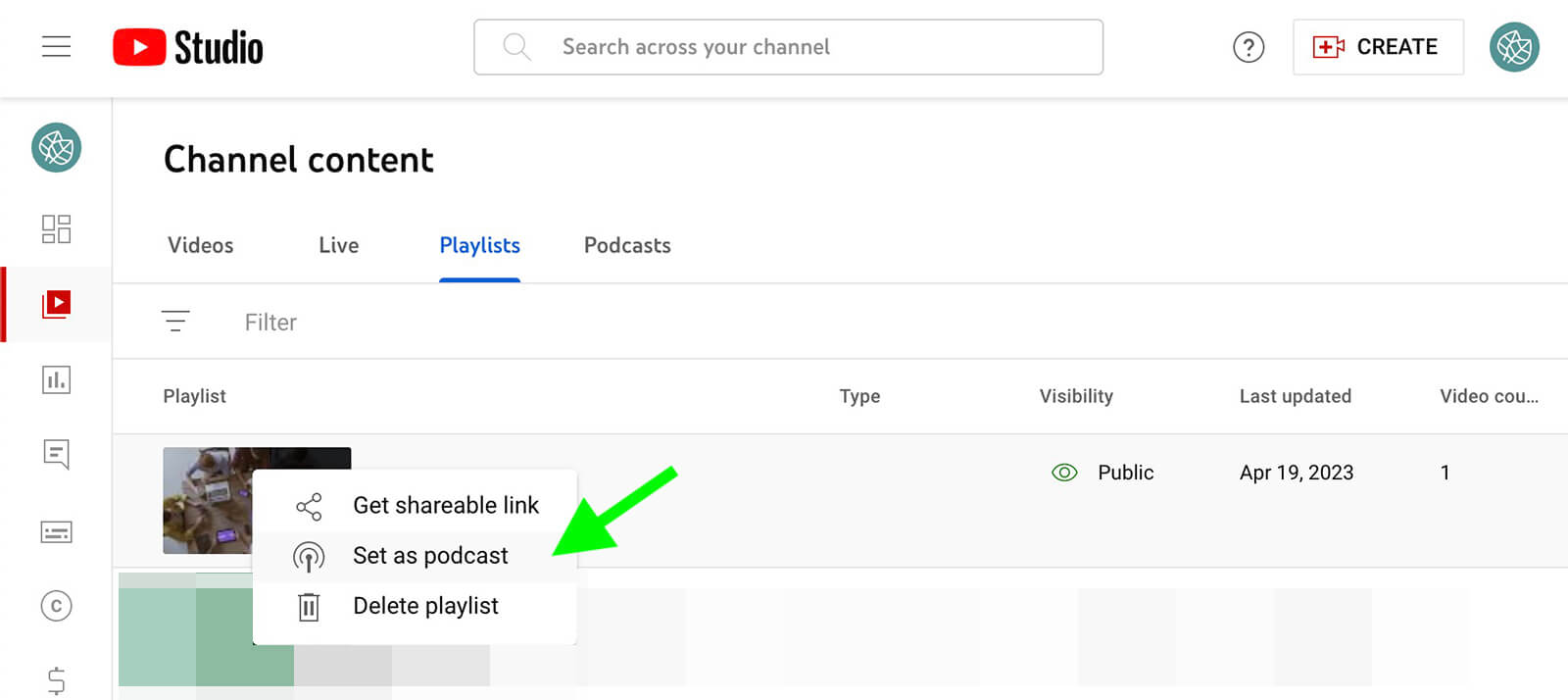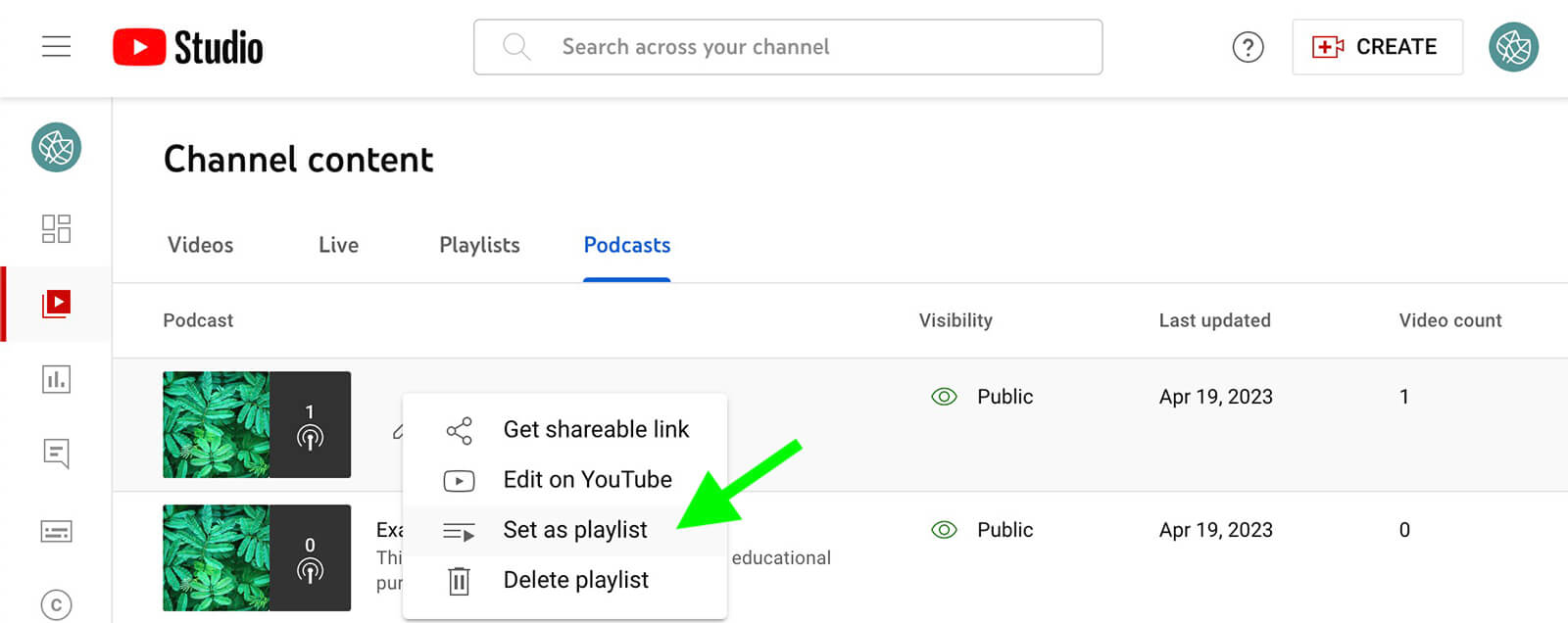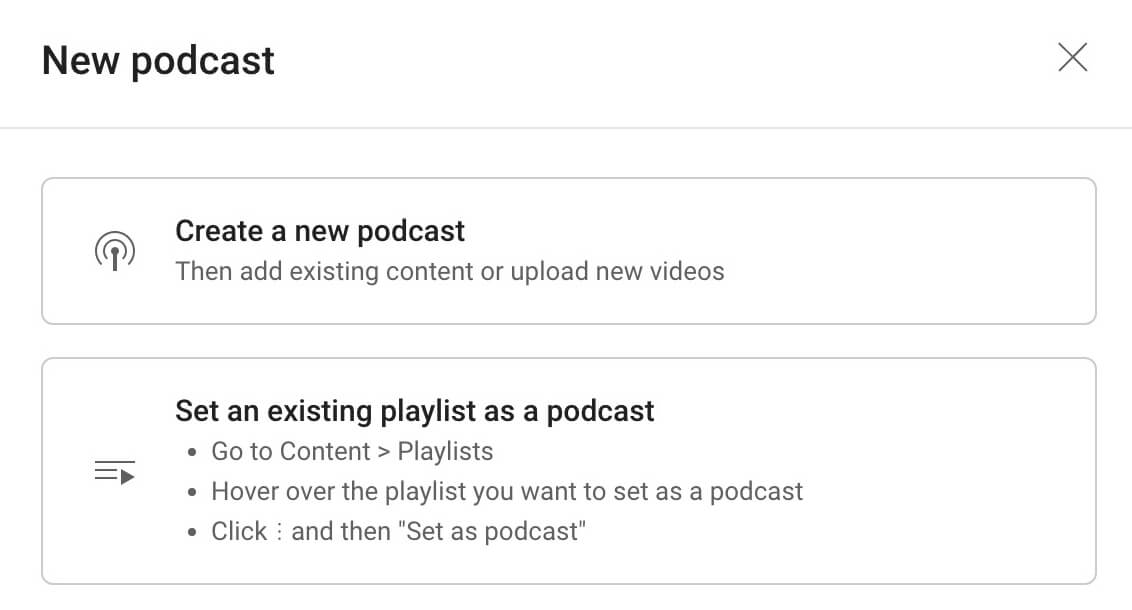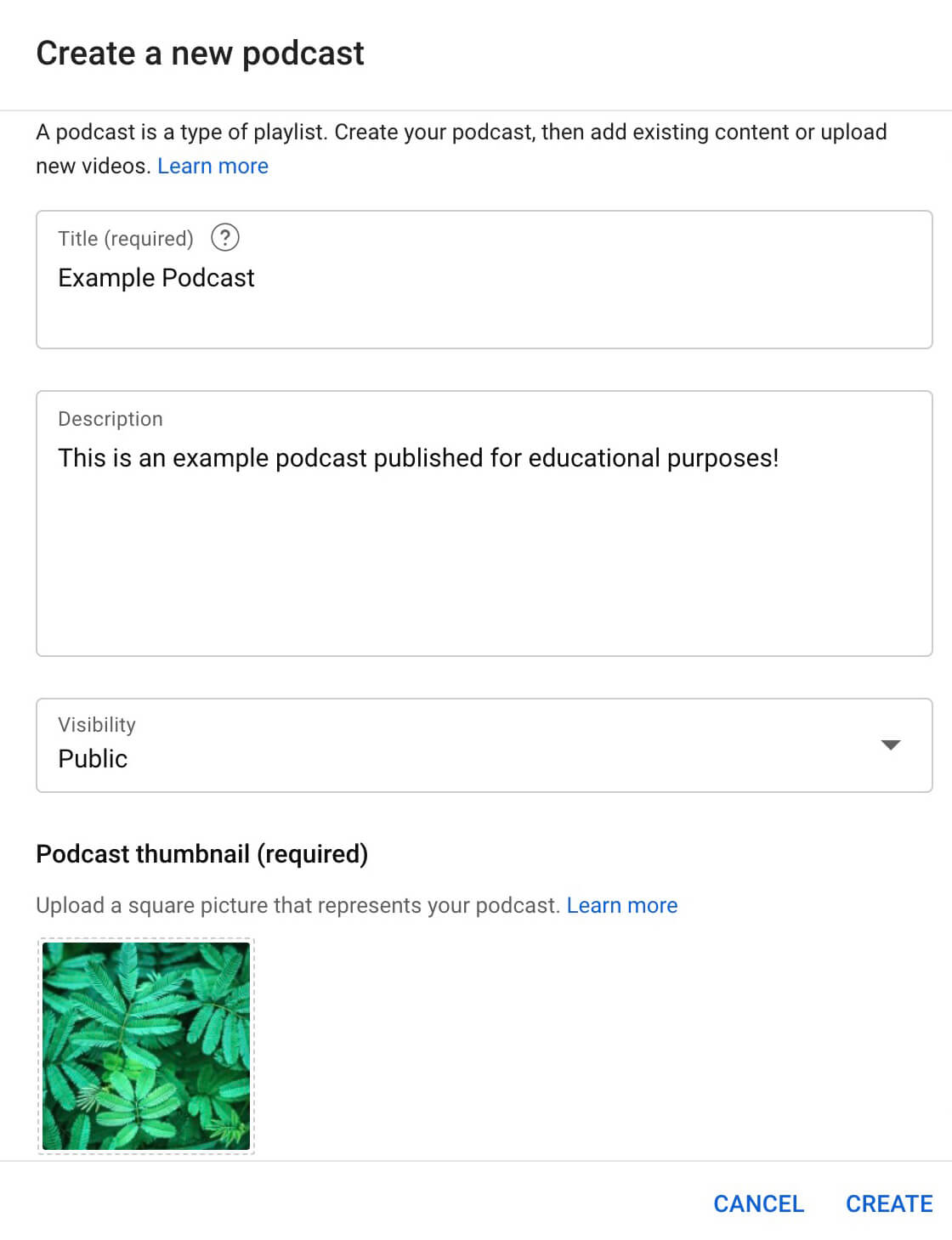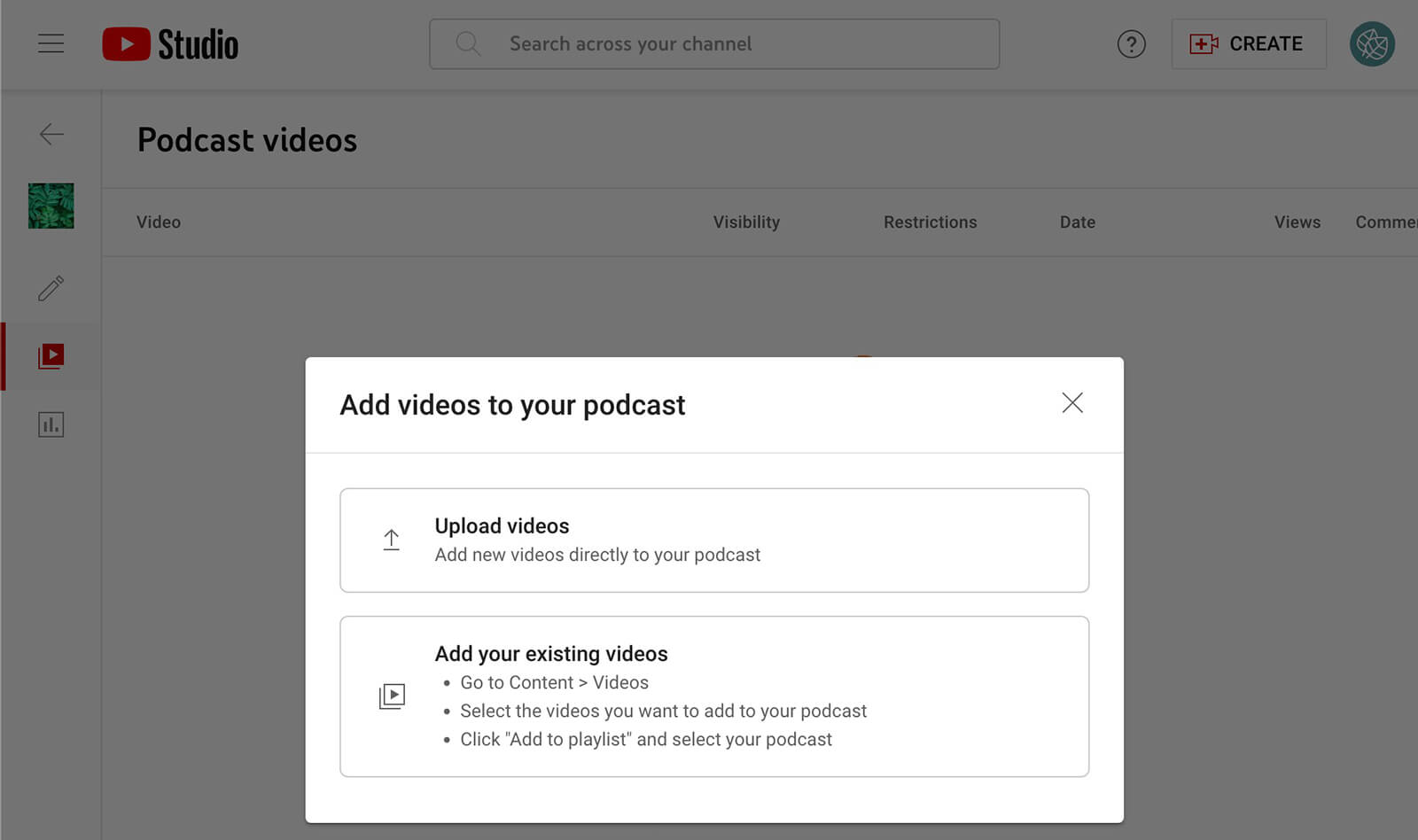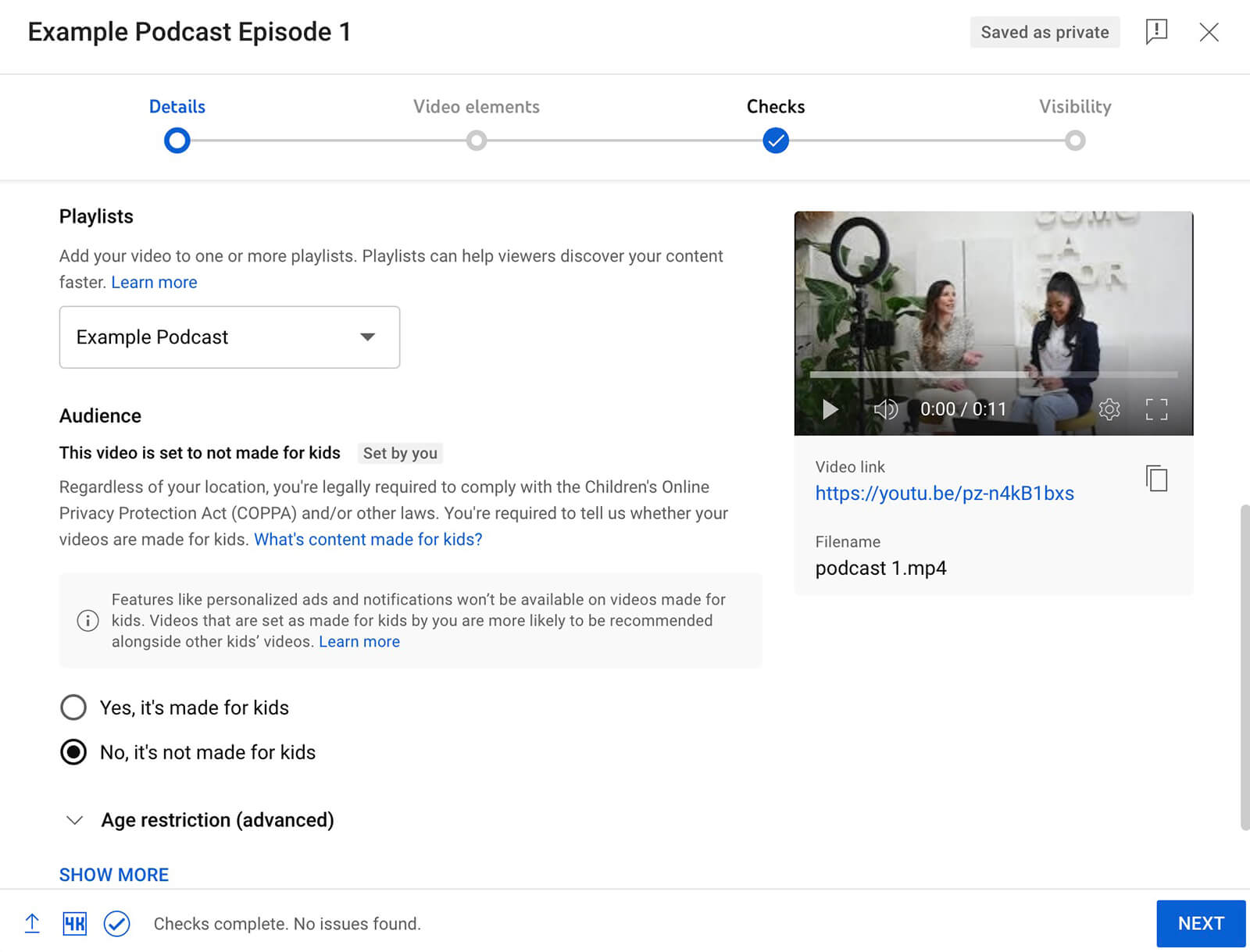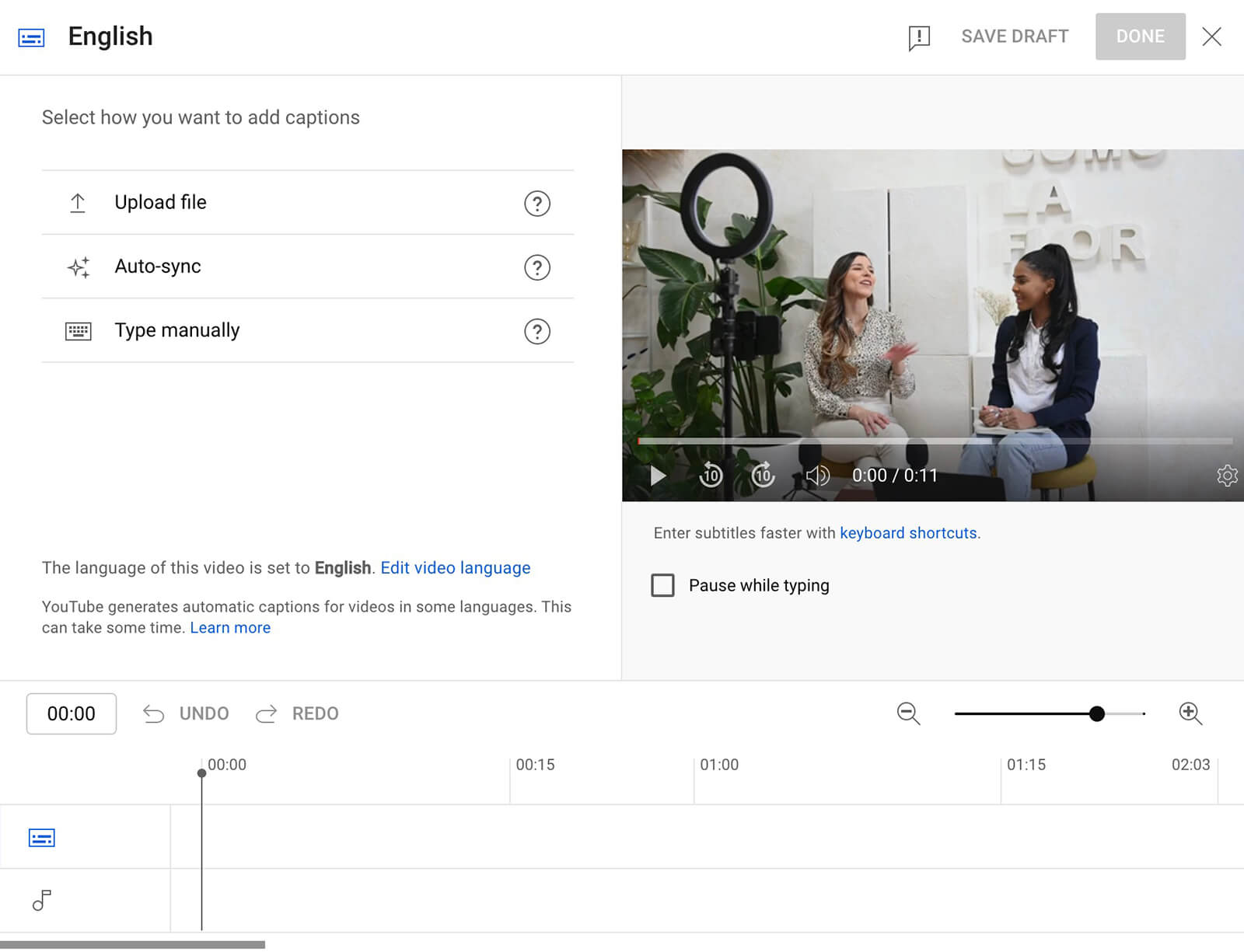Looking to expand your podcast’s audience reach? Interested in harnessing YouTube’s podcasting management and analysis tools effectively?
In this article, we will guide you through the process of creating, promoting, and analyzing podcasts on YouTube.
Why Should Brands and Creators Create YouTube Podcasts?
Since mid-2022, YouTube has gradually introduced podcast tools, coinciding with the growing popularity of podcasts. One in five Americans listen to a podcast almost daily, according to Pew Research Center data.
YouTube’s podcast journey started with a dedicated podcast page in August 2022 to aid listeners in discovering new podcasts. In February 2023, Google phased out Google Podcasts and introduced a podcast listening portal within YouTube Music. Subsequently, in March 2023, Google launched podcast tools for channels in YouTube Studio.
Whether you already have an unofficial podcast or plan to start one, YouTube offers numerous options to boost discovery, making it an advantageous platform to leverage for podcasting.
- YouTube now features a dedicated tab for podcasts on your channel, making it easier for listeners to discover them. You can include podcast playlists on your channel’s home tab. This offers multiple avenues for your audience to access and enjoy the episodes.
The software company showcases the Jotform podcast on a separate tab within its YouTube channel. Clicking on the podcast leads to a playlist-style display, with the latest episode taking the top position.
- When establishing a podcast on your YouTube channel, it automatically features the episodes on YouTube Music, enabling your content to reach audiences on both platforms.
- Podcasts that gain significant attention and views have the potential to be showcased on the dedicated YouTube Podcasts page, similar to the Explore pages. Moreover, YouTube may suggest your podcast to listeners who have relevant interests.
- For improved visibility in search results, an official card can be utilized for your podcast. Just like music and TV cards, podcast official cards highlight your content, showcasing the show itself along with its most recent episodes. This enhances the chances of attracting more listeners to your podcast.
How to Start a YouTube Podcast
Publishing a podcast on YouTube is straightforward. All you require is a YouTube channel and at least one episode. Simply upload or manage your content directly through YouTube Studio.
Create a Podcast from an Existing YouTube Playlist
Convert your YouTube podcast videos into a podcast format for added benefits. If not done yet, organize all episodes into a YouTube playlist through YouTube Studio, clicking Create and selecting New Playlist.
When creating a playlist for your podcast, use the official podcast name for easy searchability. In the description, include keywords but avoid stuffing. Ensure the playlist is set to Public and publish it. In YouTube Studio’s Content panel, access the Playlists tab, and use the editing tools to add your uploaded podcast videos.
Ensure you arrange the videos in the desired listening order. Typically, it’s best to place the latest episode at the playlist’s start, making it convenient for listeners to access your most recent content easily.
Once you’ve added the videos to the podcast playlist, return to YouTube Studio. Go to the Playlists tab, and click on the three dots beside the playlist to access the menu. Choose the option to Set as Podcast. Review the podcast episode’s title and description, and include a thumbnail that represents the podcast. If you’ve already designed a thumbnail for other platforms, you can reuse it here.
In addition, you have the option to click the Create button located in the upper-right corner of your YouTube Studio dashboard and choose New Podcast. If you choose to Set an Existing Playlist as a Podcast, the system will automatically redirect you to the Playlists tab to follow the previously discussed workflow.
Once you successfully convert the playlist into a podcast, it will appear on both the Playlists and the Podcasts tabs in YouTube Studio. If you wish to remove it from the Podcasts tab, you can do so by clicking on the three dots and selecting “Set as Playlist” from the menu at any time.
Create a New Podcast on YouTube Studio
If your team is about to launch a new podcast or upload an existing video podcast to YouTube for the first time, follow a slightly different workflow. Access YouTube Studio and click on the Create button, then select New Podcast. From there, choose the option to Create a New Podcast to get started.
Enter the podcast title and description, using the official name for easy discovery and to avoid confusion. Introduce the podcast in the description box, either by copying your standard description or providing details about what listeners can expect. Enhance visibility with relevant keywords and brand names for better search results on YouTube.
To publish the podcast playlist, add a square thumbnail, using existing assets or create a new one with Canva or Adobe Express. Ensure the visibility is set to Public and click Create. After publishing, easily add new episodes by accessing the Podcasts tab, clicking the Videos button beside the playlist, and selecting Add Videos. To add a new video, click the Upload Videos button.
The podcast upload interface appears identical to the standard video upload interface, except it automatically selects your podcast in the Playlists menu.
To reach a broader audience and enhance accessibility, add subtitles to your podcast alongside your standard video publishing process. You have the option to upload a caption file or manually enter subtitles, allowing for auto-syncing with the video content.
While building your podcast, note that YouTube automatically orders the episodes in the playlist. If you wish to change the order and not display the most recent episode first, access YouTube Studio, and go to the editing tab. Then adjust the default video order. You can choose to display the most popular episode first or manually arrange the episodes as desired.