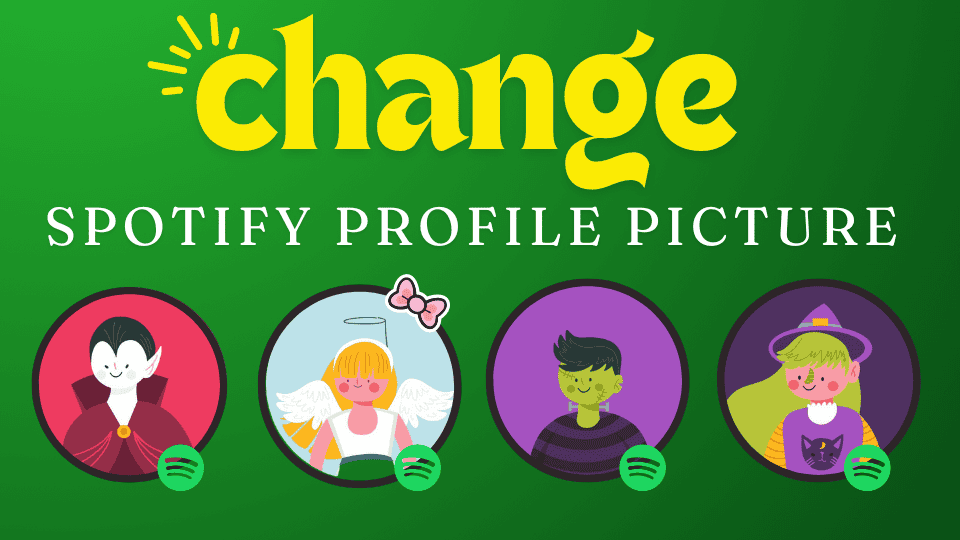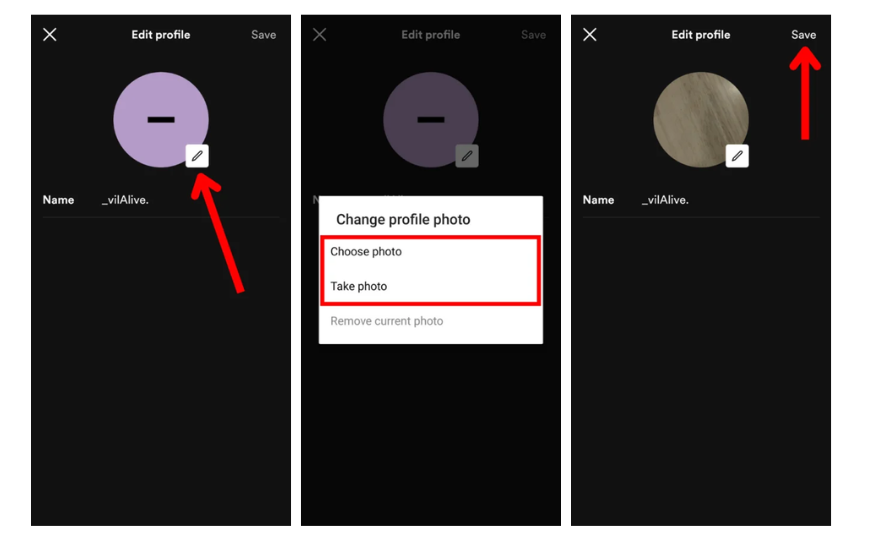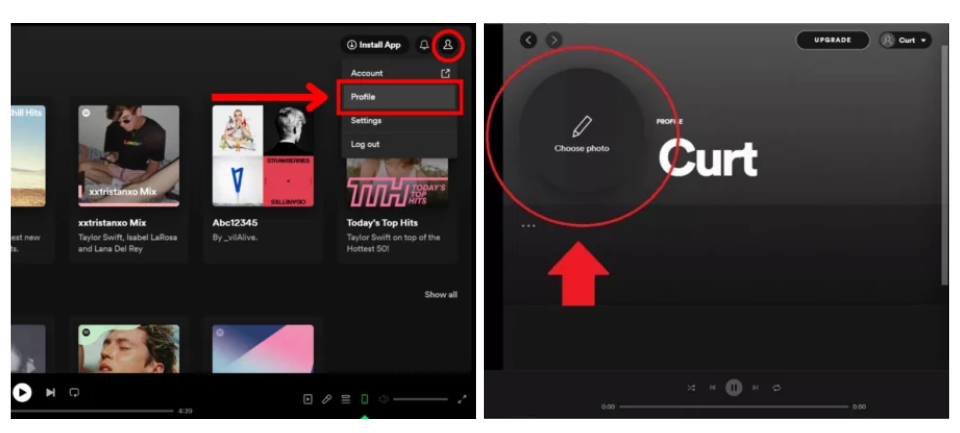Want to personalize your Spotify account by changing your profile? That is a great way to make your account stand out and reflect your style. Whether you’re using the desktop app or the mobile version, updating your Spotify profile picture is quick and easy.
In this guide, you’ll learn step-by-step how to Change Spotify Profile Picture, making it simple to add a fresh, personal touch to your account.
How to change your Spotify profile picture on mobile
If you want to change your Spotify profile, follow this detail:
- Open the Spotify app.
- Tap your avatar/profile picture in the top-left corner of the screen. A sliding menu will appear from the left side.
- Select your username to navigate to your profile.
- Tap the Edit button or anywhere on your profile picture.
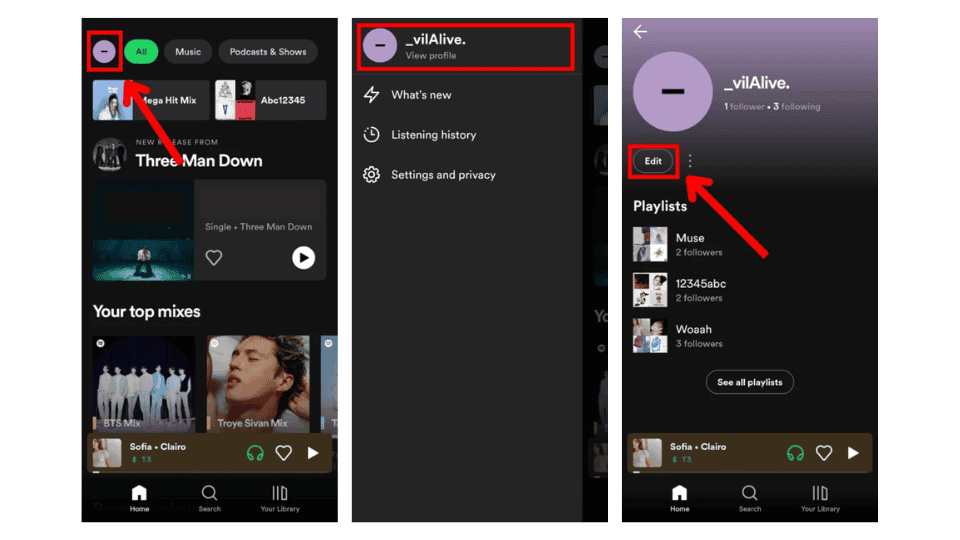
- Tap the pen shaped button at the bottom-right corner of the profile picture or anywhere on the profile picture.
- In the Change profile photo pop-up tab, you can choose whether to select a photo from your device or to take a photo.
- Finally, tap Save.
How to change your Spotify profile picture on desktop and web player
- Open the Spotify desktop app or web player.
- Click the avatar profile picture. A dropdown menu will appear.
- Select Profile.
- On your profile page, hover your cursor over your current profile picture to make the Choose photo icon appear. Click it, then select a new profile photo.
Conclusion
Changing your Spotify profile picture is a simple way to personalize your account and make it uniquely yours. Whether you’re using the mobile app or desktop version, following the steps outlined in this guide will help you easily update your profile picture in just a few clicks. By customizing your profile, you can showcase your personality and stand out within the Spotify community.