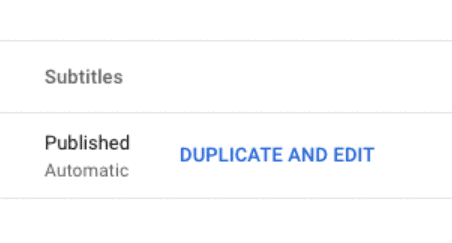Want to make your YouTube Shorts more accessible and engaging? Learn how to add captions in this guide! We’ll explore five easy methods to ensure your Shorts are inclusive and enjoyable for everyone.
Table of Contents
ToggleWhy should you add captions to YouTube Shorts?
On social media, captions are super helpful! When used right, they can get more people to see your posts and make your online friends more interested. Here are some good things about using captions.
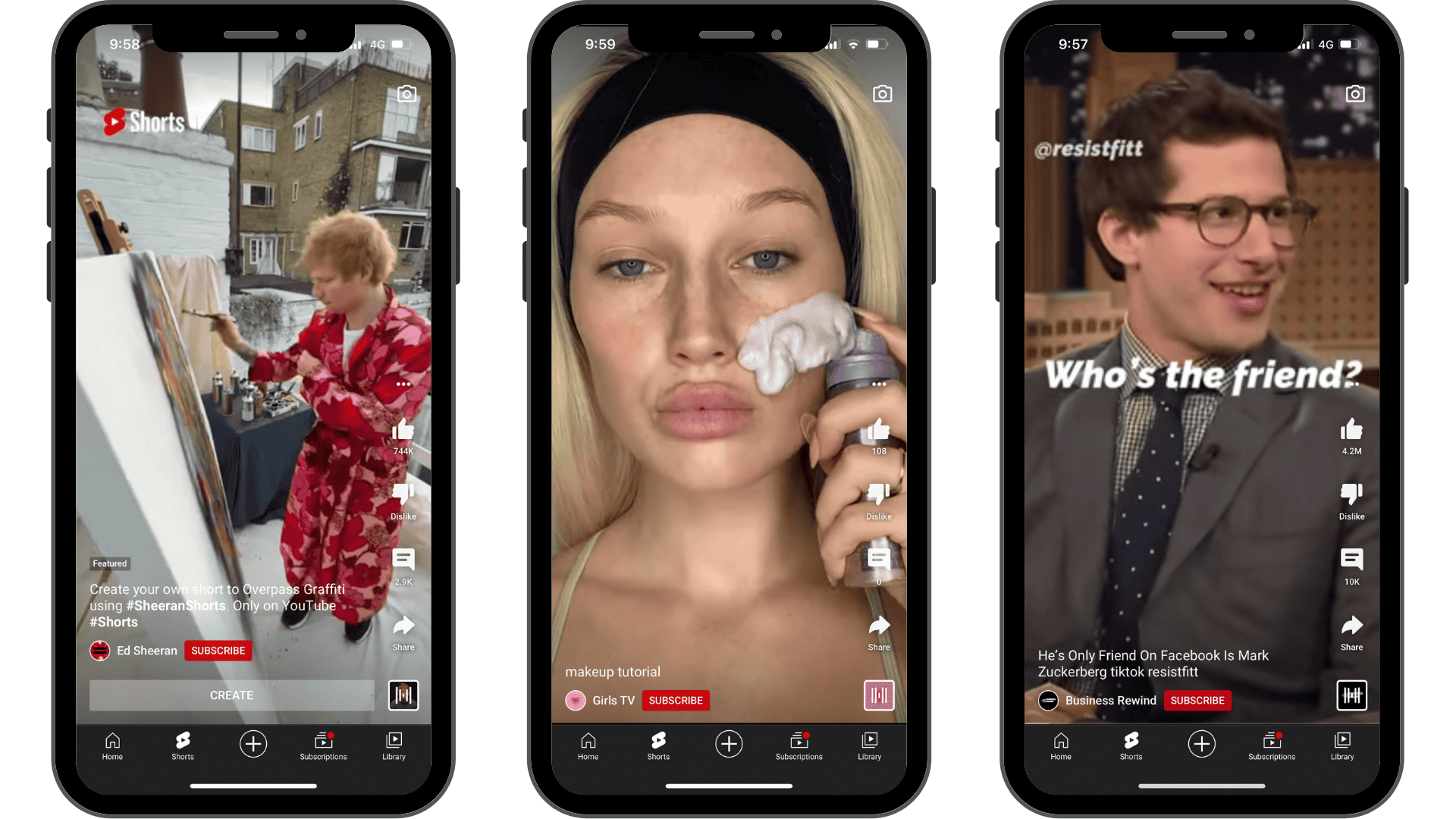
Making Your Videos Easier to Understand
Did you know most people watch videos without sound? That’s why clear captions are important! They help everyone follow along, even if they can’t hear well.
Captions make your videos accessible to more people. Even if someone can’t hear, they can still enjoy your content. This means more views and likes for your videos!
Get More Views with Keywords
Captions aren’t just for accessibility; they also help your videos reach more people. Search engines like captions because they show what your video is about. So, using the right keywords can make your videos show up in more searches!
Using keywords in your captions can make your videos better and help them get noticed by more people. This can help you grow your audience and get more video views!
Win Over the YouTube Algorithm
The YouTube algorithm likes good captions! It uses them to understand your videos better and recommend them to more viewers. So, when you use captions, you’re helping your videos get more visibility and reach more people!
By working with the algorithm, you can increase your video’s chances of being seen by more viewers. This can lead to more subscribers and more growth for your channel!
Take Your Channel to New Heights
With clear captions, your videos can reach a wider audience and grow your channel. This could be the start of something big for your brand! So, ensuring use captions to make your content easy to understand and appealing to everyone.
Creating Captions for YouTube Shorts
When making YouTube Shorts, it’s important to follow specific guidelines.
YouTube Shorts are vertical videos with a 9:16 aspect ratio and should be under 60 seconds long. Your captions must match this format.
Ensure your captions are clear and positioned away from the screen edges to avoid covering important visuals. Aim to keep them in the middle of the frame for better visibility.
Adding Captions to YouTube Shorts Automatically
Want to add captions to your YouTube Shorts without the hassle? You can do it automatically using YouTube’s tools. Here’s how:
Step 1: Sign in and upload
First, log in to YouTube Studio. It’s best to do this on a computer for easier access. If you haven’t uploaded your video yet, use the Create button at the top-right.
Step 2: Choose your video
Now, let’s add subtitles! Go to the Subtitles icon in the sidebar menu. It’s usually the fifth option. Select your video from the list. If you haven’t used automatic subtitles before, confirm your language settings.
Step 3: Put your video in draft mode
If your video is already live, YouTube might have already added subtitles. If you want to check or change them, click the three dots on the right side of the video toolbar. Then choose “Duplicate and Edit”.
Step 4: How to Edit Your Captions
When you open the captions window, you’ll see YouTube’s subtitles. You can change the text using text boxes. You have two options:
- Edit as Text: Shows plain text.
- Edit Timings: Shows time-stamped subtitles. You can drag to change the timing.
To add a new caption line, click the ‘+Caption’ button.
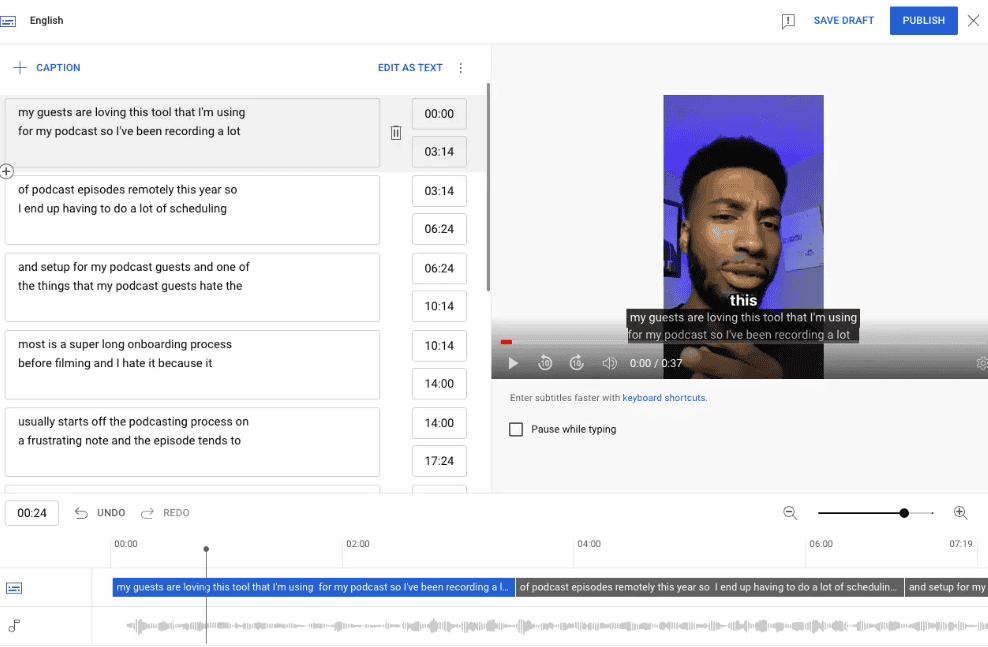
Step 5: Save and Publish
Once you’re satisfied with your revised YouTube subtitles, click the Publish button at the top of your screen to save your changes. After saving, you can choose to unpublish or delete YouTube’s original automatic transcripts if you prefer.
Accurate captions for YouTube Shorts with Riverside
If YouTube’s captions aren’t perfect, try Riverside for better accuracy!
Riverside lets you easily record and edit, even with up to 8 remote participants. You’ll get precise transcriptions in over 100 languages, ready for captions or other uses. Plus, you can style and position captions however you like.
Key features include high-quality video, automatic speaker ID, and subtitles in TXT and SRT formats. With Riverside, captioning YouTube videos is a breeze, and you can customize captions to match your style. Plus, it works right in your web browser, so no downloads are needed!
How to add captions to YouTube Shorts with Riverside
Transcribing with Riverside is simple! Follow these steps:
- Log in and invite up to 7 guests to join your recording.
- Hit Record to start capturing your video and audio.
- When done, press Stop and find your recordings in the sidebar.
- Choose the take you want and download your transcriptions.
- Select ‘Subtitles’ for an SRT file or ‘Transcript’ for a TXT file.
- Use the editor toolbar to add captions, and adjust size, layout, background, and logo.
- Export your video and wait for the finished version.
- Log in to YouTube Studio, upload your video, and select Subtitles.
- Add your language and upload your Riverside transcription file.
- Wait for the upload to finish before making your YouTube video live.
Fixing YouTube Shorts Caption Issues
While adding captions to YouTube Shorts is usually straightforward, you might encounter some common problems.
YouTube’s automatic transcription might struggle with accuracy, especially with unclear audio or many speakers. To fix this, you can manually adjust the subtitles using editing tools.
At times, captions might not appear on your live video even if you’ve turned on the subtitle feature. Try clearing your browser history, cookies, and cache, or switch to another browser to see if the issue persists.
YouTube Caption Languages
Content: YouTube offers captions in different languages. When you use the caption tools, choose the right language for your video. You can also add translated subtitles using YouTube’s tools.
FAQs about YouTube Shorts Captions
Can I edit captions on YouTube Shorts?
Yes, you can! Use YouTube’s captioning tools to edit the text. Duplicate the original transcript to make changes. Finalize captions before publishing to keep your video live.
How do I remove captions from YouTube Shorts?
To remove captions, sign in to YouTube Studio, access the caption tool, select Options, and delete subtitles before saving.
Ready to add captions to your YouTube videos? – Try Riverside’s transcription now!