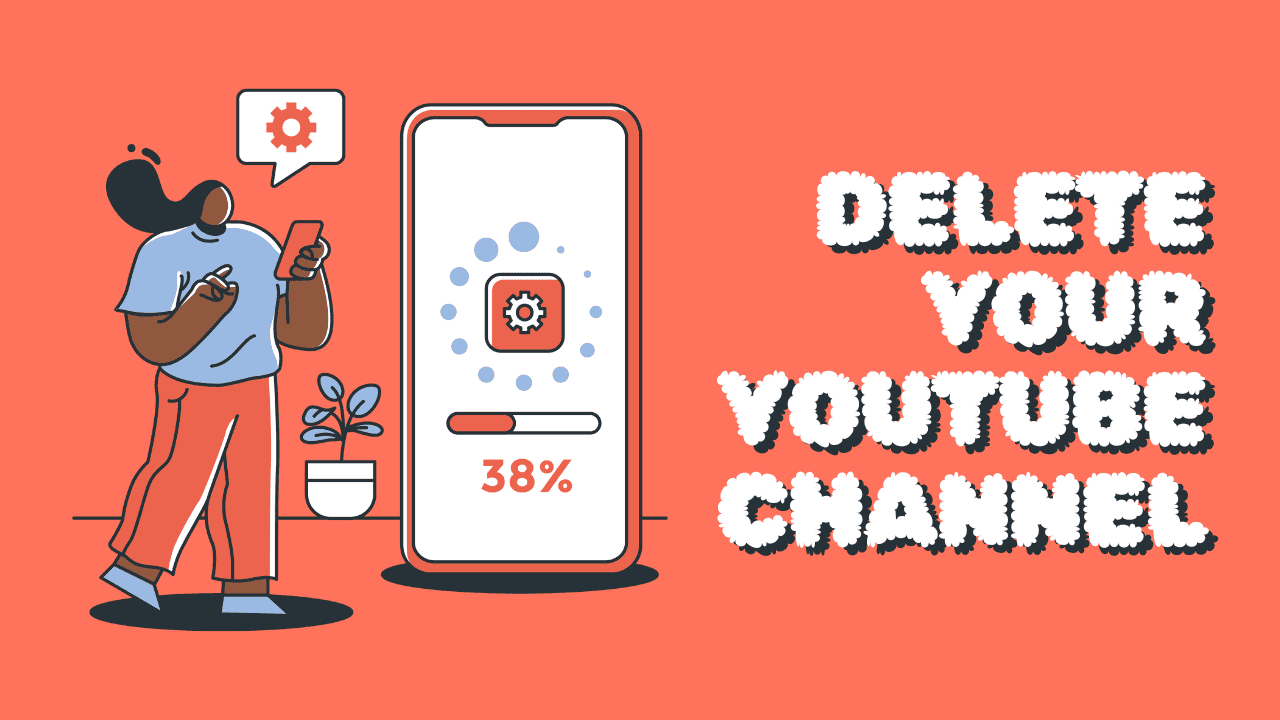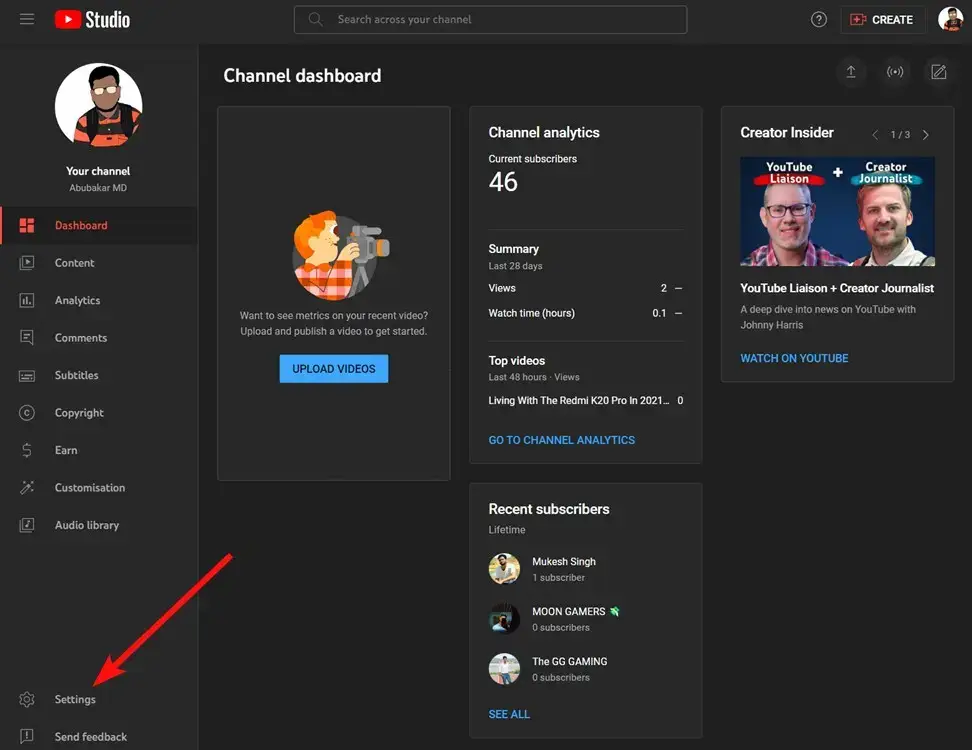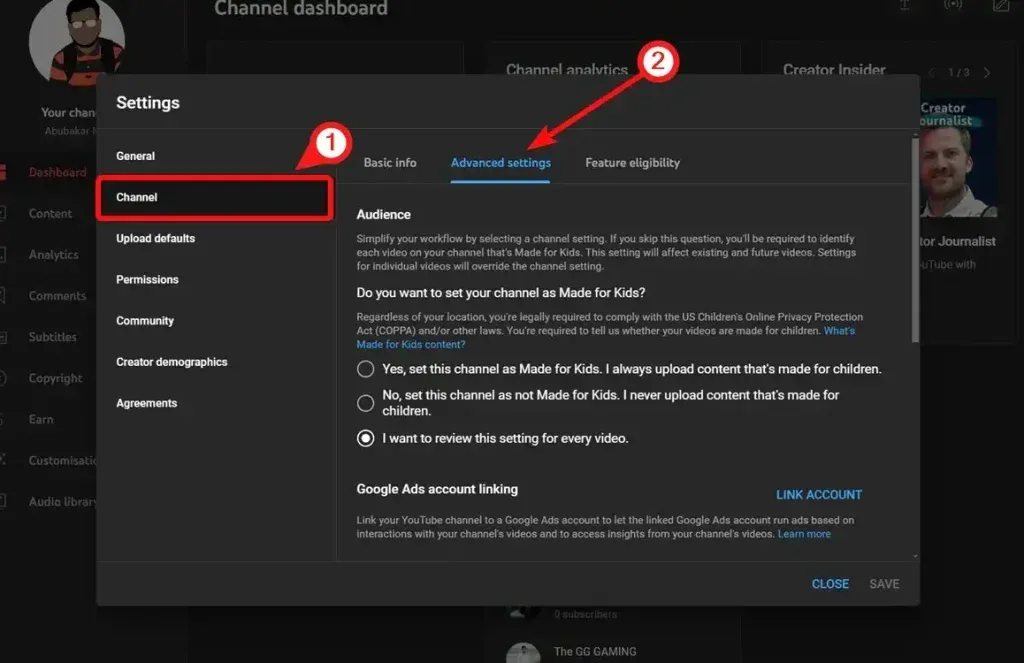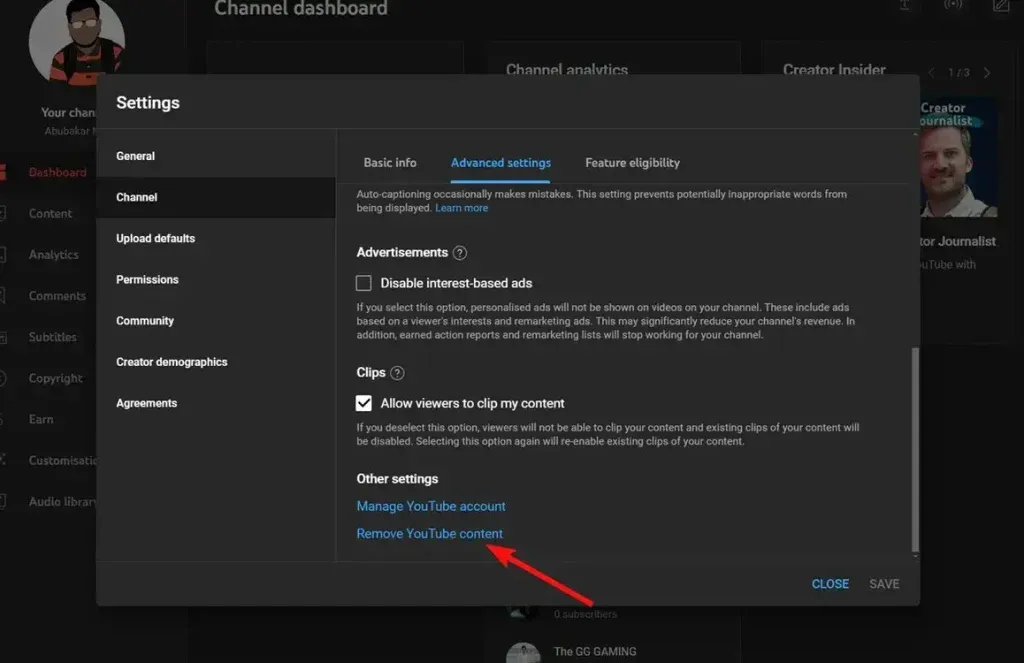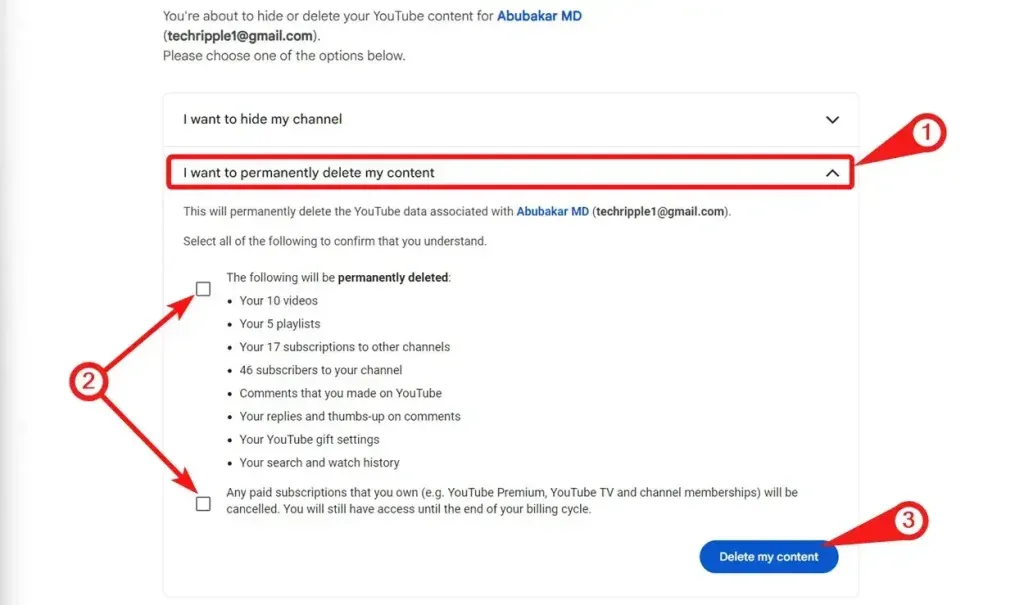Thinking about closing your YouTube chapter but unsure how to go about it? Whether you’re shifting your focus to new ventures, tidying up your online footprint, or just in need of a clean slate, deleting your YouTube channel can seem overwhelming. Don’t worry, we’ve got your back! In this guide, we’ll take you through each step to permanently delete your YouTube channel, making sure you know how to save any important content and securely remove your data.
Let’s get started and make this process as straightforward as possible.
Should I Delete A YouTube Channel?
How to Delete Your YouTube Channel?
Through YouTube Studio
1. Go to studio.youtube.com.
2. Sign in to your YouTube Channel account if you haven’t already.
3. From the channel dashboard, click on “Settings” in the left sidebar.
4. Navigate to the “Channel” tab > “Advanced settings” in the left menu.
5. Scroll down and click on “Remove YouTube content.”
6. A new tab will open, prompting you to sign in to your Google account.
7. Select “I want to permanently delete my content” and check the two highlighted boxes below.
8. Finally, click on “Delete my content.”
Your YouTube Channel will be permanently deleted. It may take a few days for your videos to disappear from YouTube. Please note, that you cannot delete your YouTube channel using the YouTube Studio apps on Android or iOS.
From Google Account
1. Open your browser and go to myaccount.google.com.
2. Navigate to the “Data & privacy” tab > “Your data & privacy options” > “Data from apps and services you use.”
3. Click on “Delete a Google service” under “Download or delete your data.” Enter your password or confirm your passkey to proceed.
4. On the next screen, find YouTube and click on the trash icon next to it.
5. Check the highlighted checkboxes under “I want to permanently delete my content” and click on “Delete my Content.”
This process will delete your YouTube Channel without affecting your Google account.
On Mobile Phone
1. Open the YouTube app on your phone and go to the “You” tab at the bottom right.
2. Tap on your Google Account icon and navigate to “Data and privacy.”
3. Scroll down and tap on “Delete a Google service.”
4. Enter your password or confirm your passkey.
5. Find YouTube in the list and tap the trash icon next to it.
6. Tap on “I want to permanently delete my content.”
7. Check both boxes in this section and tap on “Delete my content.”