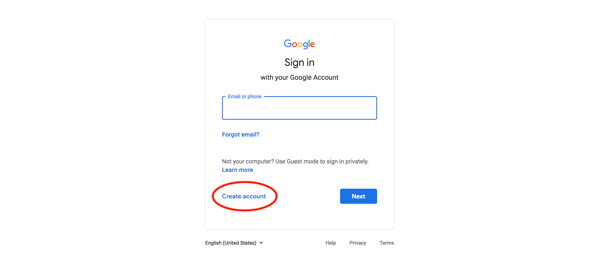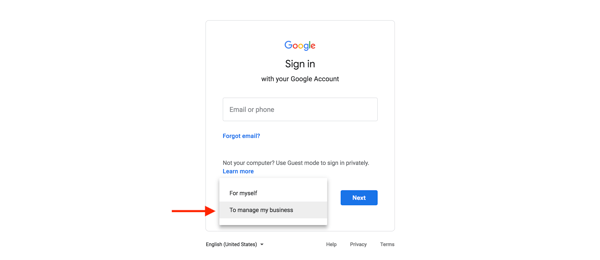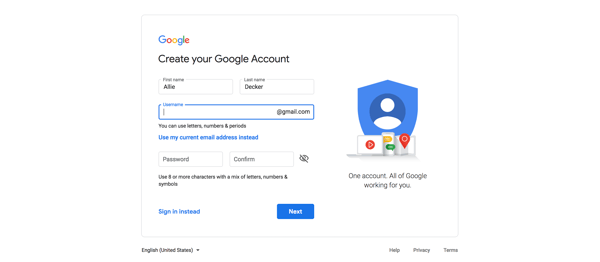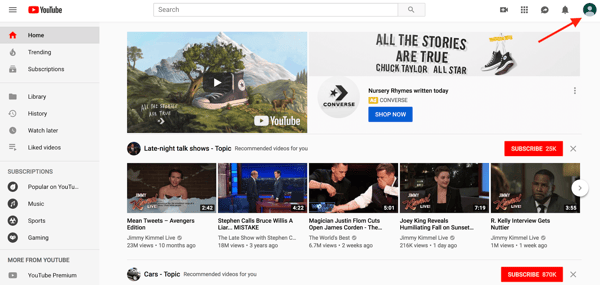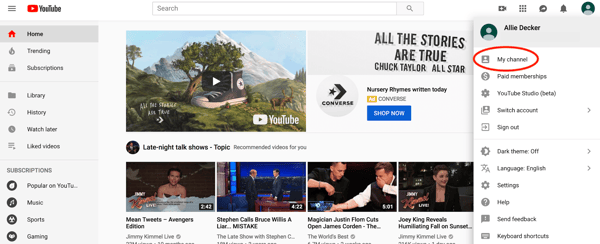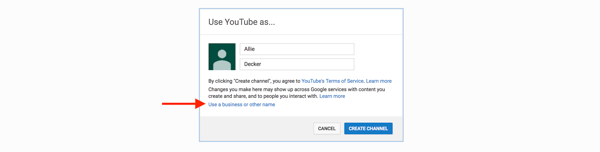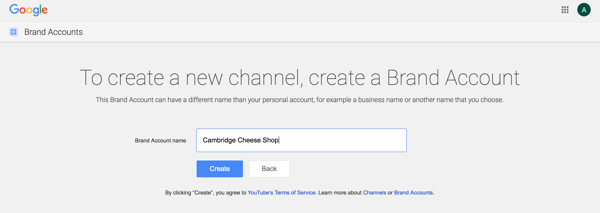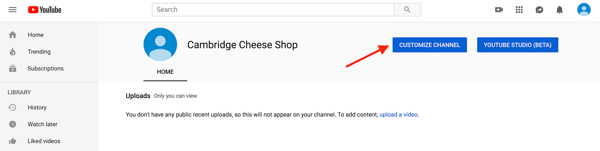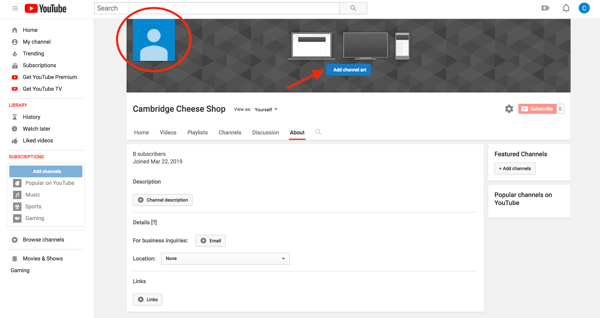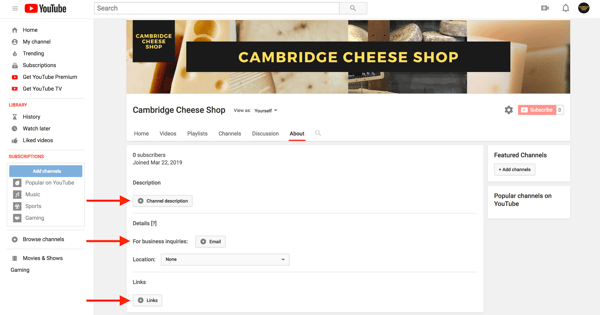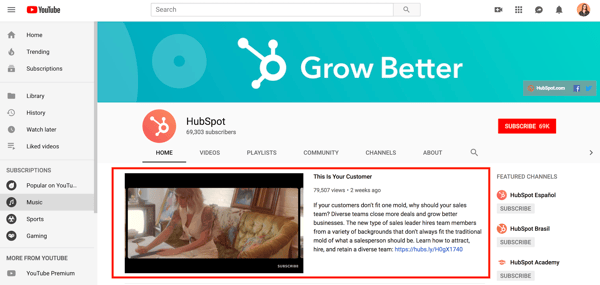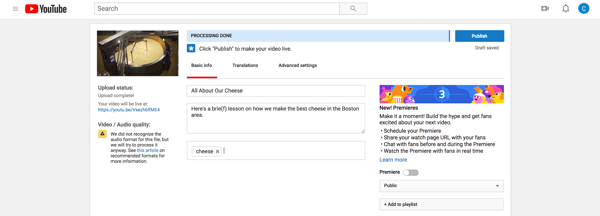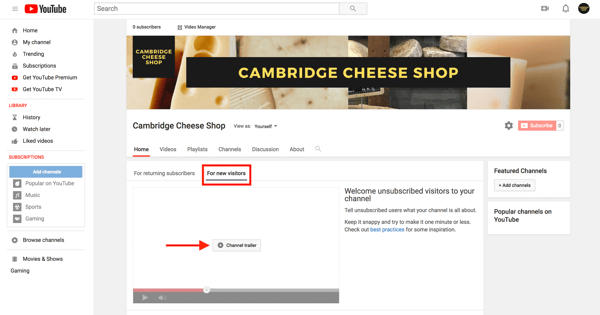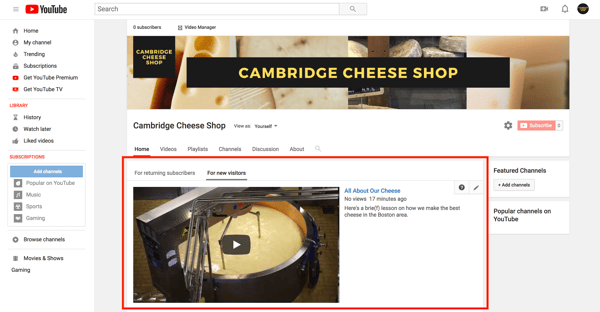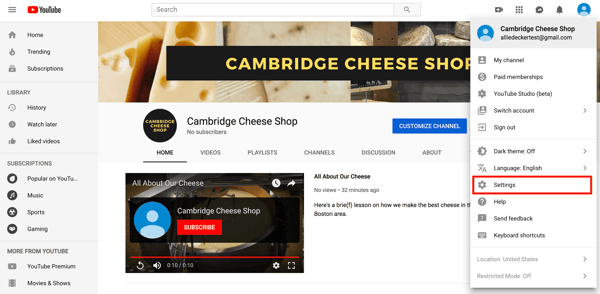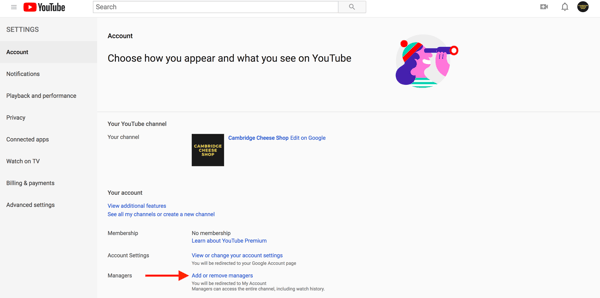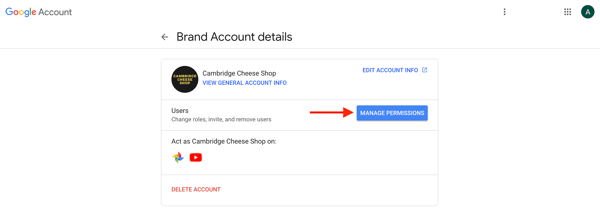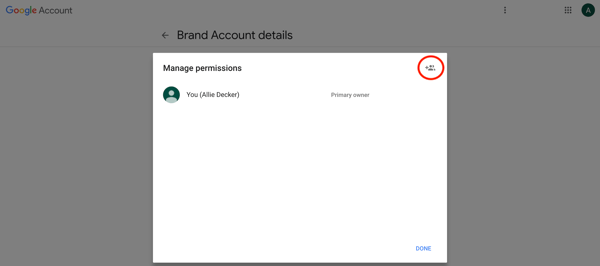So, you have determined to make a YouTube channel. Nice! We cannot wait to see the amazing content you promote. Before we dive in, it is vital to note that maintaining a YouTube channel takes lots of time and planning. Are you ready for it?
Not like other social networking platforms, YouTube exclusively hosts video content. When you are making a YouTube channel to merely add one video and have no intention of maintaining the platform, you may want to reconsider.
You will need to set aside loads of time to plan, film, edit, market, and analyze your content on a consistent basis. You will also need to define your brand’s goals and plan for how video could particularly assist you to achieve these. When you could devote an appropriate amount of time and energy into the platform, you will be able to increase engagement, shareable content for your growing audience.
Making a Google Account
Before you begin filming video content, you should set up your YouTube channel. This could get a bit difficult. As you probably know, YouTube is owned by Google. As a result, if you join a Gmail account, you automatically gain access to a YouTube account, a Google+ account, and much more.
Depending on your business, you might not want to tie your email to your business’s YouTube channel — particularly if you need to share access to the account with team members or an agency partner. We suggest that you make a common email account that can be used by multiple people.
To get began, visit Google and click on “Sign in” in the top right corner.
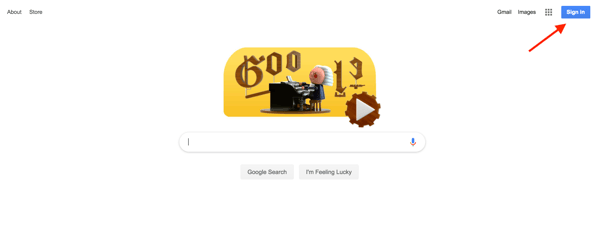
Choose “Create Account” at the bottom of the page.
You will see an option pop up to make an account for yourself or to handle your business. Since your YouTube account will be for your business, select “To manage my business”.
To officially make your Google account, enter your name and desired email and password before clicking “Next”. Then, enter a recovery email and your birthday, gender, and phone number. Note: Google requires all users to be at least 13 years old.
Lastly, agree to Google’s Privacy Policy and Terms of Service and confirm your account with a code sent via text or phone call. Congrats! You are now the proud owner of a Google account.
Creating a YouTube Brand Account
Now that you have a Google account, you are nearly ready to publish some perfect video content.
However, we aren’t done quite yet — you now need to set up a YouTube Brand Account. A Brand Account permits users to handle editing permissions and make a more holistic online presence.
To get began, visit YouTube. In the top right corner, note that you are probably already logged into your new Google account. (When you aren’t, click on “Sign in” and enter your new Google account username and password.)
When you have signed in, tap your account module and click on “My channel” in the drop-down menu.
You will see the option to make a channel right away. Do NOT enter your name and click on “Create Channel”. Instead, click on “Use a business or other name” at the end.
Now, you need to be prompted to make a Brand Account. Enter your Brand Account name and press “Create”. Note: You could always update or change your channel name from your account settings, so do not worry when you are not 100% sure about your chosen label.
Customizing Your YouTube Brand Account
Now, let’s customize your Brand Account. Click on “Customize Channel” to get began.
Begin by including a channel icon and channel art. These will be the first parts of your YouTube account that users see when visiting, so make sure to use photos that are easily recognizable and consistent with your overall branding.
To include a channel icon, click on the default blue profile image in the top left corner of your channel to add a picture. Note: It might take several minutes for your channel icon to appear after posting.
Next, add your channel art. Click on the blue “Add channel art” button in the center of your channel. Check out YouTube’s channel art templates for particular design guidance.
After you add your channel icon and art, add a channel description, a firm email, and links to your company site and other social platforms under the “About” tab.
With the basic profile complete, it’s time to add some ending touches! Before we move on, it’s vital to get one thing straight — you could customize the way your YouTube channel looks to subscribers and unsubscribed visitors. Which means that unsubscribed viewers would see different featured content than dedicated, subscribed viewers. Pretty cool, right?
One of the main methods you could benefit from this feature is by making a YouTube channel trailer. A channel trailer is the video version of your description and is shown to all your unsubscribed viewers.
Ready to get began? First, ensure channel customization is turned on. To do that, click on the gear icon next to the red “Subscribe” button on the top right corner of your channel.
Next, ensure the option to “Customize the layout of your channel” is turned on and press “Save”.
Now that you have set up your channel for customization, add your trailer. Click on the arrow add button in the top right corner and choose your video file. Keep in mind to add keywords to your trailer name and description.
When your video uploads, click on the “For new visitors” tab on your channel homepage. Then click on “Channel trailer”.
Lastly, choose your uploaded trailer, or enter a URL to a video you would like to feature, and press “Save”.
Setting Permissions for Your YouTube Brand Account
Before you begin implementing your YouTube marketing plan, you need to determine who on your team will need access to the account. Granting access to team members will permit them to help handle the channel via their own Google accounts.
Once you grant access to a Google account, there are three options for roles:
- Owner: Owners have full editing power over all firm Google properties. They could add or remove managers, edit business info, reply to reviews, and more.
- Manager: Managers have the same editing powers as Owners, except they can’t add or remove page roles or remove listings. Anybody editing a YouTube channel has to be a Manager or an Owner.
- Communications Manager: Communications Managers could reply to reviews and do several other actions however they can’t use YouTube’s video manager, upload content, or view analytics.
To add people to your account, choose your Google account icon in the top right corner to open the drop-down menu and go to “Settings”.
Click on “Add or remove managers”.
Click on “Manage Permissions”.
Then, choose the people icon in the top right corner to ask new customers. To grant permission to a person, enter their Gmail handle and indicate their role.
How to Create a Second YouTube Channel
Seeking to create one other channel from the identical Google account? Great news: YouTube permits you to do that. Perhaps you want a separate channel for personal videos, or you would like to begin a second brand under the same business entity. Either method, the process is simple. Here’s how:
- Go to your YouTube Studio account and open Creator Studio Classic
- Click on your account icon in the top right corner and tap the gear icon next to “Creator Studio”
- Under “Your account,” click on “See all my channels or create a new channel”
- Click on “+Create a new channel”
- Create and customize your new Brand Account (per our instructions above)