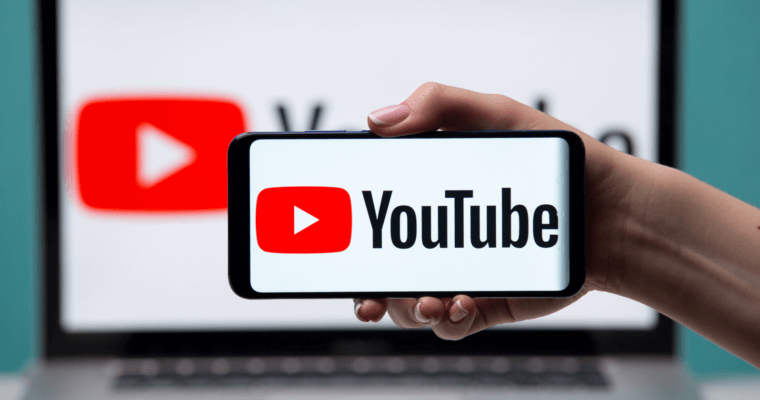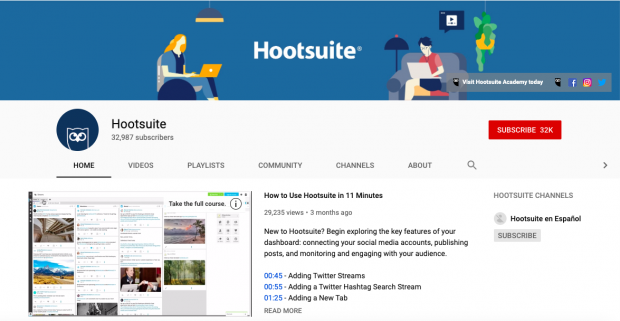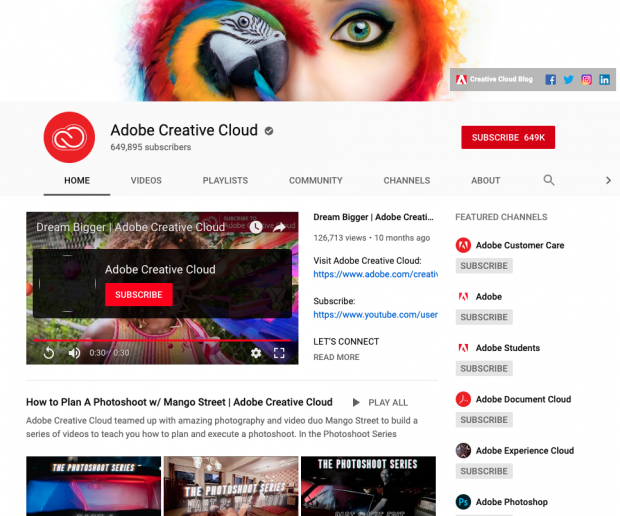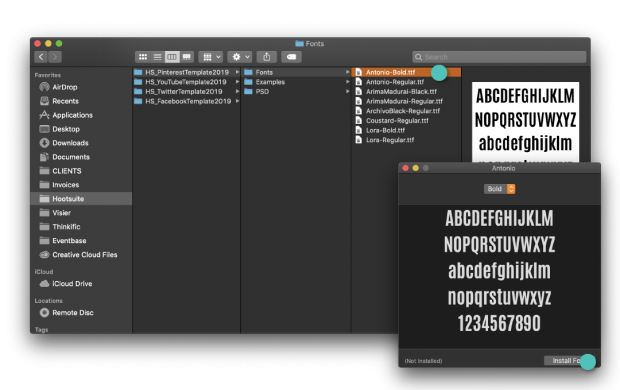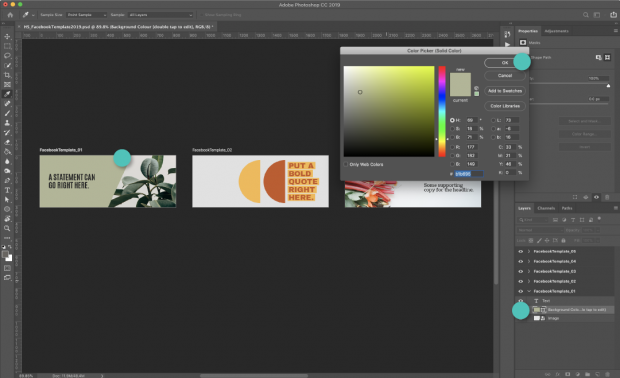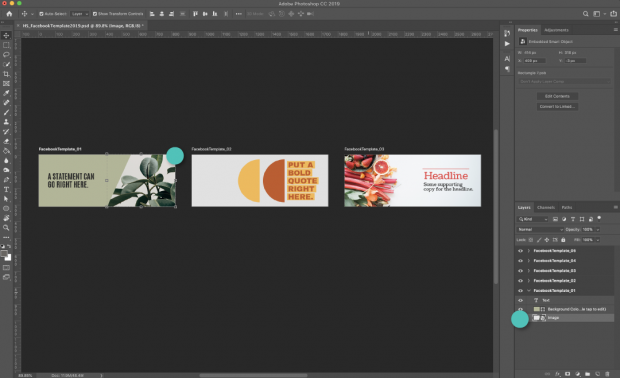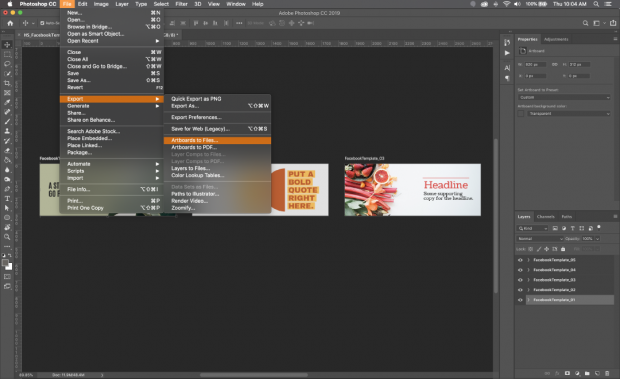Your YouTube channel art is one of the most vital parts of your YouTube channel—aside from your actual video content, after all.
It’s basically an enormous billboard for your brand at the top of your YouTube profile.
It’s the first thing people see when they visit your channel, and it links potential fans to your other social channels.
However, you do not need to be a professional designer to make your YouTube channel art look skilled. We have included 5 customizable templates in this article that anybody—designer or not—could use to make their own YouTube banner.
And we have broken down the process into eight simple steps. Read on to begin creating your own designer YouTube channel art.
The 5 elements of engaging YouTube channel art
1. Your logo, in the right place
First things first. Who’re you? Be sure that’s clear right off the bat. New visitors to your page will wish to know.
Place your logo in an obvious, visible spot against a color that makes it pop. Additionally, be sure it’s within the “safe area” (more on that below).
Unsure where to put your logo? Our templates offer ideas.
2. Simple picture with a clear focal point
Like any billboard advert, the easier the message, the simpler it will be received. Do not try to do too much along with your YouTube channel art.
Instead, use this small space wisely to convey what you need viewers to concentrate on your model. Stick to one picture and a logo against a simple background.
Or maybe it’s just your logo against a background that makes it clear what your brand is all about, as Epicurious does.
When you are a really famous brand with top YouTube talent, you can even skip the logo, and easily feature the stars of your channel. It seems to work for Bon Appetit.
Whichever direction you select to go in, keep in mind: the rest of your YouTube page already has a lot going on. If you want people to take an action—subscribe, follow you on another social channel, or watch one of your videos—don’t let your banner overwhelm them.
3. Optimization for both desktop and mobile
70 % of YouTube views come from mobile. Which means though your YouTube banner is technically 2,560 x 1,440 px, most people will see an area much smaller than this.
Be sure to include the most important info (like your logo) in the “safe area” of your YouTube banner, i.e., within an area of 1,546 x 423 px. Our templates mark out this area very clearly, so you do not have to worry about missing anything essential.
4. Consistent brand colors
This nearly goes without saying, however, be sure your YouTube banner is consistent with the way you present your brand elsewhere online. Otherwise, viewers will get confused.
This rule stands even if your YouTube presence is more laid back or wackier than your other social channels. You do not want to disorient viewers who are more likely to click on that follow button if they know they have got the “right” version of you on YouTube.
Pro tip: Be sure to update your channel art when you refresh your brand or run a special campaign. WIRED magazine updates its YouTube channel art for every new issue they put out.
5. Social media and website links
Your YouTube banner consists of the option to link to your other social platforms and website. That is good! Because chances are if somebody has taken the time to go to your YouTube page, they are also excited about the rest of your online presence.
It will be essential to design your YouTube channel art with nothing essential in the right-hand corner—except for a background color that helps your icons stand out.
YouTube channel art dimensions
Your YouTube channel art will appear on desktop, mobile, and even TV displays. This means bigger photos might get cropped.
Be sure to include all the most important visual parts in the “safe area” of your picture (dimensions noted below).
Use the following YouTube channel art dimensions to make sure your picture shows up correctly:
- For best outcomes on all devices: 2,560 x 1440 px
- Minimum dimension for upload: 2,048 x 1152 px
- Minimum safe area for text and logos: 1,546 x 423 px
- Maximum width: 2,560 x 423 px
- File size: 6MB or smaller
When you are unsure about the width and height of a picture, don’t worry. You could always begin by customizing one of our YouTube channel art templates, that are pre-populated with the correct dimensions.
How to make YouTube channel art
Beginning with a professionally designed template makes it simpler to make your own YouTube channel art. Here’s customize our templates for your brand. You will need Adobe Photoshop to get began.
1. After you have downloaded the YouTube channel art templates, you will notice that the fonts and picture files are separate. Double click on the font file of your chosen theme to add the font to your computer. Click on install font.
2. Double click on the picture file to open it in Photoshop.
3. Choose the YouTube channel art template that you would like to work with first.
4. To edit text: double click on the text you want to edit. You could change fonts and colors in the menu on the left-hand side.
5. To edit a color block or background: double click on the color block you want to edit. Change the size or use the menu on the left-hand side to change the color.
6. To edit a picture or image: double click on the picture you want to edit and click on insert new image. Resize picture as essential.
7. To save the template: Choose the template you want to use and go to Save>Export As>Artboard to Files. Be sure to save as a .jpg or .png.
8. Add your YouTube channel art by following the steps below.
How to upload or change YouTube channel art
- Sign in to YouTube on your desktop.
- Choose My Channel from the top-right menu.
- Click on Add channel art. (When you are just editing existing channel art, hover your cursor over the existing banner and click on Edit).
- Add a picture or image from your pc or click on the Gallery tab to select a picture from the YouTube photo library.
- From here, you could preview how the art will appear on different devices. To make changes, click on Adjust the crop.
- Click on Choose.
And that’s all there’s to it. Now you have a beautiful, branded graphic prominently displayed on your channel. The next step is ensuring your content is equally compelling. Try our complete guide to crafting a winning YouTube strategy for more on that.