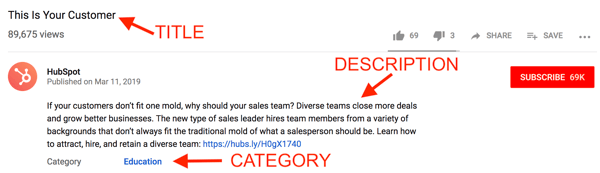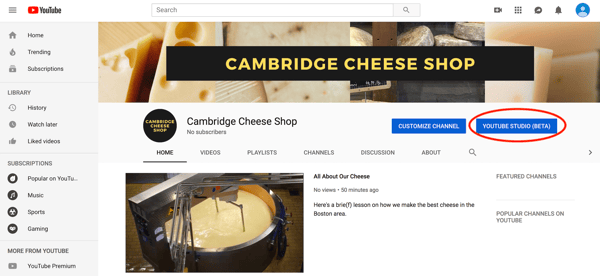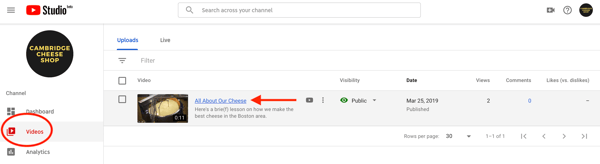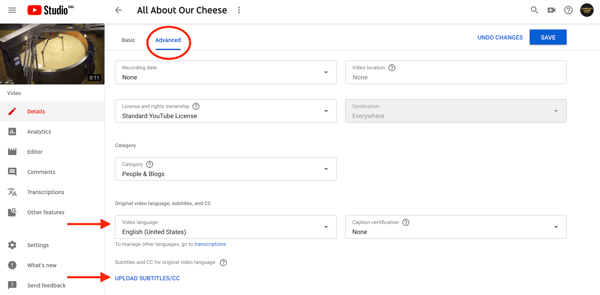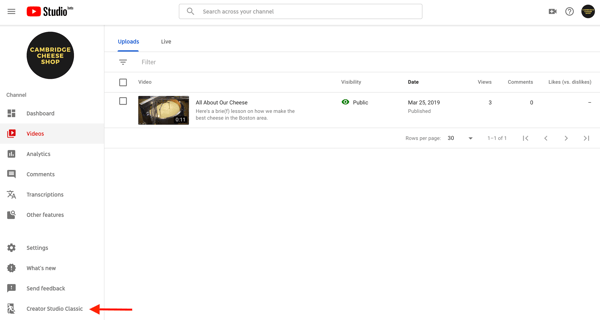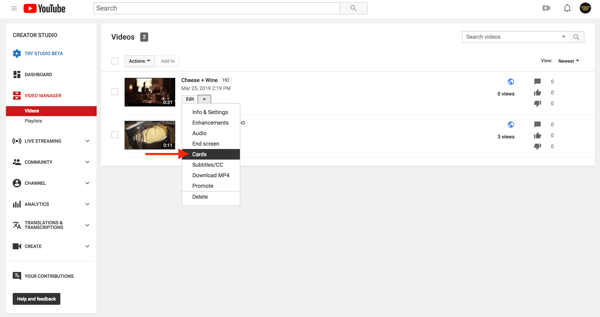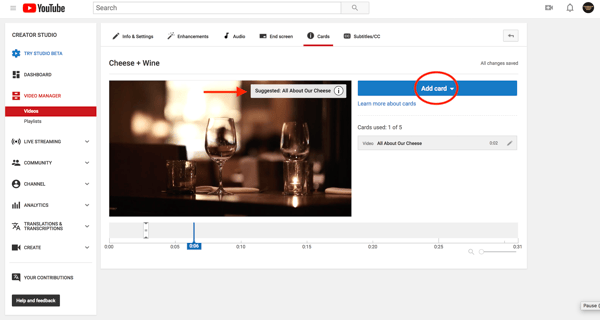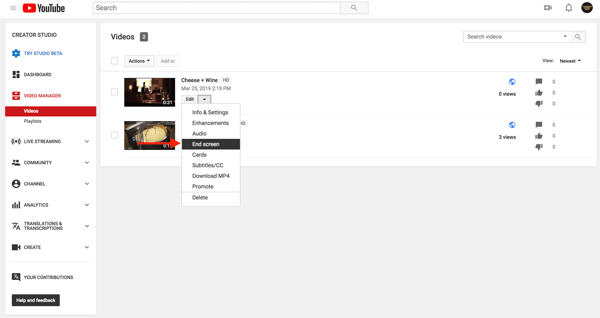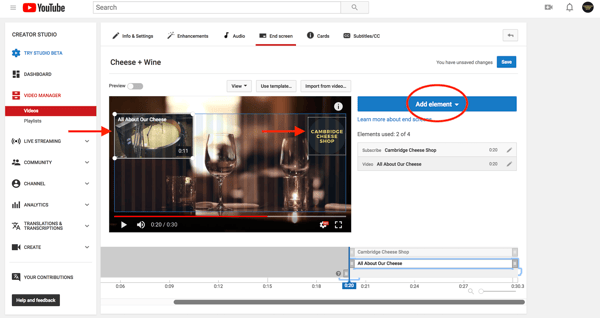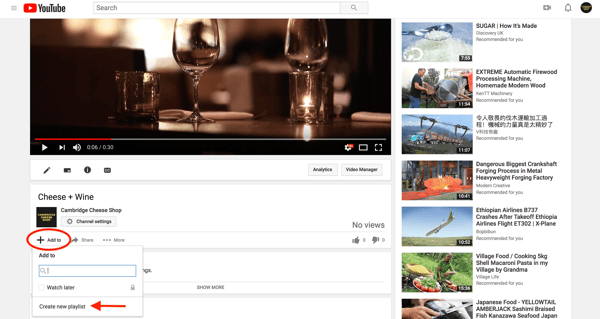Keep in mind how we talked about YouTube is the second largest search engine? While creating engaging content is a must, it isn’t the only factor for success. There are several things you could do to optimize your videos to rank highly on both YouTube and in Google search outcomes.
The first step to becoming a YouTube marketing professional is making and optimizing your video’s metadata. Simply put, metadata provides viewers with information about your video, which includes your video title, description, tags, category, thumbnail, subtitles, and closed captions.
Offering the right info in your video’s metadata ensures that it’s properly indexed by YouTube and appears when people are looking for videos like yours. Be succinct and simple when filling out your metadata — your content might be removed when you attempt to promote it with unrelated keywords. Take a look at the article here to learn more about optimize your Youtube videos for SEO.
Table of Contents
ToggleHow to Optimize Your Youtube Videos for SEO
Title
Similar to on-page SEO, it’s necessary to optimize your video’s title and description. Titles are what people first read when scrolling via a list of videos, so be sure that yours is clear and compelling — it should make searchers curious about your content or make obvious that your video will help them solve an issue.
Do some keyword research to better know what viewers are looking for. Include important info and keywords at the beginning of your title. Lastly, keep titles to round 60 characters to keep text from being cut off in results pages.
Description
YouTube will only show the first two to three lines (about 100 characters) of your video’s description. To read beyond that, viewers will need to click on “Show more” to see the rest. because of that, always include important hyperlinks or CTAs in the beginning of your description and write the copy so it drives views and engagement.
Under this, include the video transcript. Video transcripts could greatly enhance your SEO because your video is normally full of keywords. Add a default channel description that features links to your social channels, video credits, and video-specific timestamps. You could also include #hashtags in your video titles and descriptions — just make sure to use them sparingly.
Tags
Next, highlight your important keywords in your tags. Tags associate your video with similar videos, which broadens its reach. When tagging videos, tag your most necessary keywords first and attempt to include a great mix of more common keywords and long-tail keywords.
Category
After you publish a video, YouTube will permit you to select a video category under “Advanced settings.” Video categories group your video with related content on the platform.
YouTube permits you to sort your video into one of the following categories: Film & Animation, Autos & Vehicles, Music, Pets & Animals, Sports, Travel & Events, Gaming, People & Blogs, Comedy, Entertainment, News & Politics, How-to & Style, Educations, Science & Technology, and Nonprofits & Activism.
Thumbnail
Video thumbnails are the main photos viewers see when scrolling through a list of video outcomes, and yours can have a big impact on the number of clicks and views your video receives. YouTube will auto-generate a few thumbnail options for your video, however, we highly recommend importing a custom thumbnail.
YouTube reports that “90% of the best performing videos on YouTube have custom thumbnails”. When filming, consider high-quality pictures that accurately represent your video. YouTube recommends utilizing a 1280 x 720 px picture to make sure that your thumbnail looks great on all screen sizes.
Note: You have to verify your YouTube account to add a custom thumbnail picture. You could do this by visitingyoutube.com/verify and entering the verification code YouTube sends you.
SRT Files (Subtitles & Closed Captions)
Not only do subtitles and closed captions help viewers, however, they also help optimize your video for search by providing you with another chance to highlight vital keywords. You could add subtitles or closed captions by importing a supported text transcript or timed subtitles file. You could also provide a full transcript of the video and have YouTube time the subtitles automatically, type the subtitles or translation as you watch the video, or hire a professional to translate or transcribe your video.
To add subtitles or closed captions, head to your channel and click on “YouTube Studio,” YouTube’s replacement for Video Manager.
Once inside your YouTube Studio, click on “Videos” on the left menu. Discover the video to which you need to add subtitles or closed captioning and click on the title to open the video settings.
Open the “Advanced” tab, and select the video language. When you select a language, the option to “Upload Subtitles/CC” need to become available. Tap that option, and select to add your subtitles or closed captioning with or without timing.
Cards and End Screens (Annotations)
Instead of annotations (which they sunsetted in May 2017), YouTube encourages users to incorporate cards and finish screens in their videos to poll viewers, link to external websites, or direct people to other videos.
Fortunately, cards and end screens are as simple to add as annotations. Cards are small, rectangular notifications that appear in the top right-hand corner of both desktop and mobile screens. You could embody as much as 5 cards per video, however, when you are including multiple cards, make sure to space them out evenly to offer viewers time to take the desired action.
Cards are not yet available in YouTube Studio. To add cards, click on “Creator Studio Classic” in the left menu to follow these steps.
Once in the Creator Studio, click on the drop-down edit arrow next to your video and select “Cards”.
Then, click on “Add Card” and select to create a Video or Playlist, Channel, Poll, or Link card. (Under is a Video card that includes a suggested link to another video on the channel.)
When you have created your card, drag it to the spot in the video you want it to appear. Your changes will be saved automatically.
End screens permit you to extend your video for 5-20 seconds to direct viewers to other videos or channels on YouTube, encourage viewers to subscribe to your channel or promote external links, equivalent to ones that direct to your web site. Finish screens encourage users to continue engaging along with your brand or content.
To add an end screen, head to your video manager, click on the drop-down edit arrow, and select “End screen”.
Then select which components you’d like to add to your end screen. You may add elements by importing an end screen you utilized in another video, utilizing a template, or creating elements manually.
Notice: YouTube requires users to promote another YouTube video or a playlist in part of the end screen.
Playlists
Are you creating videos around just a few particular themes to optimize your Youtube videos? Playlists could be the perfect tool for you! Playlists permit you to curate a collection of videos from both your channel and other channels. Not only do playlists help to prepare your channel and encourage viewers to continue watching similar content, however, they also show up separately in search outcomes. Creating playlists offers you with more discoverable content.
To create a new playlist, go to a video you’d like to add and click on “+Add to” under the video. Next, choose “Create new playlist”. Type in the name of the playlist you need to function and click on “Create”.