Would you ignore a channel with 1 billion active users every month? In case your brand isn’t currently utilizing Facebook Messenger for business, that’s exactly what you are doing.
When you consider messaging apps are just for personal communications, think about this: Nielsen’s Facebook Messaging Survey showed that messaging ranked second out of 9 potential modes of communication with business and that 53 % of people are more likely to shop with a business they could message directly.
In fact, people exchange 1 billion messages with businesses on Facebook monthly.
Why your brand should care about Facebook Messenger
The growing importance of Facebook Messenger for business becomes even clearer once you take a look at messaging in the context of overall social network utilization trends. The user base of messaging apps has now outgrown that of social networks. According to Business Insider, the top 4 messaging apps have a mixed 500 million more monthly active users than the top 4 social networks.

The mobile app context is vital, too. While analysis from Yahoo’s Flurry illustrates the average mobile app keeps just 11 % of users for a year, messaging app retention is 5.6 times higher—62 % after a year. The use of mobile apps is also 4.7 times higher than that of the average app every day.
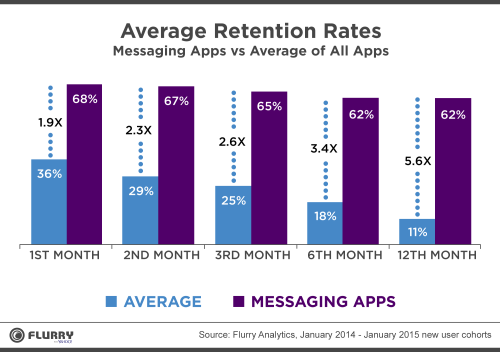
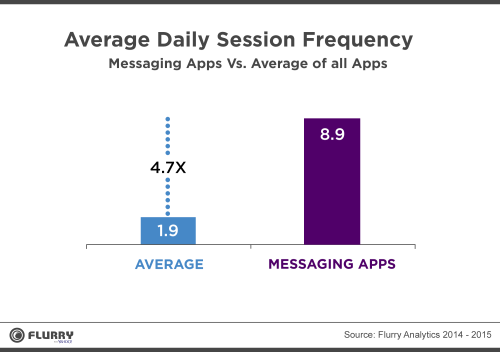
Mix these retention and utilization numbers with the truth that Facebook Messenger gives the opportunity to communicate with clients one-on-one—including personalized info and offers sent automatically through chatbots—and it is clear that your brand needs to be growing a Facebook Messenger marketing strategy, stat.
How to use Facebook Messenger for business
Now that you understand why your brand needs to be utilizing Facebook Messenger, this Facebook Messenger guide will dive into set messaging up for your Facebook Page and a few effective methods to include messaging into your Facebook marketing strategy, in addition to how Facebook Messenger could simplify your communications with colleagues and clients.
How to set up Facebook Messenger for business
Before you could start the fun work of coming up with methods to use Facebook Messenger creatively to build your brand, you should do the slightly less glamorous work of actually setting up Fb Messenger to work along with your Fb Page. On that note, when you do not already have a Facebook Page set up for your firm (what!?), you will need to make one before you could use Facebook Messenger for business.
1. Choose your username
When you have not already finished so, you will need to make a username for your Facebook Page, which will also be your username on Fb Messenger. Your username begins with an @ symbol and seems immediately under your Page name in the left column of your Fb Page.
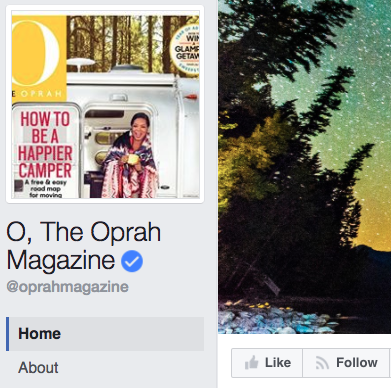
It additionally appears in the URL on your Fb Page. Your username has to be at least 5 characters long and could only include alphanumeric characters and periods. It is a good idea to maintain it as consistent as possible with your firm name to make it simple for customers to find you.
How to set up your Fb Messenger username
- Click on Create Page @username in the left column of your page
- Enter your preferred username
- Click on Create Username
If someone else is already utilizing your preferred username, you will have to try variations till you find one which’s available.
2. Enable messaging for your Page
When you are able to commit to answering incoming messages, it’s time to turn on messaging for your Page.
How to turn on messaging on your Page
- From your Fb Page, click on Settings
- Click on General in the left column
- Scroll to Messages and click on Edit
- Check the box next to the words Allow people to contact my Page privately by showing the Message button
- Click on Save Changes
3. Set up instant replies and greeting text
Instant replies, not surprisingly, are sent instantly in reply when users send a new message to your Page. You could use these messages, for instance, to set expectations about how long it’ll take for you to respond, or to direct visitors to a page on your site that answers regularly asked questions. You could even personalize the reply with the user’s name.
How to turn on instant replies in Messenger
- From your Fb Page, click on Settings
- Click on Messaging in the left column
- Under Response Assistant, toggle the bar to Yes for Send Instant Replies to anybody who messages your Page
- Click on Change
- Edit the message as appropriate
- Click on Save
Greeting text, on the other hand, appears in Fb Messenger as soon as somebody initiates a conversation with your Page, even before they send a message. You could use this text, for instance, to highlight the types of services you provide via Fb Messenger and how users could access them.
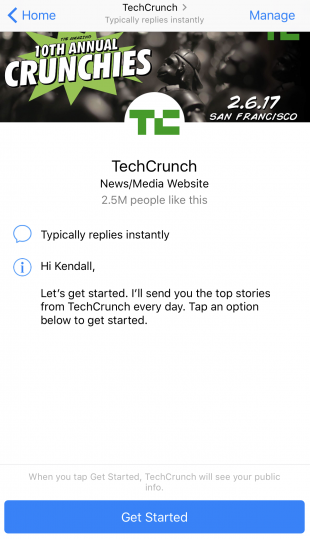
How to turn on greeting text in Messenger
- From your Fb Page, click on Settings
- Click on Messaging in the left column
- Under Response Assistant, toggle the bar to Yes for Show a Messenger Greeting
- Click on Change
- Edit the greeting to be an appropriate message for your company
- Click on Save
4. Manage your response time
Fb now shows—right on your page—how rapidly you reply to messages, whether that’s a few minutes, a few hours, or more than a day. Needless to say, if you want to encourage users to interact with you through Facebook Messenger for business, shorter response time is better.
You might even want to aim for the “Very responsive to messages” badge. In order to get it, you should have an average response rate of 90 % and an average response time of 15 minutes over the last seven days.
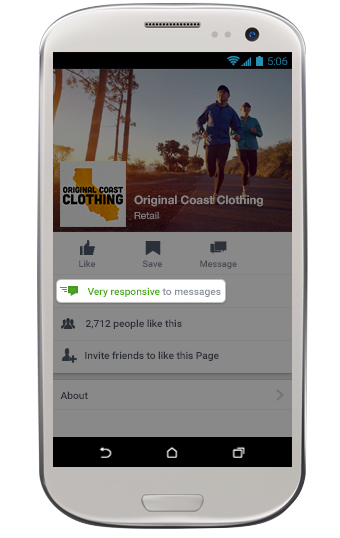
When you frequently reply to messages only during certain hours—for example, when your corporation is open—you could set your Page’s messaging status to “away” during your off hours. Messages received during these hours will not rely on your response rate.
How to set your messaging status to away
- From your Fb Page, click on Settings
- Click on Messaging in the left column
- Below Response Assistant, toggle the bar to Yes for Stay responsive when you could not get to your computer or phone
- Click on Change
- Edit the greeting to indicate when the user could expect to listen to back from you.
- Click on Save
- Below Stay responsive when you could get to your pc or phone, click on Change
- Click on Schedule
- Choose your timezone, then click on Add Time
- Enter the times when your enterprise is closed or you could not reply to messages
- Click on Save

