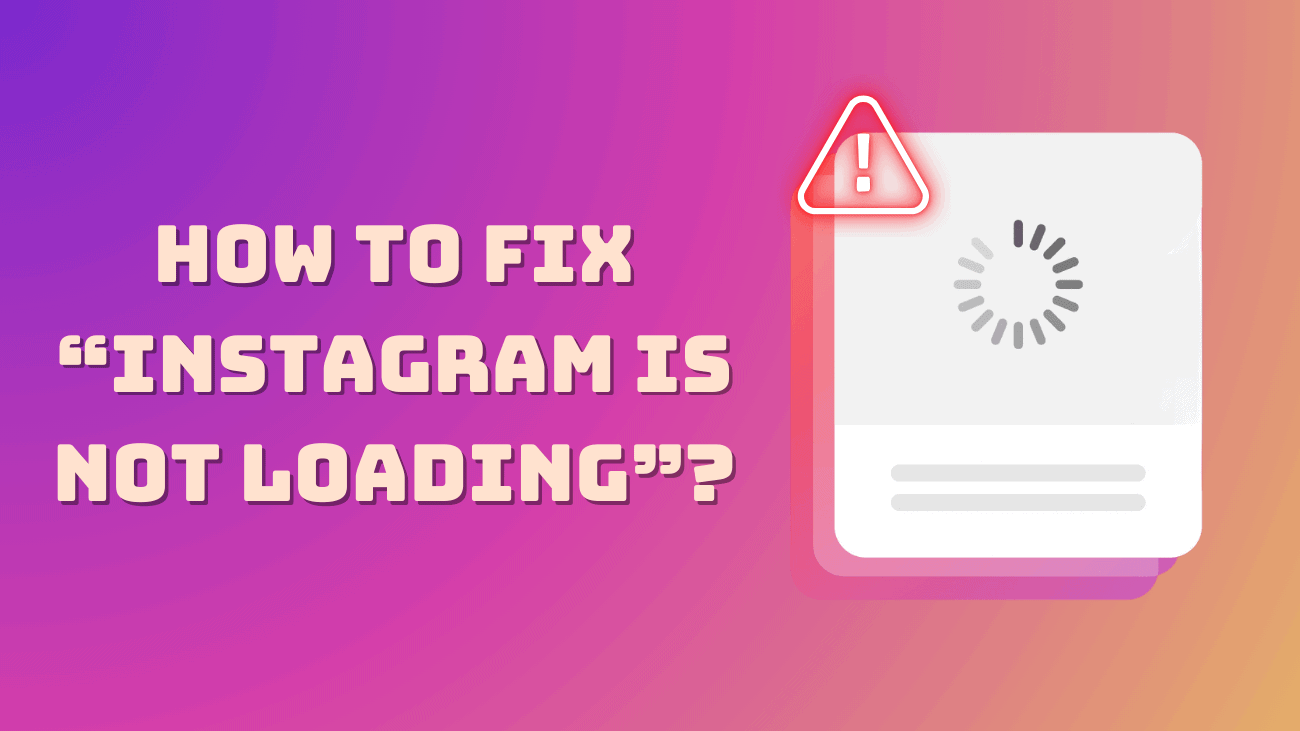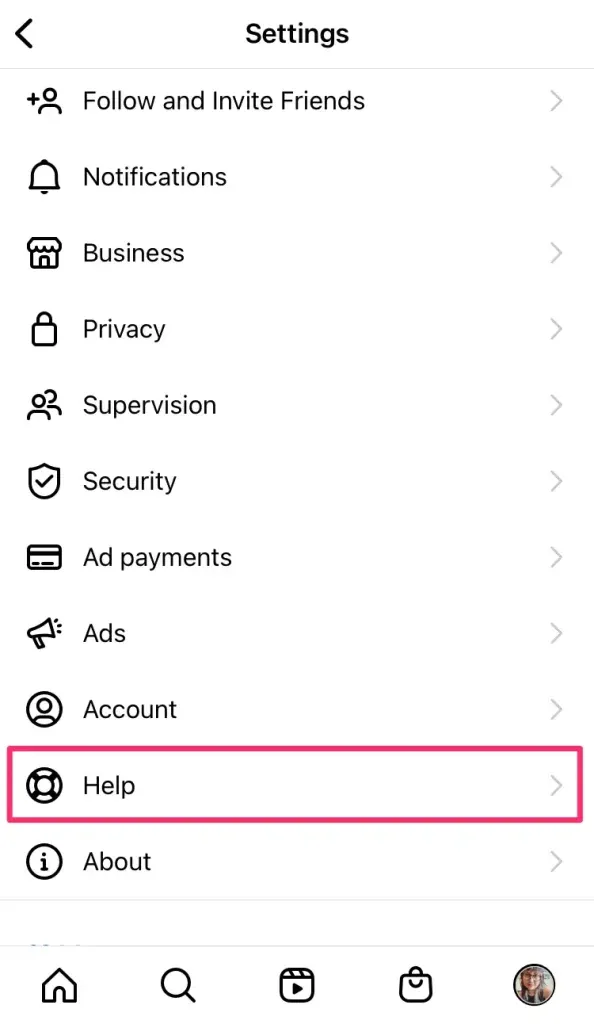Seems like your Instagram feed is not loading properly, huh? If that’s the case, you’ve come to the right place!
The Instagram feed is where users delve into various types of content, sharing personal or business stories and connecting with their audience. It’s also a hub for gathering information about products or services.
But picture this: you’re eager to check your Instagram feed, only to find that it’s not loading! What’s the next step?
No need to panic! This article is here to guide you through resolving the issue of your Instagram feed not loading. We’ll cover all the possible solutions, so you can get back to scrolling in no time.
How to Solve Your Instagram Not Loading?
Test Your Internet Connection
It’s possible that your internet connection is causing the issue. A quick way to check is by testing another app that relies on the internet or by opening a browser and visiting any website. You could also try using a different device to see if the internet works on it. If none of these options work, the problem may not be with Instagram but with your data connection.
If you’re using cellular data, consider switching to Wi-Fi, and vice versa. Try moving closer to the router or restarting it. To restart, simply unplug the modem or router, wait for about 30-60 seconds, and then plug it back in.
Additionally, ensure that you turn off any VPN if you’re using one.
If you’re using cellular data, double-check that your data connection is enabled.
Shut down and relaunch Instagram
If Instagram seems to be working fine for everyone else but you, the issue might be related to a software glitch. Try closing the Instagram app and reopening it. If that doesn’t work, consider uninstalling the app and reinstalling it from the Google Play Store or Apple App Store. This should help reset any issues and restore functionality.
To force close Instagram on Android:
1. Open the Settings app.
2. Go to Apps.
3. Tap on See all apps.
4. Find and select Instagram.
5. Select Force stop.
6. Confirm by tapping OK.
To uninstall Instagram on Android:
1. Open the Settings app.
2. Go to Apps.
3. Tap on See all apps.
4. Find and select Instagram.
5. Select Uninstall.
6. Confirm by tapping OK.
7. Return to the Google Play Store and reinstall Instagram.
To force close Instagram on iPhone:
1. Swipe up from the bottom of the screen and hold for a moment.
2. You’ll enter the app switcher.
3. Find Instagram and swipe it all the way up to close it.
To uninstall Instagram on iPhone:
1. Find the Instagram app and tap and hold on it for a couple of seconds.
2. Tap on Remove App.
3. Tap Delete App.
4. Go back to the Apple App Store and download Instagram again.
Keep an eye out for updates
If you’re still experiencing issues with Instagram, it’s possible that your app is not updated to the latest version. Updating to the latest version often includes bug fixes, security patches, and new features that could resolve the problem.
To update Instagram on Android, go to the Google Play Store and search for Instagram. If an Update button is displayed next to Instagram, tap on it to initiate the update. You can also explore alternative methods for updating apps on Android.
For iOS devices, open the App Store and locate Instagram. Tap on the Update button next to Instagram to download the latest version.
After updating the app, try launching Instagram again to see if the issue has been resolved.
Give your phone a restart
While it might sound simple, sometimes restarting your phone can miraculously resolve various issues. Give it a try! Just reboot your phone and see if it makes a difference.
Here’s how to restart an Android phone:
1. Press and hold the side and volume up buttons simultaneously.
2. Tap on Restart.
And for an iPhone:
1. Press and hold the side button, along with either the volume down or volume up buttons, simultaneously for a few seconds.
2. Slide the power off slider that appears.
3. Once the device is powered off, press and hold the side button again until the Apple logo appears on the screen. Unfortunately, we can’t provide images of this process since Apple doesn’t allow users to take screenshots of the power menu.
Review the Time on Your System

To resolve this issue, simply navigate to your device’s time and date settings and ensure that your time is set to automatic using the available options.
After making this adjustment, reopen your Instagram feed and check if it is now working properly.
Assess if Instagram is unavailable
If your Instagram feed isn’t loading, it could be due to an issue with Instagram itself, rather than your app or browser.
To verify this, you can visit Instagram’s official social media accounts and see if they have posted any announcements regarding outages or technical difficulties.
If Instagram is experiencing issues, the best course of action is to wait for a while and keep an eye on their official communication channels for updates. Once the issue is resolved on Instagram’s end, your Instagram feed should start working again.
Report your Issue
To address your Instagram feed issue, you can report the problem directly to Instagram’s support team for assistance.
Here’s how you can report the problem from within the Instagram app:
1. Open the Instagram app and go to your profile.
2. Tap on the hamburger icon located at the top of the screen.
3. Select Settings from the menu.
4. Choose the Help option.
5. Tap on Report a Problem and then select Report a Problem again.
6. Describe the issue you’re experiencing and attach any relevant screenshots to provide more context.
7. Once you’ve written your message, click on Submit to report the problem.
By following these steps, you can easily report your Instagram feed issue and get assistance from Instagram’s support team.
Empty Instagram Cache
Clearing the cache is a handy solution for various app-related issues, including those encountered on Instagram. Accumulated cache data can consume unnecessary storage space on your device and potentially cause image-loading problems.
To clear the Instagram cache on your Android device, follow these steps:
1. Open the Settings app.
2. Tap on Apps or Applications, depending on your device.
3. Locate and select the Instagram app from the list.
4. Choose the Storage option.
5. Click on Clear cache to remove the cached data associated with the Instagram app.
For iPhone users, clearing the Instagram cache involves uninstalling and reinstalling the app:
1. Locate the Instagram app on your iPhone’s home screen.
2. Press and hold the app icon until it starts shaking.
3. Tap on the X icon that appears on the Instagram app to uninstall it.
4. Confirm the deletion if prompted.
5. Visit the App Store and reinstall the Instagram app.
Following these steps will help you clear the Instagram cache on both Android and iPhone devices, potentially resolving any loading issues you may be experiencing.
Final thoughts
Encountering Instagram Not Loading is a frequent occurrence that can disrupt your browsing experience. Whether due to connectivity problems or technical glitches, this issue can hinder your social media engagement.
When faced with this problem, it limits your interactions within the app, leaving you only with the option of using direct messaging. However, implementing the solutions outlined above can swiftly address the Instagram feed loading issue, restoring your seamless browsing experience.