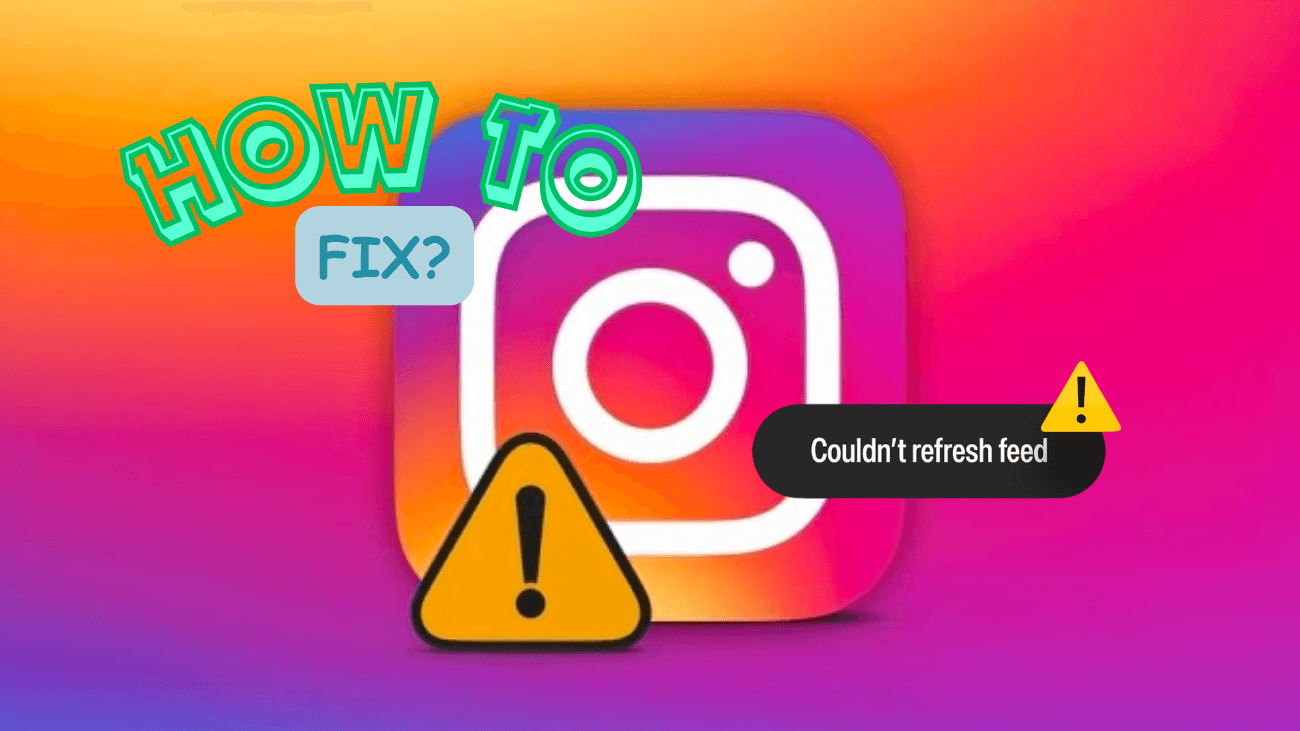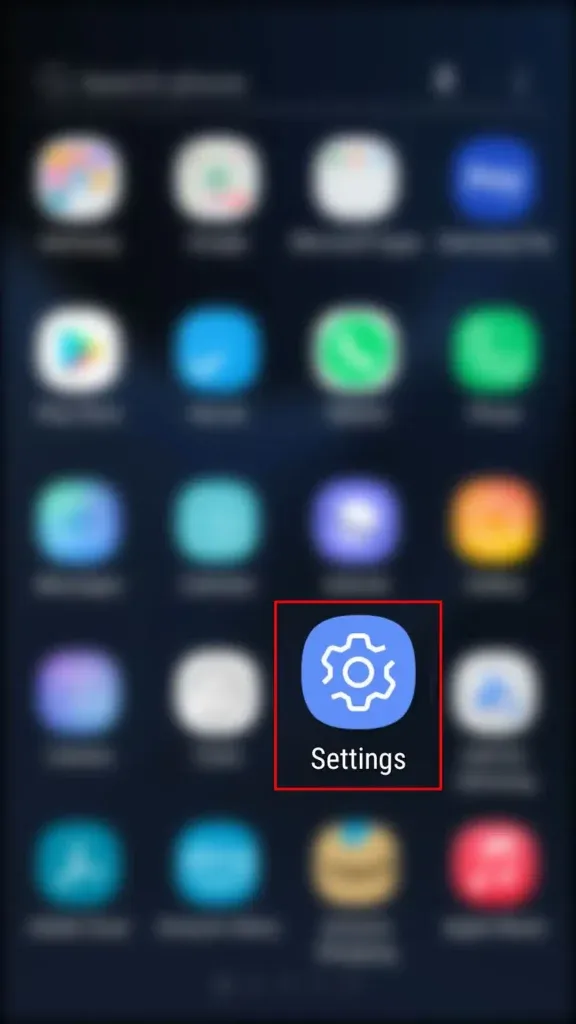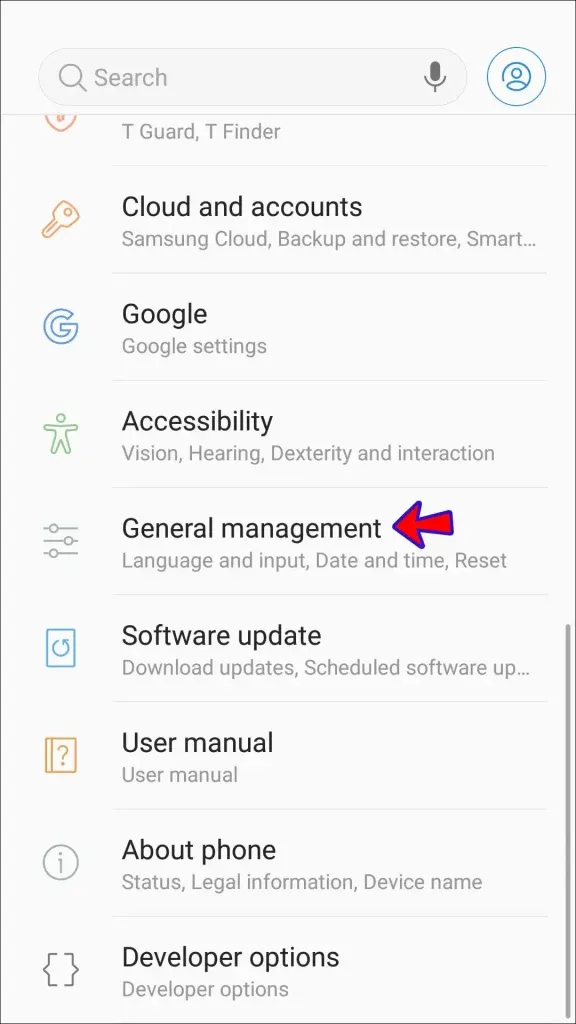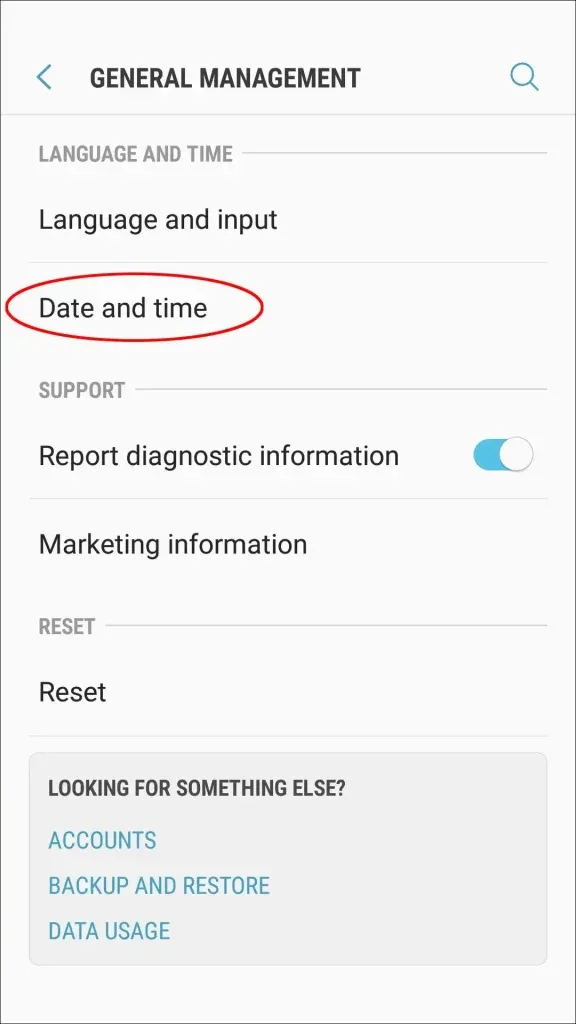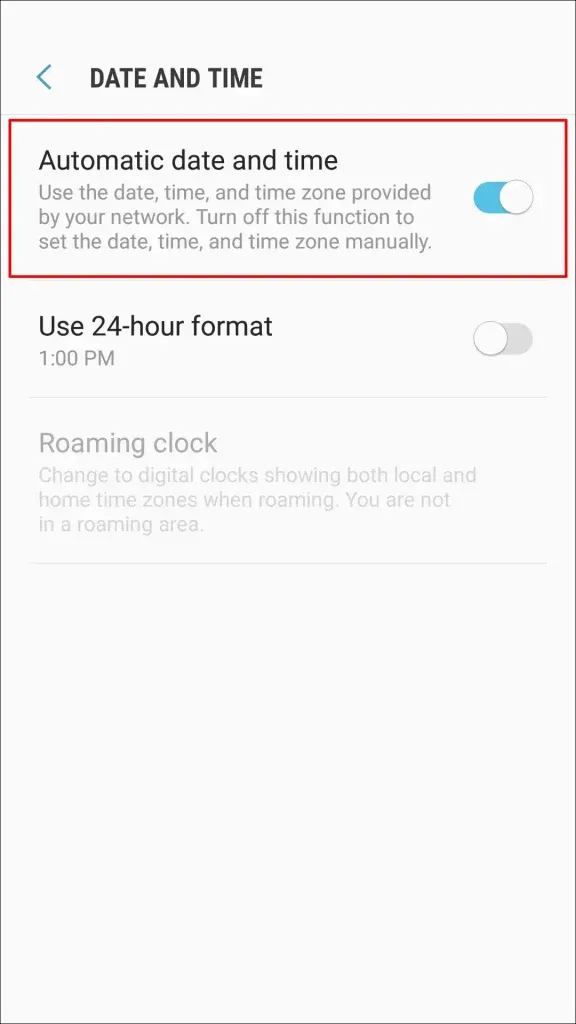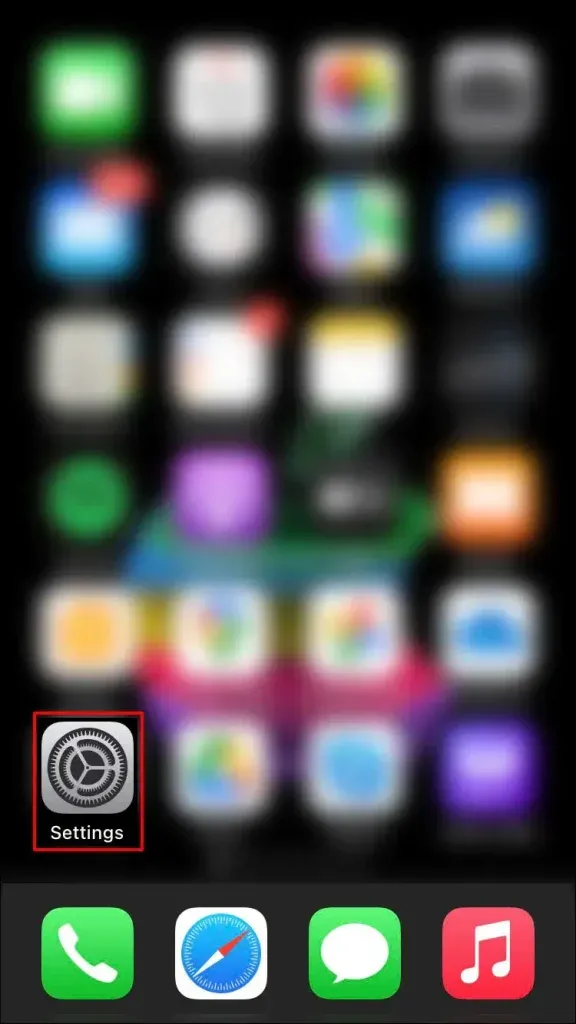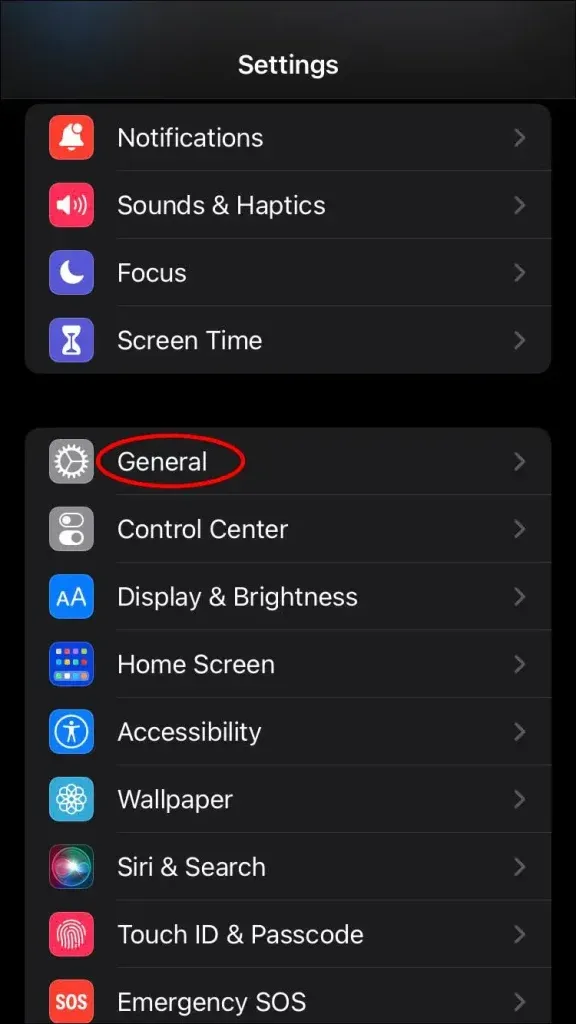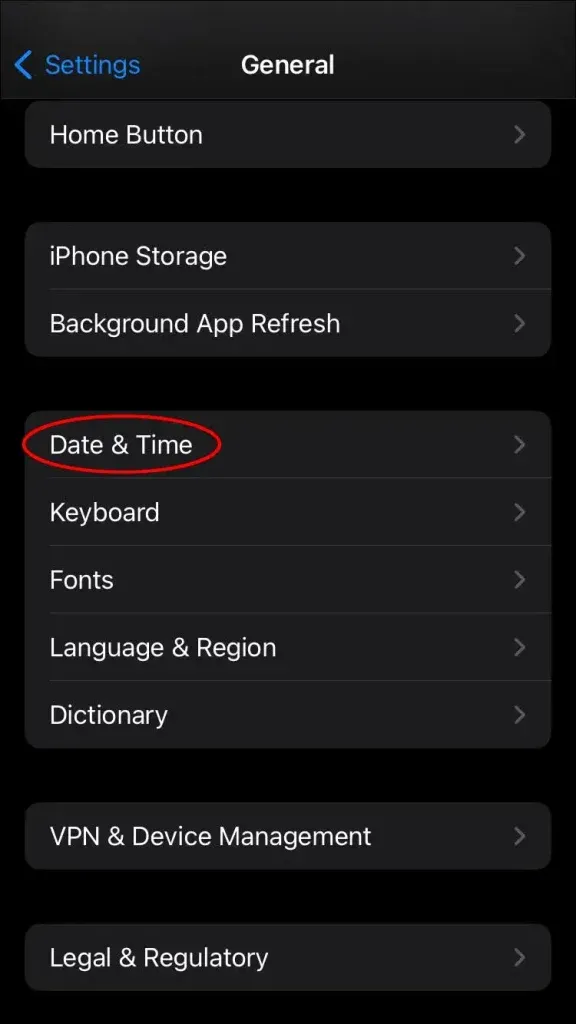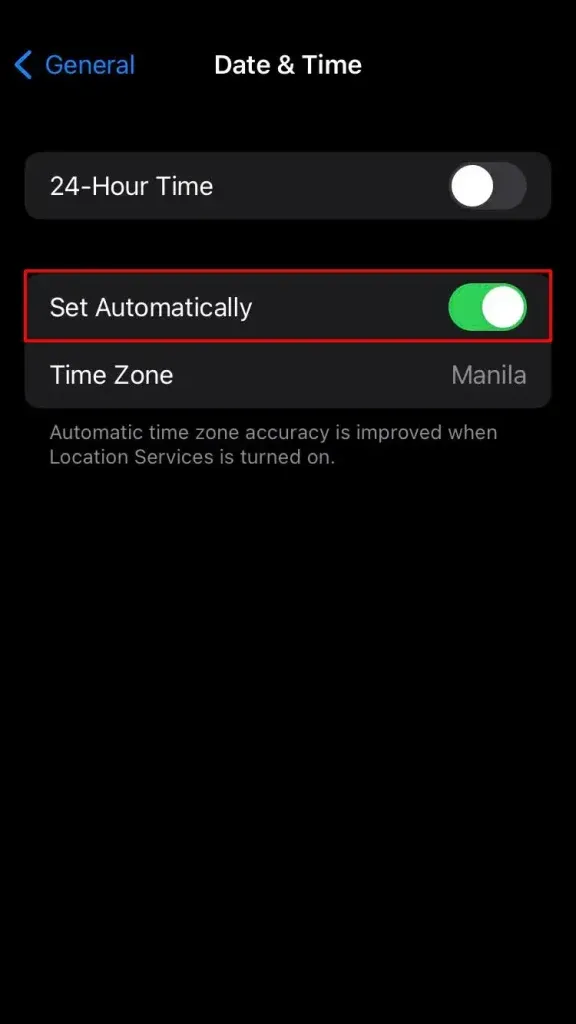Instagram’s on a roll with its social media game, tossing in new features left and right. But, let’s be real, it’s not flawless. Ever had that moment when your feed just won’t refresh? Yeah, it happens. If you’re itching to know how to deal with Instagram couldn’t refresh feed error, you’re in luck.
This article spills the beans on why it acts up and how to give it a fix. Ready to jump in? Let’s roll!
Why “Instagram couldn’t refresh feed” Error appear?
1. Poor Internet Connection
One of the most common reasons why your Instagram feed might not be refreshing is because of a slow or “laggy” internet connection. When your connection isn’t speedy enough, Instagram struggles to load the latest photos and videos. It can also occur when the connection gets overwhelmed by high traffic, such as during a major sports event or New Year’s Eve festivities.
2. The App Has Not Been Updated
If you’re using an outdated version of the Instagram app, you might encounter various problems, such as being unable to load the latest posts.
3. Instagram’s servers are not functioning properly
If Instagram’s servers are experiencing issues, you’ll come across the “Couldn’t refresh feed” message. This isn’t a common occurrence, but when it does happen, it’s usually resolved quickly.
4. Instagram’s cache has reached capacity
If Instagram’s cache files on your device become full, it can lead to performance issues. These temporary files are meant to speed up loading times, but when they are overloaded, it can cause the app to malfunction.
5. Incorrect Time and Date
It may sound unusual, but Instagram may not function correctly if your phone’s time and date settings aren’t accurate. When Instagram’s time and date settings don’t align with your chosen settings, it can lead to conflicting values and potential issues with the app.
6. You Have Been Blocked
Instagram keeps an eye on every user’s actions and may limit usage. This can occur if you’ve posted inappropriate comments, but it can also affect new accounts that have engaged with a large number of posts through likes or comments in a short period.
How to Fix the Instagram Couldn’t Refresh Feed Error?
1. Review Your Internet Connection
Begin by inspecting your internet connection. Assess the strength of your Wi-Fi signal if that’s your current connection, or confirm that your cellular data offers sufficient reception and speed if you’re using mobile data.
In case you encounter this problem towards the end of the month, it could be due to limited mobile data or your provider deliberately slowing your connection. To address this, reach out to your phone carrier for assistance.
2. Set the Time and Date Automatically
As previously mentioned, failing to align manually set time and date with the actual values can lead to app issues, such as with Instagram. To avoid this problem, configure your phone’s time and date settings to automatic.
For Android devices, here’s how to do it:
1. Access your menu and navigate to Settings.
4. Activate the toggle next to Automatic date and time.
Please note that these instructions may vary depending on your Android version. If you can’t find General Management, you’ll typically find the Date and time option in your Settings.
If you own an iPhone, follow these steps to set the time and date to automatic:
1. Open your menu and go to Settings.
4. Enable the option labeled Set Automatically.
3. Sign Out and In
To address the issue of being unable to refresh your Instagram feed, you can try logging out of the app and then logging back in.
Here are the steps:
1. Launch the Instagram app.
2. Tap on your profile picture located in the bottom-right corner.
3. Click on the Hamburger icon located in the top-right corner.
4. Access the Settings.
5. Scroll down and choose the option to Log Out.
6. Close the app, reopen it, and log back into your account.
4. Empty Instagram Cache
To enhance the performance of the Instagram app and address potential issues, consider clearing its memory cache. The process varies depending on your device:
For Android users, follow these steps:
1. Access your device’s menu and navigate to Settings.
2. Tap on Apps.
3. Find and select Instagram.
4. Choose Storage.
5. Select Clear Cache.
Please note that after clearing the cache, you’ll need to log back into your account, so ensure you have your username and password handy.
If you’re an iPhone user, the sole method to clear Instagram’s cache is to reinstall the app.
5. Restart Your Phone or Computer
Rebooting your device is a helpful step to address temporary glitches and errors.
For Android users, simply hold down the power button and choose the Restart option. If you have an iPhone, press and hold either volume button along with the side button until the power slider appears on the screen. Slide it to power off, wait about 30 seconds, and then hold the side button to turn your phone back on.
6. Instagram App must be updated
For optimal performance, it’s crucial to keep all your apps up to date. While many users have automatic updates enabled, some may have missed updates due to insufficient storage or having automatic updates disabled.
If you’re using an iPhone and want to check if you’re using the latest version of the Instagram app, follow these steps:
1. Open your menu and access the App Store.
2. Use the search bar to look for Instagram.
3. If there’s a newer version available, you’ll find the Update button on the right. Tap it. If you see the Open button instead, you’re already using the latest version.
For Android users, here’s how to update the Instagram app:
1. Open your menu and go to the Play Store.
2. Search for Instagram using the search bar.
3. If an update is available, you’ll see the Update option next to the app. If this option is not visible, it means you already have the latest version.
7. Install the Instagram App again
In certain situations, resolving the issue may require uninstalling and then reinstalling the Instagram app.
For iPhone users, here are the steps to reinstall Instagram:
1. Locate the Instagram app on your iPhone.
2. Press and hold the app icon until a menu appears.
3. Select Remove App.
4. Head to the App Store to reinstall Instagram.
If you’re using an Android device, follow these steps to reinstall Instagram:
1. Find the Instagram app on your device.
2. Press and hold the app icon to bring up a menu and then tap Uninstall.
3. Visit the Play Store and proceed to install Instagram.
8. Verify Instagram Servers
Instagram servers can become overwhelmed and experience timeouts. While this issue is usually resolved within a few minutes, you can confirm if this is the source of your problems. If Instagram servers are indeed down, all you can do is wait.
9. Force Quitting the Instagram App
Force-quitting an app allows you to terminate all app-related activities. The process differs depending on whether you have an Android or iPhone.
For Android users, follow these steps to force stop the Instagram app:
1. Locate the Instagram app in your menu and tap and hold the icon until a drop-down menu appears.
2. Tap App info and then select Force Stop. Confirm the action by choosing Force Stop again.
If you’re using an iPhone, here’s how to force quit Instagram:
1. Navigate to your Home screen and swipe from the bottom to the middle of the screen.
2. Swipe left or right until you see the Instagram app.
3. Swipe up to close the Instagram app.
10. Testing Instagram on Another Device
Although not a solution, trying Instagram on another device can help determine if the issue is with your network or your device. Attempt to log into your Instagram account from a laptop, tablet, or another mobile device on the same network. If you can refresh your feed on another device, the problem may be related to your phone’s app or the device itself.
11. Contacting Instagram Support
If none of the previously mentioned solutions work, reach out to Instagram support for assistance. Here’s how to do it:
1. Open the Instagram app.
2. Tap your profile picture located in the bottom-right corner.
3. Click on the Hamburger icon in the top-right corner, then select Settings.
4. Choose Help and then Report a Problem.
5. Follow the on-screen instructions to submit your request.
Closing thoughts
Although a weak internet connection is the main reason behind the “Couldn’t refresh feed” message on Instagram, there can be other factors at play. We hope our guidance has been useful in resolving the issue for you. If not, don’t hesitate to contact Instagram Support for help, and you’ll soon be able to enjoy the latest posts again.
Have you ever faced this issue? How did you manage to solve it? Feel free to share your experiences, and reach out if you need any further assistance.