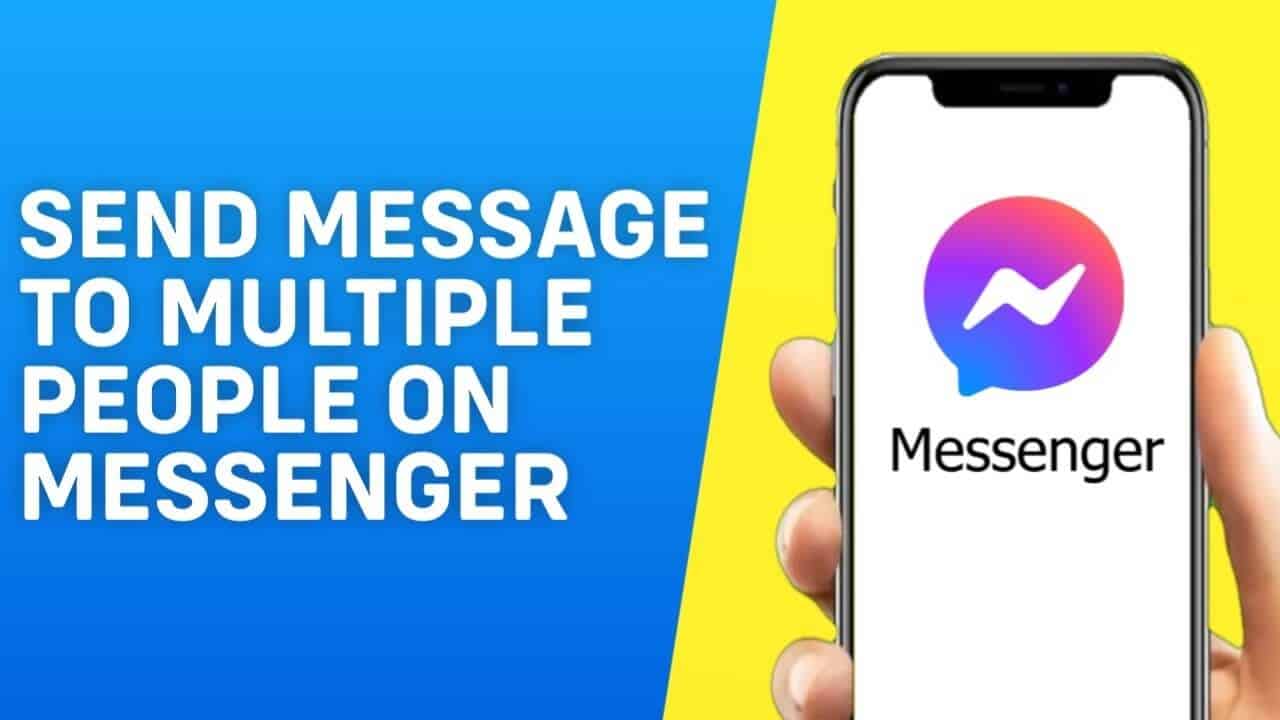Facebook Messenger is a popular tool that lets users message anyone with a Facebook account, whether through Facebook or the standalone Messenger app. It’s especially useful for group chats, offering benefits like assigning admins, adding or removing users, and quickly finding shared media or files. This article covers everything you need to know about how to send messages to multiple friends on Facebook!
Are you ready? Let’s get started!
Need-to-Know Stuff
Before you dive into sending Facebook messages, here’s what you need to know. If you’re already a pro, feel free to skip ahead. But for the newbies, read on.
Firstly, there are a few ways to get into Facebook Messenger:
1. Try the Facebook Messenger app for iOS or Android. You’ll need to install this on your mobile device.
2. Use Facebook’s website.
3. Explore the Facebook Messenger website, which offers more features than the Facebook site.
You can either download the Messenger app on your mobile device or use the website on your computer or phone.
Next, you’ve got to send friend requests to those you want in your Facebook Messenger group. It’s important because if you’re not friends, your messages might end up in their Message Request folder, and they might miss it.
Once you’ve chosen your Messenger platform and connected with your Facebook friends, it’s time to start messaging!
How to Send Messages To Multiple Facebook Friends?
Easily connect with up to 150 friends by creating Messenger groups. The next sections will guide you through the steps on the mentioned platforms.
Use the Facebook Website in a Web Browser
If you’re a web browser enthusiast, here’s how to add multiple friends to a Facebook chat:
1. Open Facebook in your PC’s browser and log in.
2. Click the Messenger icon in the upper right corner.
3. Tap the new message icon in the upper right corner of the dialogue box.
4. Start typing the names of friends you want to add.
5. After adding everyone, begin typing your first message.
Now, you can revisit this group anytime in your conversation list to communicate messages.
Use the Messenger Website in a Browser
If you prefer the Facebook Messenger website, here’s what to do:
1. Go to the Facebook Messenger website and log in to your Facebook account.
2. Click the new message icon in the left menu.
3. Begin typing the names of friends you wish to include in your group.
4. Keep adding names until everyone is included. Then, type your message.
Right now, your group message will show up in your conversation list for easy access anytime.
Use the Android/iOS/iPhone App
If you’d rather use the mobile Messenger app for group chats, here’s what you need to do:
1. Open the Meta Messenger app and tap the pen icon in the upper right corner.
2. Tap Create new group.
3. Start typing your friends’ names or check the bubbles to the right.
4. After adding everyone, tap Next in the upper right corner.
5. Type a name for your group, then tap Create.
You’re all set to send messages to your group of friends. Just like the methods above, you can easily find your new group chat in the conversations section of the Messenger app.
How to Manage Facebook Group Messages?
Now that you’ve mastered messaging multiple friends on Facebook, discover some tricks to manage your new group effectively. Here’s what you can do:
Add More Members to Your Messenger Group
If you’ve missed some friends or want to expand your group, don’t worry. Here’s how:
1. Open Messenger and go to the right group.
2. Tap the i icon in the upper right corner.
3. Choose Add under the group’s name.
4. Select the friend you want to add and tap Next in the upper right corner.
Remove Members from Your Messenger Group
Removing members from your Messenger group is just as simple as adding them. Follow these steps:
1. Go to the group and tap the i icon.
2. Select See Group Members.
3. Choose the user you want to remove.
4. Tap Remove from group.
Keep in mind that a message will notify everyone in the chat that you removed the group member.
Turn on Member Requests in Messenger
If you want to control who can invite members, turn on Member Requests. Here’s what to do:
1. Open the group chat and tap the i icon.
2. Choose Member Requests.
3. Toggle the option to On
Now, only you or group admins can invite other users.
Add Administrators to Your Messenger Group
Handling a group on your own can be a handful. But you can delegate tasks by adding admins. Follow these steps:
1. Open the group message and tap the i icon.
2. Select See Group Members
3. Tap the Admins tab, then choose Add
4. Pick your new admins from the list.