Waking up to the sound of your favorite Spotify song is a great way to start your day on a high note, but how to set Spotify song as alarm can be a bit tricky for many users. While the standard beeping alarm tones are a thing of the past for some, setting up your Spotify playlist as your morning wake-up call isn’t always straightforward. Whether you’re using an iPhone, Android, or even a smart speaker, there are a few easy ways to make your mornings a little brighter by waking up to the music you love.
In this article, we’ll walk you through the simple steps for setting your favorite Spotify song as an alarm on any device, ensuring you start each day with the perfect soundtrack. Say goodbye to annoying alarm sounds and hello to waking up to the rhythm of your favorite tunes!
How to Set Spotify Song as Alarm Clock?
On Android device
Option 1: Using Google Clock
No matter if you’re using Spotify Premium or the free version, you can easily link your account with the Google Clock app to customize your morning routine. If you’re unsure where to start, Spotify has a variety of morning playlists like “I’m Wide Awake, It’s Morning,“Sing in the Shower” ..to help you begin your day with energy.
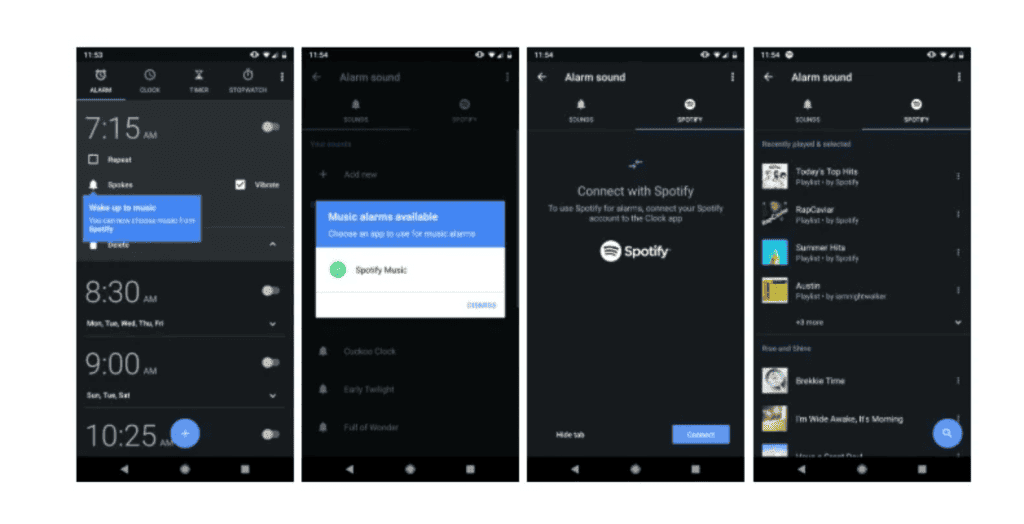
Requirements: Spotify account (Premium or free), Wi-Fi or mobile data.
- Open the Spotify app and make sure you’re logged in. (If you’re new, sign up for free or Premium for an ad-free)
- Open the Clock app on your phone (pre-installed on most Android devices).
- Tap the “Alarm” tab at the bottom of the screen.
- Either create a new alarm by tapping the “+” button or edit an existing one.
- Tap the down arrow next to the alarm and select the current sound to change it.
- Look for “Spotify” under the “Sounds” section and tap it.
- Search for the song or playlist you want to use as your alarm. Note: Premium users can select any song, while free users can only choose from playlists and will experience ads.
- Tap “Save,” and you’re done! You can also use the Clock app’s Bedtime mode to help you keep a consistent sleep schedule.
Option 2: Using Samsung Clock
For Samsung users, setting a Spotify song as your alarm is quick and easy, though you’ll need a Spotify Premium subscription for this feature.
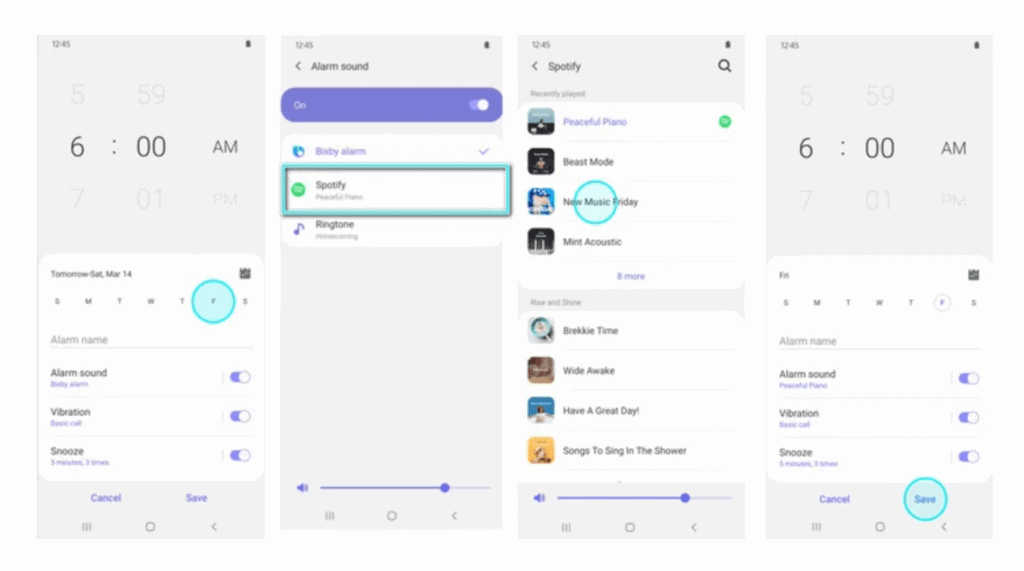
Requirements: Spotify Premium, Wi-Fi or mobile data.
- Open the Clock app on your device.
- Tap the “Alarm” tab, then either create a new alarm by tapping Add or edit an existing one.
- Set the time and customize the alarm name if needed.
- Tap “Alarm sound” and select “Spotify.”
- Log into your Spotify account, choose your desired playlist, and tap the back arrow twice.
- Tap Save to finalize your alarm.
Option 3: Using Downloaded Music
If you prefer a more flexible option and have downloaded your music, you can use MP3 files as your alarm sound. This requires a third-party app to convert Spotify songs to MP3 format.
Requirements: A third-party app (Spotify Music Converter), offline.
- Convert your Spotify music to MP3 using a third-party app and transfer the files to your Android device.
- Open the Clock app on your phone.
- Tap “Alarm” and select the alarm you want to customize.
- Tap the current sound’s name to change it.
- Choose “Add new” and select “Your sound file.”
- Navigate to the MP3 file you transferred and select it.
- Save your settings, and you’re ready to wake up to your favorite Spotify tracks!
On iPhone device
iPhone users may face a bit more difficulty when setting Spotify as their alarm compared to Android users, as there’s no direct built-in method. However, there are still two great ways to wake up to your favorite Spotify tracks. If you’ve already downloaded your preferred songs in MP3 format and stored them on your iPhone, you can easily use them as alarm sounds through the Apple Clock app—no Premium subscription needed!
Option 1: With Siri Shortcuts
Using Siri Shortcuts to set a Spotify song as your alarm is a fun and creative way to customize your wake-up routine! Follow these steps to automate your morning:
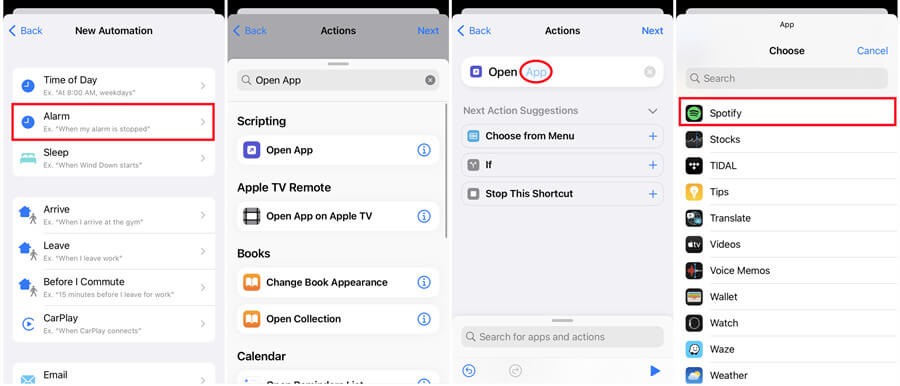
Requirements: Spotify Premium, Wi-Fi or mobile data.
- Ask Siri to play your desired Spotify track or playlist. For example, you can say, “Hey Siri, play my Discover Weekly playlist on Shuffle on Spotify.”
- Open the Siri Shortcuts app and tap Automation at the bottom.
- Tap the blue (+) icon in the top right corner.
- Select Create Personal Automation.
- Choose Alarm and set your desired wake-up time in the Clock app.
- Make sure to disable Ask Each Time for the next steps.
- Search for Open App, then choose Spotify.
- Find Set Volume and adjust it to your preferred level.
- Use Change Playback Destination and set it to iPhone (or choose another device if needed).
- Finally, add the command from Step 1 by searching for Play, then paste your Siri command (e.g., “Play my Discover Weekly playlist”).
- Once all actions are added, tap Next.
- Disable Ask Before Running to ensure the automation works smoothly.
- Review your settings and tap Done to save the automation.
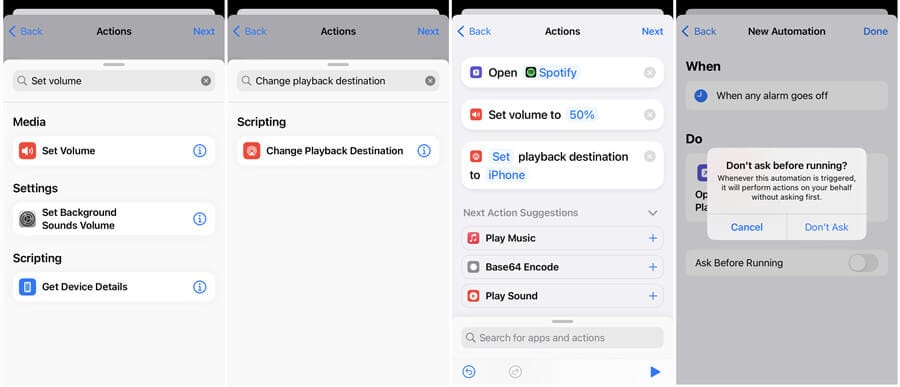
Option 2: with Downloaded Music
If you prefer to use music you’ve already downloaded, you can set it directly as your alarm in the iPhone Clock app. Here’s how:
Requirements: A third-party app to convert Spotify music, offline.
- Open the Music app on your iPhone.
- Tap Library at the bottom, then go to the Downloaded tab where you’ll find the Spotify audio file you transferred from your computer.
- Open the Clock app on your iPhone.
- Tap the Alarm tab and then tap the (+) button to create a new alarm.
- Set your desired wake-up time.
- Tap Sound and choose Pick a song to browse your music library.
- Locate the Spotify song you transferred and select it as your alarm sound.
- After choosing the song, tap Save to confirm your alarm settings.
Now, you’ll wake up to the music you love, all set up on your iPhone!
On Different Speakers
Many people are accustomed to setting alarms on their smart speakers instead of just their mobile phones. If you’re one of them, this section is for you. Below, we’ll guide you through setting your favorite Spotify song as an alarm on three popular smart speakers.
4.1 With Amazon Echo
Amazon Echo is a great choice for those who want to set alarms easily with voice commands. Thanks to Alexa and the Amazon Alexa app, you can set Spotify songs as alarms on your Echo speaker with just a few steps.
- Open the Amazon Alexa app and tap the menu icon.
- Go to Settings > Music and tap Link New Service, then select Spotify.
- Link your Spotify account to Alexa and tap Default Services.
- Choose Spotify as your default music library or podcast service.
- Go back to the menu and select Alarms & Timers from the More tab.
- Tap Add Alarm, select your preferred Spotify song as the alarm sound, and hit Save.
4.2 With Google Home
Google Home, powered by Google Assistant, offers another simple way to set Spotify songs as alarms. With voice commands, you can wake up to your favorite tracks every morning.
- Open the Google Home app and go to the home screen.
- Tap the Add (+) icon in the top left, then select Music to choose your default music service.
- Select Spotify and tap Link Account, then sign in to connect your Spotify account.
- Return to the home screen, tap the Settings gear icon.
- Tap Audio > Alarms & Timers, then set your alarm with a Spotify song.
4.3 With Sonos
Sonos speakers are another great option for setting alarms with Spotify. Using the Sonos app, you can stream music from Spotify and set it as your alarm sound.
- Install and open the Sonos app on your device.
- Go to Settings > Service & Voice > Music & Content, then tap Add a Service.
- Choose Spotify and follow the instructions to link your account.
- After linking, go to Settings > System > Alarms to create a new alarm.
- Select New Alarm > Music, pick the Spotify song you want, and tap Save > Done to confirm your alarm settings.
Closing thoughts
Choosing Spotify Premium really changes the way you wake up in the best way possible! With Premium, you get to pick exactly which song, playlist, or album plays as soon as your alarm goes off. Whether you want something energizing to kickstart your day or a calming tune to ease you into the morning, you can set the perfect soundtrack to match your mood. It’s the easiest way to make your mornings a little brighter and more personalized!

