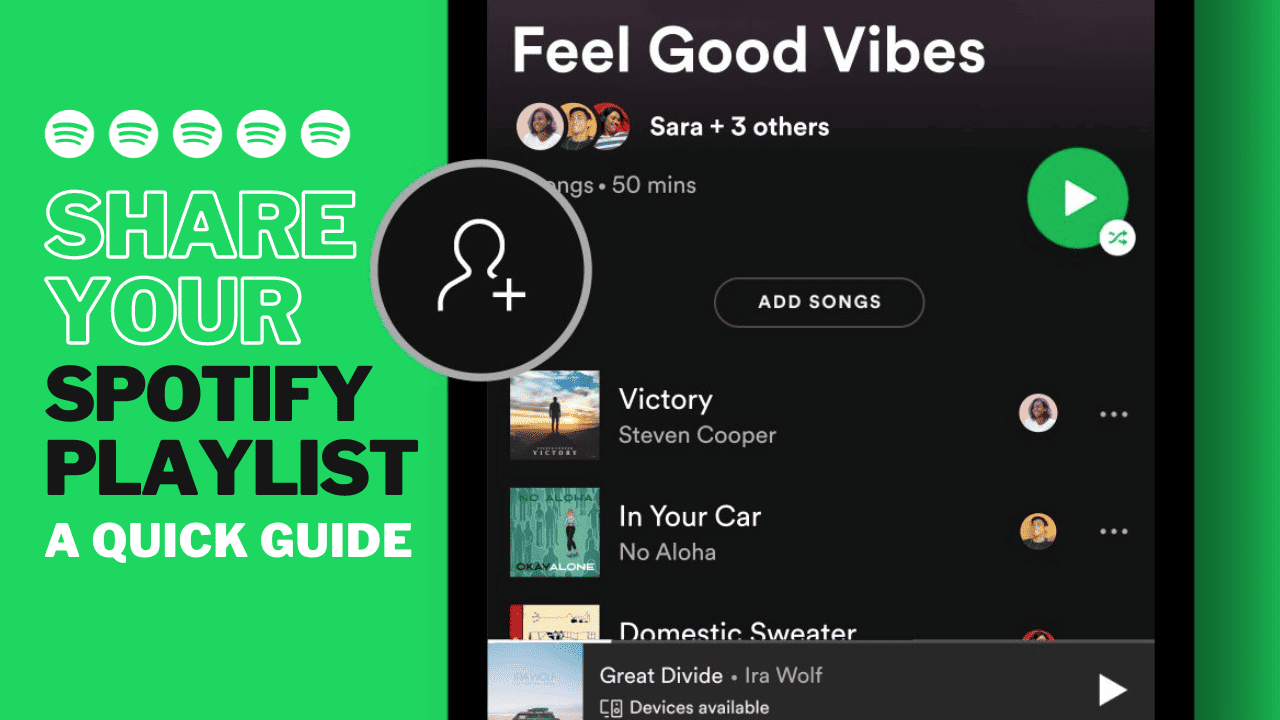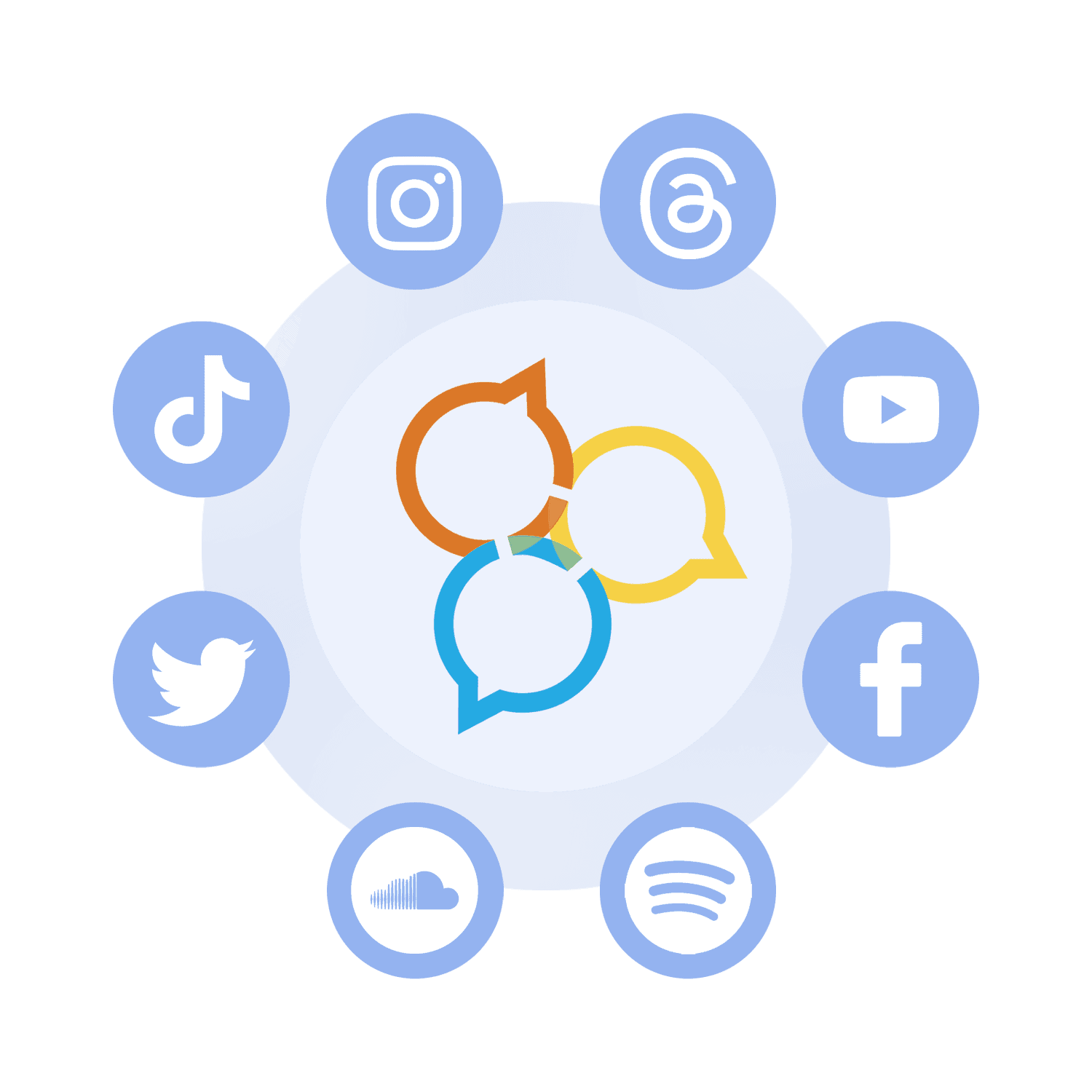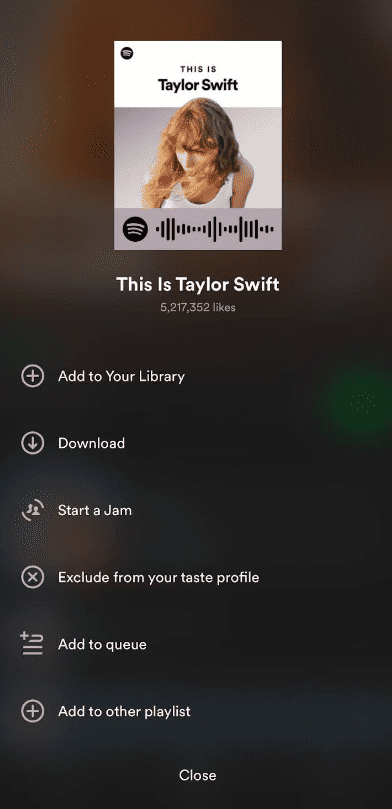While sharing mixtapes and CDs with friends evokes nostalgia, music sharing has evolved significantly. Streaming platforms have transformed our collective music experience. As of 2023, Spotify dominates the streaming market with a user base exceeding 550 million. For musicians and creators, mastering how to share your Spotify playlist is crucial to expanding your music’s influence or promoting a favored artist. Here’s a comprehensive guide to sharing playlists or songs with your audience across various platforms.
How to Share a Spotify Playlist using the Mobile App
Sharing Spotify playlists via the mobile app is a convenient way to introduce new music to friends and fans. For musicians, linking your music to your social media opens up a broader listener base. Enhance accessibility by including playlist links in your bios and cross-promoting your music on various social networks.
Here are different ways to share your playlist:
Copy link
To share your playlist via a link, follow these steps:
- In the Spotify app, find the playlist you want to share from the Home, Search, or Library tabs.
- Tap the three dots on the right.
- Select “Share” from the menu, opening a new window.
- Tap “Copy link” to obtain the playlist link.
- Paste the link on your chosen platform.
Scannable Code
Spotify offers a scannable code leading to your playlist link, functioning like a QR code. You can print it or display it on your phone for others to scan.
To share your Spotify playlist with a code:
- Navigate to the playlist from the Home, Search, or Library tabs.
- Click the three dots next to the playlist.
- The code will appear under the cover art.
- Show the code to others, prompting them to point their phone cameras at it for the link to appear.
Sharing Playlists on Instagram or Facebook
To share a playlist on your Instagram Story:
- In the Spotify app, choose the playlist you want to share.
- Tap the three dots below the playlist title.
- Scroll down and select “Share.”
- Choose Instagram Story to be redirected to Instagram.
- Tap “Your Story” to share on your Stories.
To share on an Instagram message:
- Tap the three dots below the playlist title.
- Scroll down and select “Share.”
- Tap “Messages,” directing you to your Instagram inbox.
- Choose a recipient and tap “Send.”
For Facebook Feed or Stories:
- Tap the three dots below the playlist title.
- Tap “Share” and select Facebook Newsfeed.
- Tap “Post” to share your playlist.
To send to your Facebook Stories:
- Tap the three dots below the playlist title.
- Tap “Share” and select Facebook Stories.
- Edit and tap “Share” to post on your Stories.
Sharing on Facebook Messenger:
- Tap the three dots below the playlist title.
- Scroll down and select “Share.”
- Tap “Messages,” directing you to your Messenger inbox.
- Choose a recipient and tap “Send.”
Sharing Playlists on Snapchat and WhatsApp
On Snapchat:
- Navigate to the desired playlist in Spotify.
- Tap the three dots beside the playlist.
- Select “Share” and choose Snapchat.
- It redirects you to Snapchat; choose a contact and tap the blue arrow to send.
On WhatsApp:
- Go to the chosen playlist in Spotify.
- Tap the three dots and select “Share.”
- Choose WhatsApp to access your WhatsApp inbox.
- Pick a recipient, click their name.
- Tap the green button to send and proceed to the conversation screen.
- Tap the green button with the white arrow to send.
Alternative methods
Spotify offers various sharing options like Gmail, Pinterest, and Google Drive. Instead of sharing individually, integrate Spotify links into your Linktree. Add it to your social media bios for easy access to your music without repetitive copying and pasting.
How to Share a Spotify Playlist in the Desktop App
Sharing a playlist from the Spotify desktop or web app is straightforward. Follow these steps:
- Click the three dots next to the playlist name.
- From the menu, tap “Share.”
- Select “Copy link to playlist” to save the link for sharing via email, text, or social media.
- Alternatively, choose “Embed track” for a code snippet to embed the playlist into a website.
Creating a Spotify Collaborative Playlist
Make collaborative playlists on Spotify by inviting others to contribute:
- In Spotify, click the “Your Library” tab.
- Tap “Create Playlist.”
- Name your playlist.
- Tap the person icon or three dots.
- Scroll down, tap “Invite Collaborators.”
- Choose “Make Private” or “Make Public” based on accessibility preferences.
- Share the playlist accordingly.
Sharing Playlists with Smart Links
Streamline music promotion using smart links for multiple platforms:
- Copy your music’s URL from any streaming platform.
- Sign in to your Linktree account and go to “Admin.”
- Tap “+ Add link.”
- Enter a title and paste the URL.
- Linktree auto-discovers available platforms, eliminating manual link hunting.
- Add, edit, reorder links, and customize music display preferences.
3 Useful Tips and Tricks for Spotify Playlists
Optimize your music-sharing experience with these essential tips:
1. Customize Your Spotify Playlist Covers
Enhance playlist appeal by updating the cover image. Follow these steps:
- Choose the playlist from “Your Library”.
- Click on the playlist image.
- Pick a new image and save the changes.
2. Check Playlist Likes
While Spotify no longer displays playlist likes, you can still check on individual profiles:
- Visit a user’s public playlist.
- Check for liked playlists in their public list.
- Identify your playlist among their likes.
3. Deleting a Playlist
If a playlist no longer aligns with your preferences, delete it. Note that linked playlists may show an error. Steps to delete:
- Open the playlist on Spotify.
- Tap the three dots in the top right corner.
- Choose “Delete playlist” and confirm the action.