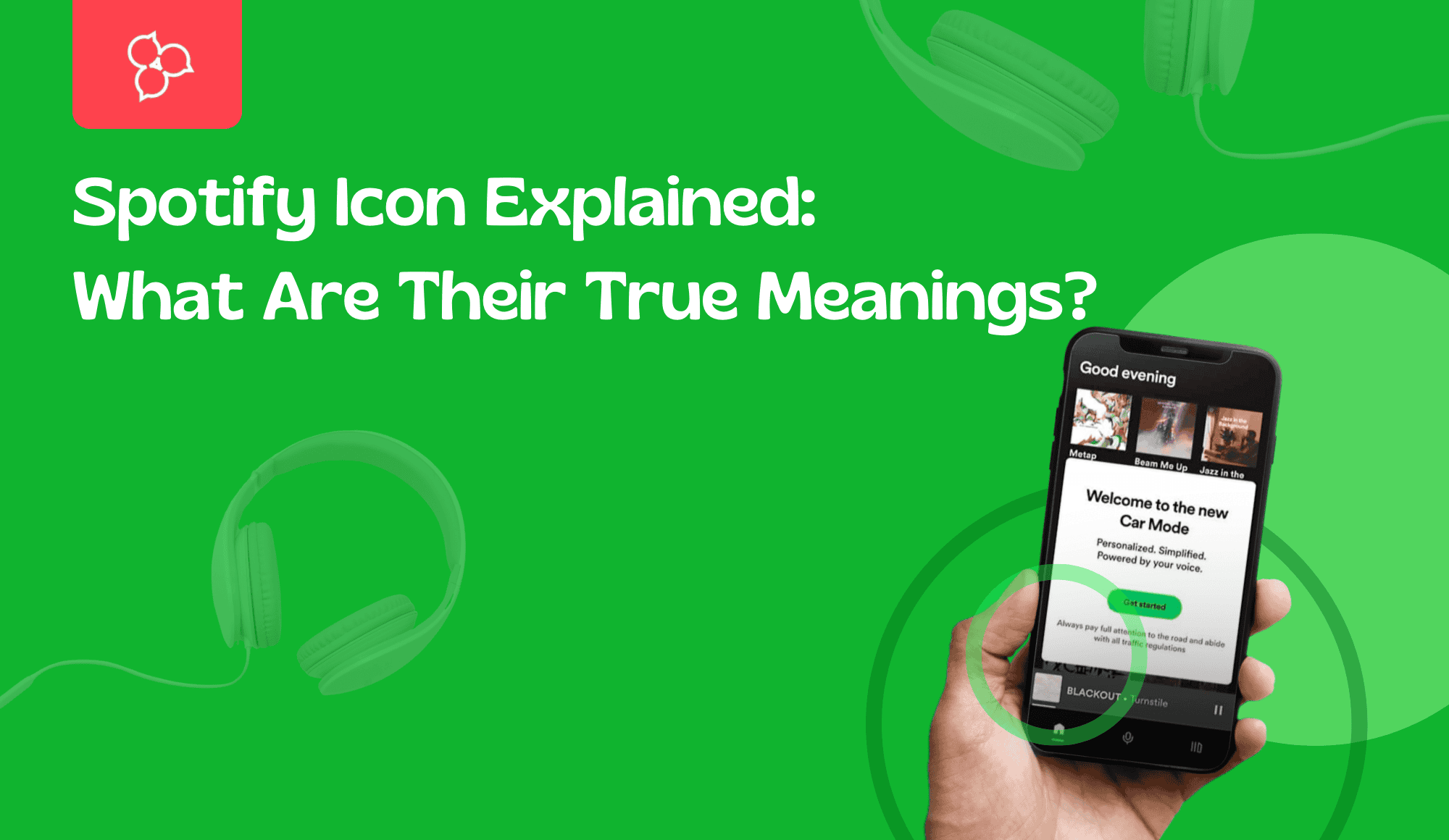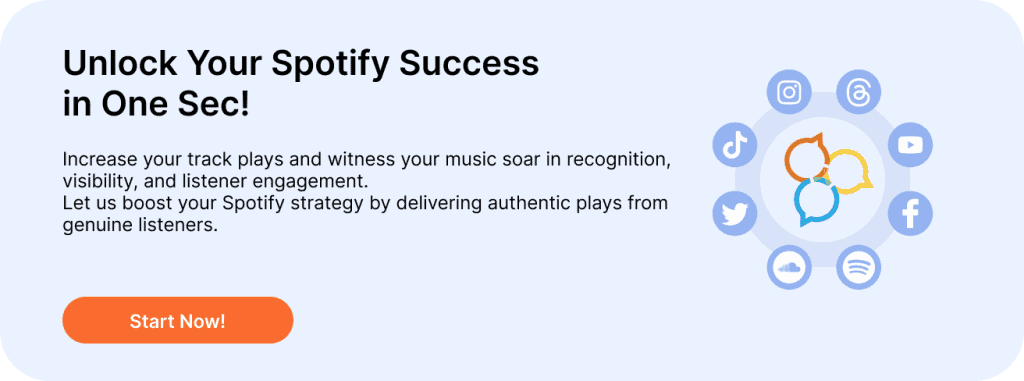Navigating Spotify can sometimes feel like deciphering a secret code, especially with all the different icons that pop up while you’re browsing through your favorite tunes. Have you ever paused to wonder what each Spotify icon actually means? You’re not alone! In this article, we’re diving into the true meanings behind these symbols, making your music experience smoother and more enjoyable. Join us as we break down each Spotify icon, revealing the purpose behind these tiny but essential parts of your daily streaming.
TL;DR: Spotify icons, like the shuffle, repeat, and explicit content markers, make navigating your music effortless and fun. Knowing what each symbol means can help you enjoy your playlists to the fullest. But if you’re an artist, growing your streams is just as important as curating your tracks. Using a Buy Spotify Plays service can help amplify your music’s reach, ensuring your tracks get the attention they deserve.
What Do Spotify Icons Mean?
Home Tab
The Home tab is where you land when you open the app for the first time. Let’s start there and break down the meaning of each icon and symbol in Spotify’s Home tab.
Previously, the Home tab featured three icons: a bell, a clock, and a cog. Now, these options are tucked away in a single menu, accessible by tapping your profile photo in the upper left corner.
– The lightning icon, or “What’s New,” replaces the notification option, displaying new songs and albums from artists you follow.
– The clock with dots icon shows your listening history.
– The cog icon allows you to change your app settings.
Notice the song playing at the bottom of the screen? Tap on it to expand and explore more options. Let’s dive into that next.
Song Screen (While Playing a Song)
Plus Icon
Tap the Plus icon to add the song to your Liked Songs playlist. It will then turn into a green check icon. Tap the green check icon to select a different playlist if desired.
Here’s how it looks once the song has been added to a playlist.

Three Arrows Icons
- Press the left arrow once to restart the current song, or twice to play the previous song.
- The circular arrow in the center serves as the play and pause button.
- Press the right arrow to play the next song in your playlist or queue.
Criss-Cross Arrow
That’s the Shuffle icon. Spotify recently introduced a smart shuffle feature.
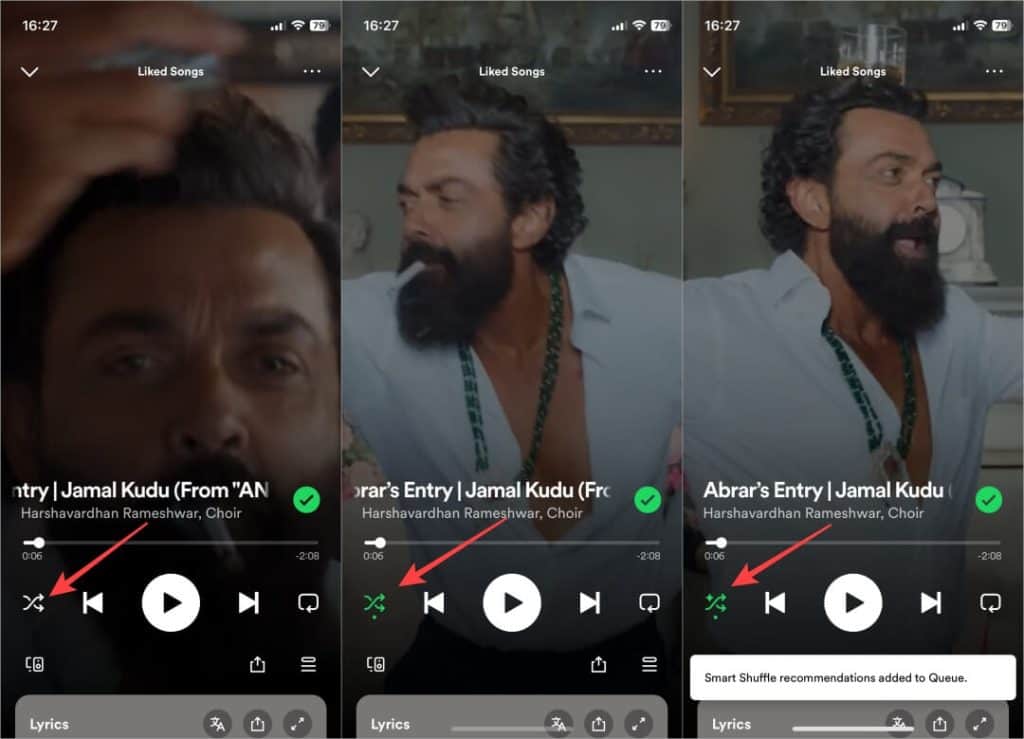
- A grey shuffle icon means shuffle is off.
- A green shuffle icon means shuffle is on.
- A green shuffle icon with a star (indicating AI features) means you’ll receive smart recommendations from Spotify between songs in your playlists.
Single Repeat Icon (Rectangle with 1 in the Middle)
That’s the Repeat icon in Spotify.
- Grey means repeat is disabled, and songs will play in the listed order from the playlist.
- Tap once to turn it green, indicating that the entire playlist will repeat, starting again from the first song after the last one finishes.
- Tap again to see a number 1 in the center, meaning the current song will repeat until the feature is turned off.
Remote Control Half-Screen Icon
That’s the Spotify Jam icon, formerly known as Spotify Connect. Use it to start a jamming session with your friends and listen to songs or podcasts together. You can also seamlessly connect to other devices on the same Wi-Fi network and switch devices while playing songs.
Box with Arrow Icon
That’s the universal icon for Share. Spotify lets you copy a link to the song or share it directly through installed messaging and social media apps.
Parallel Lines
That’s the Queue icon, where you can see the current song playing. Here, you can select the next songs from your playlist. Use the radio button on the left to choose songs, and hold and drag the three-line icon on the right side of the song to reshuffle the play order.
Lyrics Screen Icons
When you swipe up to view the lyrics while listening to a song, you’ll see a few new icons:

- The first is a translation icon that translates lyrics to your phone’s system language.
- The second is a share icon for sharing the lyrics with someone.
- The third icon expands the lyrics screen to full screen.
- The flag icon allows you to report the lyrics if you believe they are incorrect.
E Icon
“E” stands for Explicit, indicating that the song’s lyrics contain violent, adult, sexual, or offensive language.
Search Tab
To search for songs, albums, artists, podcasts, and more.
Camera Icon
Spotify users can create a unique barcode with an album cover for any song, album, artist, or playlist. Other users can scan these barcodes with the camera icon to instantly load the shared content. Tapping the camera icon launches the in-app camera for scanning.
Your Library Tab
This is where you’ll find your saved and created music playlists, subscribed podcasts, and liked songs and episodes. You’ll also discover special playlists curated by Spotify and other recommended content.
Magnifying Glass
The universal icon for Search. Tap it to type the name of a song, lyrics, podcast episode, album, artist, etc., to find what you’re looking for. Unfortunately, the search icon is missing from the Home tab.
Plus Symbol
Tap the Plus icon to create a new playlist and name it. You can then add songs to it. Tap the Blend icon to invite friends and collaborate on the playlist.
Up-Down Arrow
This is the icon for sorting playlists. Tapping it reveals a pop-up menu where you can sort by most recent, alphabetically, recently added, and creator.
Pin Icon
The pin icon bookmarks a playlist, displaying it at the top above all other saved playlists, making it easy to find your favorites.
Four Squares
The four-square icon changes the UI from list view to grid view. It will change to three vertical lines with dots before them. Tap it again to revert to list view.
Podcasts List Page
Spotify also offers podcasts, and the settings, options, and icons differ slightly from the music player screen.
Plus Inside Circle
Tapping this saves the podcast episode to Your Episodes playlist in Your Library, useful for future listening.
Down Arrow Inside Circle
This downloads the podcast episode to your device for offline listening, handy when traveling.
Podcast Player
When listening to a podcast episode, a podcast player screen appears with slightly different options from the music player screen.
Number X
This indicates the current podcast speed. For example, 1.2x means the podcast plays at 1.2 times the normal speed. At 2x, a 60-minute podcast finishes in 30 minutes.
Number With Back/Front Round Arrow
The back arrow rewinds the podcast by 15 seconds, while the front arrow fast-forwards it by 15 seconds.
Clock Icon
Set a sleep timer using the clock icon. You can choose from presets, but you can’t enter a custom number.
Other icons like Share, Spotify Connect, and Queue function the same as on the music player screen.
Plus Icon
As with songs, tapping the plus icon in the podcast player adds the episode to Your Episodes folder/playlist. The icon turns into a green check, and tapping it again allows you to change the playlist.
Lock Screen
You can access the music or podcast player from the lock screen.
Triangle With Three Circles
This is the AirPlay icon, visible only on iPhones or iPads. Tap it to connect Spotify to nearby Apple devices like speakers or MacBooks and listen to podcasts.
Final thoughts
Getting to know the different Spotify icons can really enhance your music experience. These tiny symbols might seem insignificant, but they hold essential functions that make navigating, discovering, and managing your favorite tunes a breeze. Whether you’re diving into new playlists, organizing your library, or sharing tracks with friends, understanding what each Spotify icon means will help you get the most out of the app. Keep this guide handy, and you’ll soon be navigating Spotify like a pro, making your music journey even more enjoyable.