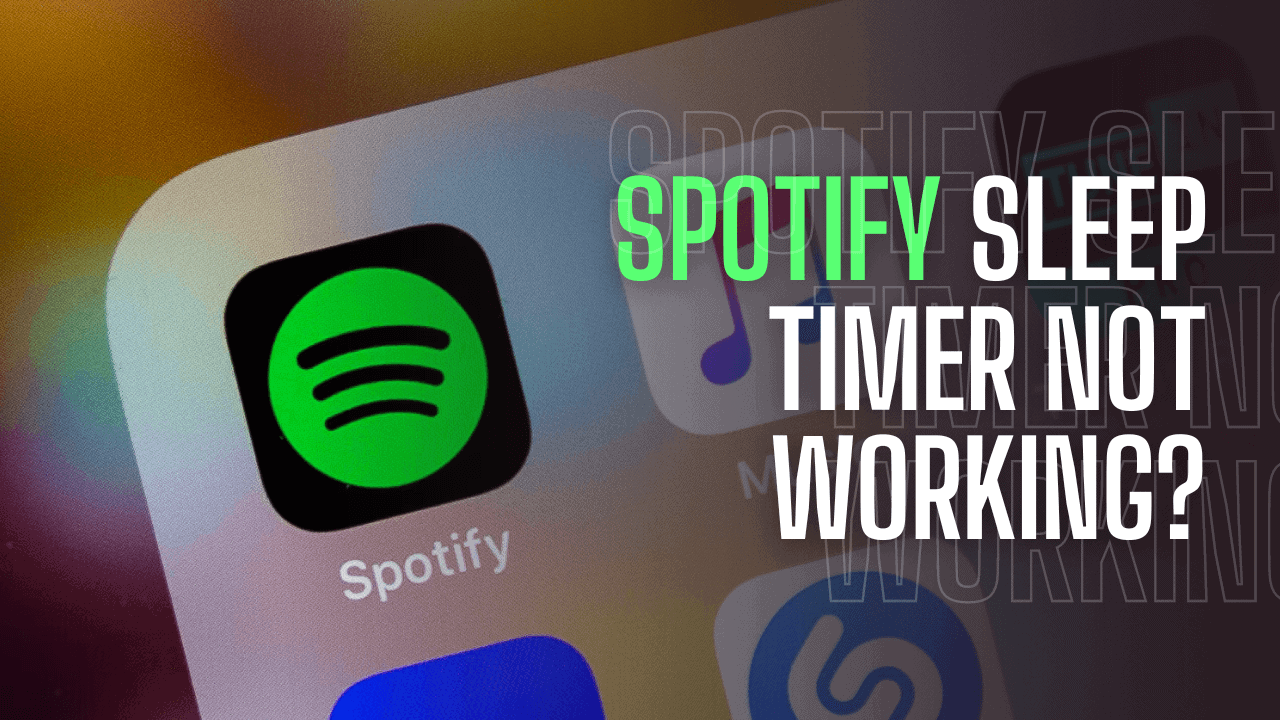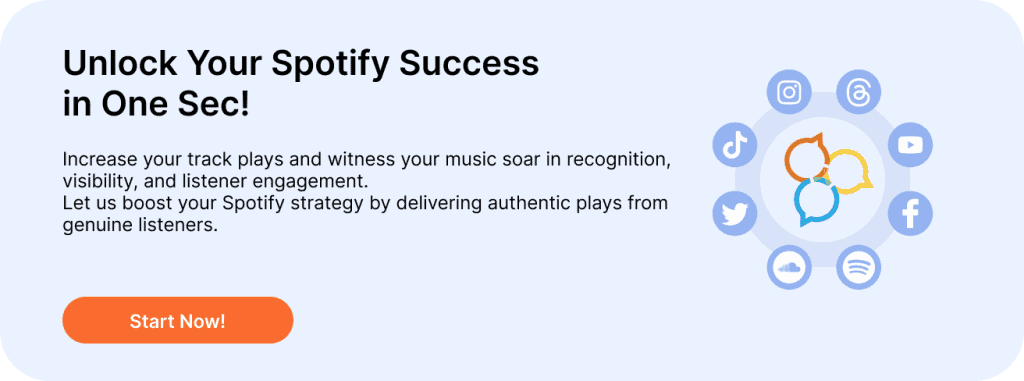The sleep timer in your Spotify app helps save battery by stopping your music after a set time. But if you’ve noticed it’s missing or not working, don’t worry. We’ll show you how to fix it on Android and iOS devices. There are a few reasons why the Spotify sleep timer might not be working. The server could be down, the app might need an update, or there could be connection issues from casting or using Spotify Connect. Let’s explore 8 simple ways to get your Spotify sleep timer working again.
TL;DR: Is your Spotify sleep timer acting up? You’re not alone—it’s a common issue, but we’ve got easy fixes to help you get it working again.
While you’re here, why not take your Spotify game to the next level? With Build My Plays, you can boost your account’s visibility by getting more plays and reaching a wider audience through our top 1 service – Buy Spotify Plays. Let’s get your music out there!
1. Check Spotify Server Status
Before fixing the sleep timer issue on Spotify, it’s important to see if Spotify is working right. Visit Downdetector’s Spotify server status page to check for recent outages. If there are none, move on to the fixes below.
2. Force Close and Restart Spotify
Force closing an app shuts down all its functions. Restarting it begins a fresh session, fixing glitches like the disappearing sleep timer. Follow these steps:
On Android
- Step 1: Swipe up or tap the Recent icon to see background apps.
- Step 2: Swipe up Spotify to clear it. Then, reopen Spotify to check if the issue is fixed.
On iPhone
- Step 1: Double-press the Home button or swipe up from the bottom.
- Step 2: Swipe up Spotify to close it. After that, reopen Spotify and check if you can set the sleep timer.
3. Stop Casting Your Device
The Spotify Sleep Timer is only available on the mobile app for now. If you’re casting Spotify to another device like a laptop, it might affect the Sleep Timer. Here’s how to fix it:
- Step 1: Open the Spotify app on your phone.
- Step 2: Tap on the device you’re casting to.
- Step 3: Choose “This phone” from the menu. After that, play music from your phone and try setting the Sleep Timer again to see if it works.
4. Log Out and Log Back In Spotify
Sometimes, logging out and logging back into your Spotify account can fix basic app problems. This also refreshes your app data and might help with issues like the Sleep Timer not working.
Just log out of your Spotify app, then log back in using your details to see if the Sleep Timer works.
5. Disconnect Spotify Connect Feature
Spotify Connect lets you control other devices with your app, like speakers. But this feature might interfere with the Sleep Timer. To check, go to Spotify settings and turn off Spotify Connect running in the background.
Here’s how:
- Step 1: Open the Spotify app.
- Step 2: Tap on the settings icon at the top right.
- Step 3: Scroll down to Devices. For iOS users, tap on Devices.
- Step 4: Turn off “Spotify Connect in background“.
After that, restart the Spotify app and try setting the Sleep Timer again. If it still doesn’t work, move on to the next solution.
6. Set Sleep Timer Using the Spotify App
While you can use the Clock app on iPhone or Digital Wellbeing on Android to set a Sleep Timer, they might not work well with Spotify. To ensure your music stops when you want, it’s best to use Spotify’s Sleep Timer. Here’s how:
- Step 1: Open the Spotify app and go to the music player.
- Step 2: Tap the three-dot menu in the top right corner.
- Step 3: Scroll down and tap Sleep Timer.
- Step 4: Choose the time limit you want.
Now, play your music and see if it stops when the timer runs out.
7. Uninstall and Reinstall Spotify
Sometimes, uninstalling and reinstalling Spotify can fix issues with the Sleep Timer. Here’s how:
On Android
- Step 1: Long-press the Spotify app.
- Step 2: Tap Uninstall.
- Step 3: Confirm by tapping OK.
- Step 4: Reinstall Spotify from the Google Play Store.
Then, sign in and check if the Sleep Timer works.
On iPhone
- Step 1: Long-press the Spotify app.
- Step 2: Tap Remove App.
- Step 3: Tap Delete App and confirm if prompted.
- Step 4: Reinstall Spotify from the App Store.
Log in again and try setting the Sleep Timer.
8. Contact Spotify Support
If none of the above solutions work, contact Spotify support for further assistance with the Sleep Timer issue.
FAQs about Spotify’s Sleep Timer Feature
1. Can I set a Spotify Sleep Timer on the Spotify Windows app?
Although there’s no built-in way to set a Sleep Timer in the Spotify Windows app, you can use your Windows device settings to put your PC to sleep. This will also stop Spotify from playing.
2. Can I use Spotify Sleep Timer with Bluetooth devices?
Yes, you can set a Spotify Sleep Timer even when connected to Bluetooth devices.
Wrapping Up
Dealing with a wonky Spotify sleep timer is definitely a hassle, but with these simple fixes, you’ll be back to enjoying your music in no time.
And if you’re looking to reach more listeners and grow your audience, our Buy Spotify Plays service at Build My Plays is a great way to get started. Whether you’re an artist trying to get noticed or just want more people to hear your favorite playlists, we’re here to help. Give us a try to take your Spotify game to the next level!