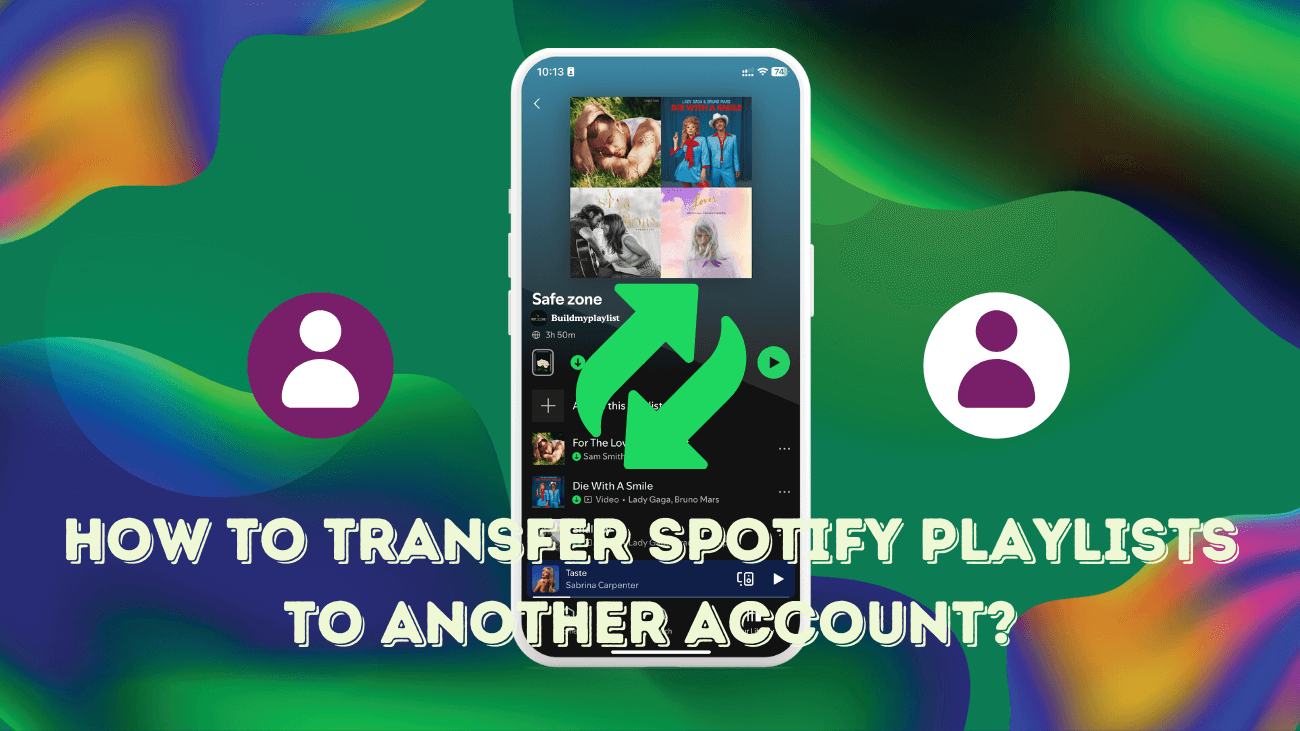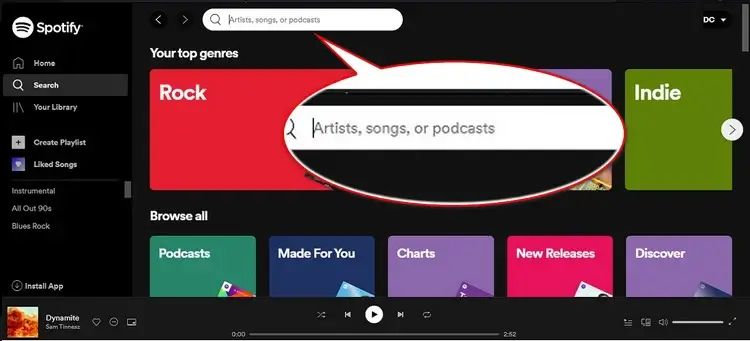Playlists are more than just a collection of songs—they’re a reflection of your moods, memories, and personal taste. So, if you’re switching to a new Spotify account for any reason, it’s only natural to want to bring your carefully curated playlists with you. The good news? There are simple ways to transfer Spotify playlists to another account without losing a beat.
Whether your old account was compromised, you’re starting fresh to reset recommendations, or you simply want to unlink from connected social accounts, this guide has you covered. We’ll walk you through the easiest methods to move your playlists and keep enjoying your favorite tunes seamlessly. Let’s dive in and get your playlists ready for their new home!
How To Transfer Spotify Playlists To Another Account?
1. Drag and Drop Playlists Between Spotify Accounts
One of the easiest ways to transfer Spotify playlists to another account is by using your computer. Here’s how you can do it step by step:
#1: Open Spotify on Your Computer
Launch the Spotify app on your Windows or macOS computer, and log into your old Spotify account.
#2: Export the Playlist
Select the playlist you want to transfer, then drag and drop it to your desktop. This action will create an HTML file for the playlist.
#3: Open the Playlist in a Browser
Double-click the HTML file to open it in your web browser. It will display your playlist and its contents.
#4: Log Into Your New Spotify Account
Log out of your old Spotify account and log into your new one. Then, drag and drop the playlist from your desktop into the Spotify app to import it.
Once the playlist is visible in your new account, click the Heart icon to save it to your Spotify library.
Tips: If you want to transfer your Liked Songs, start by selecting all tracks in your Liked Songs list. Create a new playlist and add all the selected tracks to it. Then, follow the steps above to transfer this playlist to your new account. This straightforward method ensures you can easily keep your playlists intact on your new Spotify account!
2. Transfer Playlists by Searching Your Old Profile
If you have several public playlists on your old Spotify account, you can easily transfer them by following your original profile. Here’s how:
#1: Log Into Your New Account
Open the Spotify app and sign in to your new account. Use the Search bar to look up your old user profile by typing in your original Spotify username.
#2: Access Public Playlists
Navigate to your old account’s profile and locate the public playlists. Right-click on any playlist you want to save, then add it to your new Spotify library.
This simple method allows you to quickly transfer public playlists without needing any additional tools.
3. Using Playlist URL
This method requires you to log into both your old and new Spotify accounts on a computer simultaneously. Follow these steps:
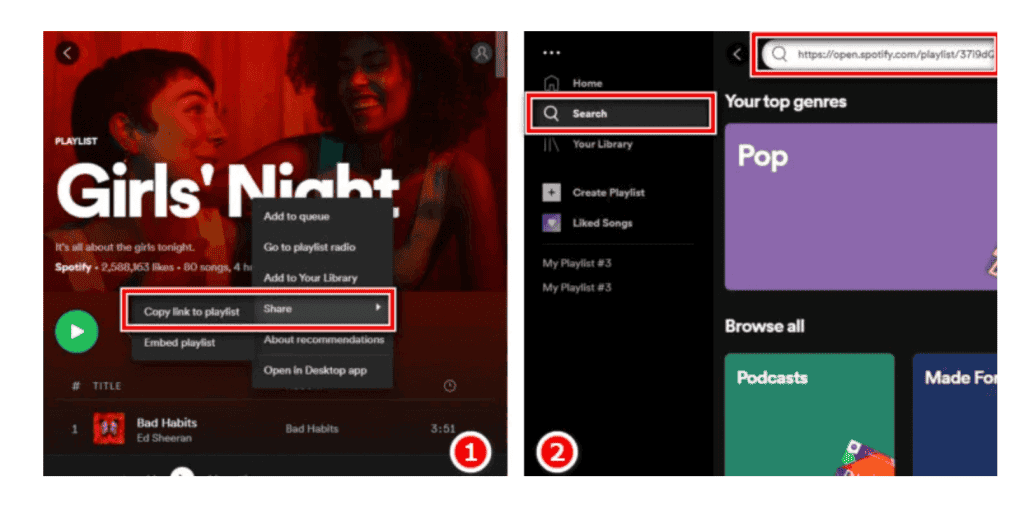
#1: Log Into Both Accounts
- Open the Spotify web player and log into your old account.
- Launch the Spotify app on your computer and sign into your new account.
#2: Copy the Playlist URL
- In the web player, select the playlist you want to transfer.
- Right-click the playlist image, then choose Share > Copy Playlist Link.
#3: Paste the URL in the New Account
- In the Spotify app, paste the copied link into the search bar and press Enter on your keyboard.
- Once the playlist appears, add it to your new account’s library.
This method ensures you can seamlessly transfer playlists between accounts without needing third-party tools.
4. Try Collaborative Playlist Links
This method involves creating a Collaborative Playlist in the Spotify app, making it a convenient option for sharing playlists between accounts or with family members. Here’s how to do it:
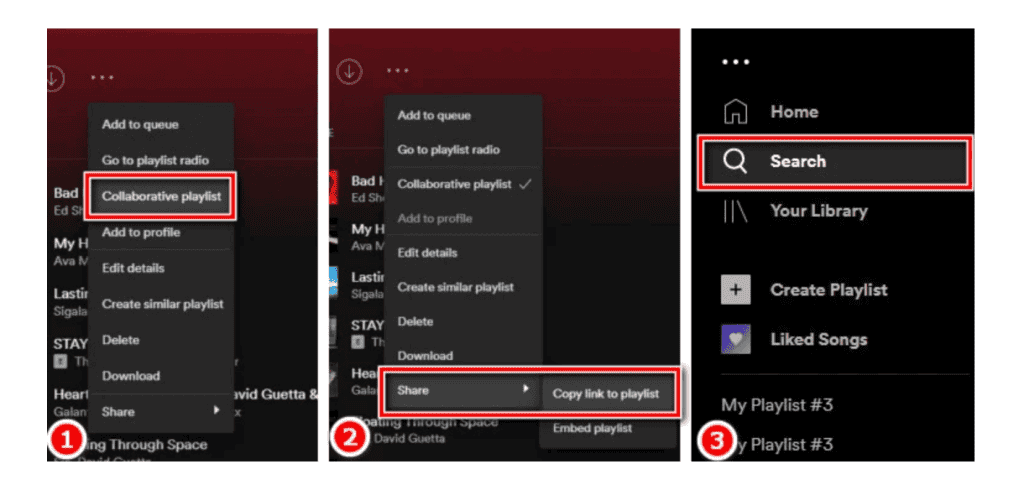
#1: Create a Collaborative Playlist
- Open the Spotify app on your computer and log into your old account.
- Right-click the playlist you want to transfer, then select Collaborative Playlist from the menu. This gives both accounts access to view and modify the playlist.
#2: Copy the Playlist URL
- Right-click the same playlist again, then choose Share > Copy Playlist Link.
#3: Add the Playlist to Your New Account
- Log out of your old account and log into your new account on the Spotify app.
- Paste the copied playlist link into the search bar and press Enter on your keyboard.
Once the playlist appears, save it to your new account’s music collection. This method allows you to transfer playlists easily while keeping them accessible for further collaboration if needed.
5. Use Spotify Support to Transfer Playlists
If you prefer an official solution, the Spotify support team can assist with transferring data, including playlists, from your old account to a new one. To use this service, ensure you have the following information ready:
- Your new Spotify username or email address.
- A list of data you want to include or exclude from the transfer.
- An active Spotify Premium subscription.
#1: Contact Spotify Support
- Visit the Spotify Support Center and navigate to Account > Other > I still need help > Start Chat to connect with a support representative.
#2: Request Playlist Transfer
- Inform the support team that you’d like to transfer your playlists to a new account. Provide any details they request to facilitate the transfer.
This method ensures your playlists are securely and officially transferred with minimal hassle.
Wrapping It Up
And there you have it! By following these step-by-step guides, you can seamlessly transfer your Spotify playlists to your new account and keep your music journey going without missing a beat.
We’ve covered multiple methods to get the job done. The simplest way? Copy the playlist URL from your old profile, open it on your new account, click the three dots, and select “Add to other playlist.” Just make sure the playlist is set to public before transferring.
If you encounter any challenges, don’t hesitate to reach out to Spotify customer support through their website or the Spotify Community for assistance.
Happy listening!