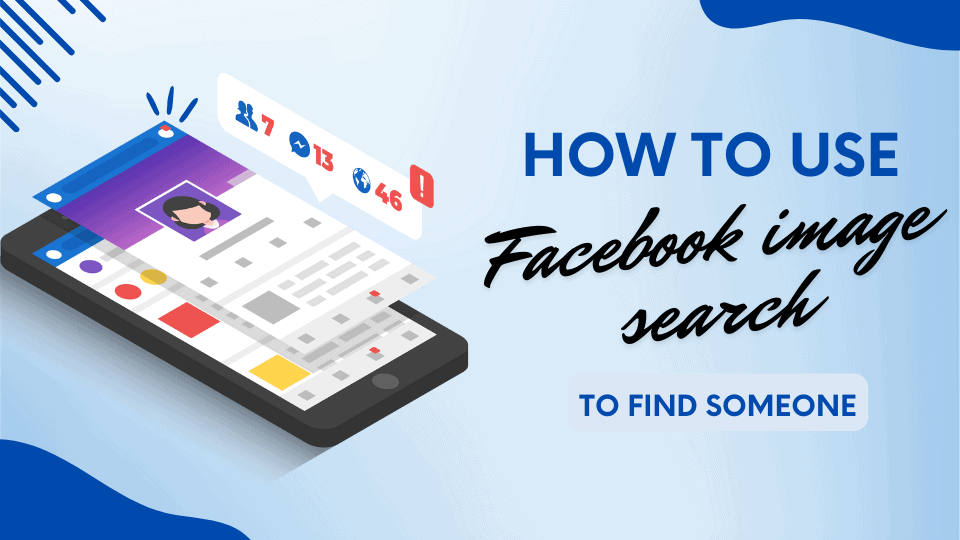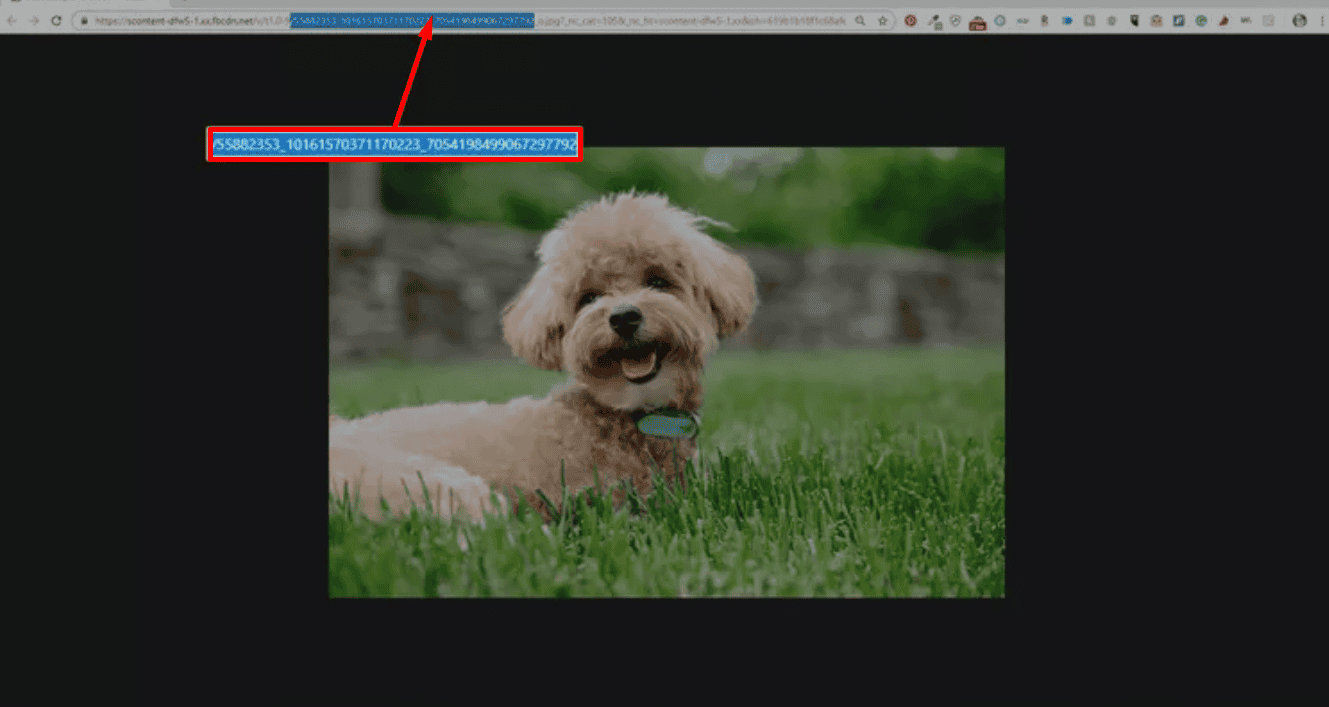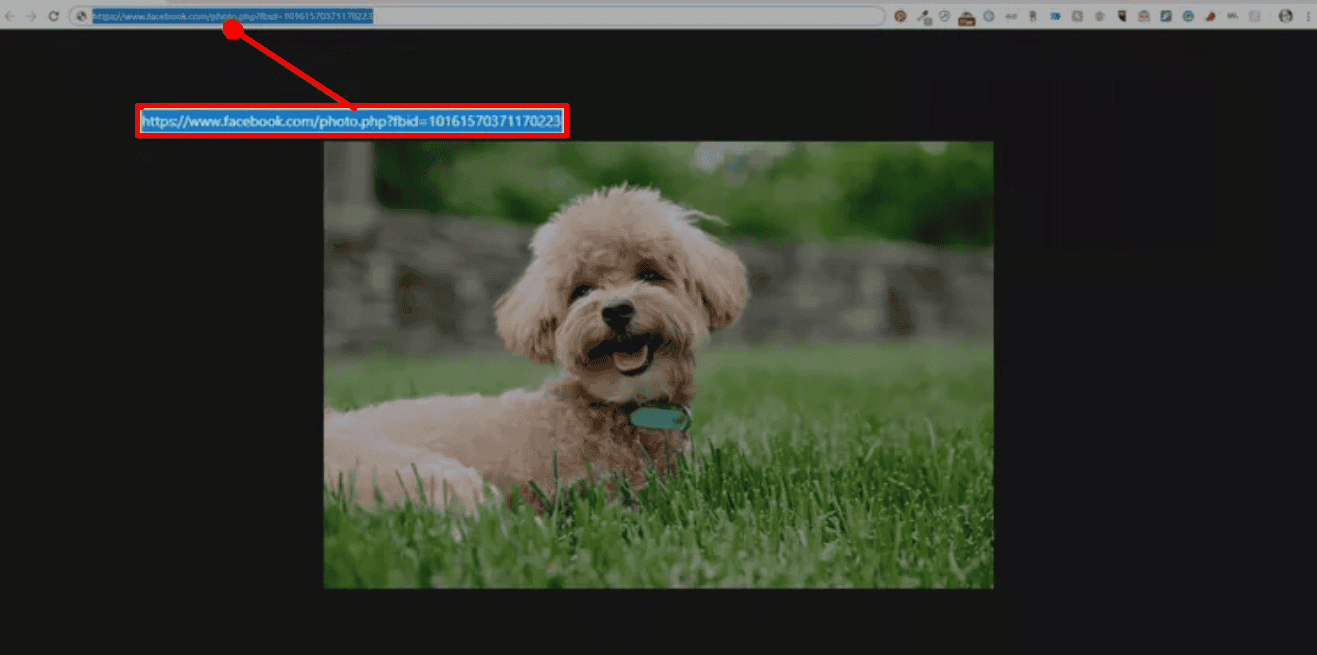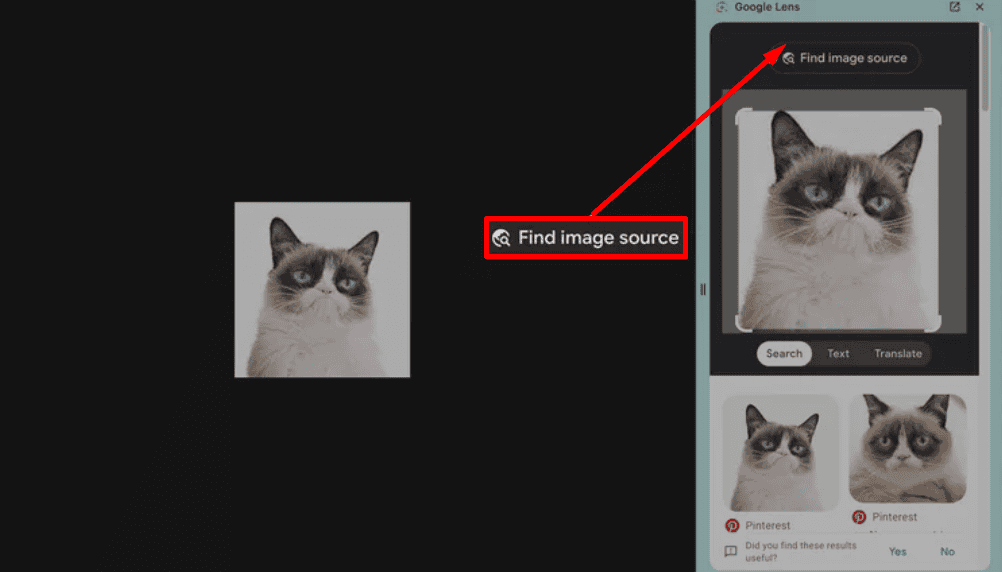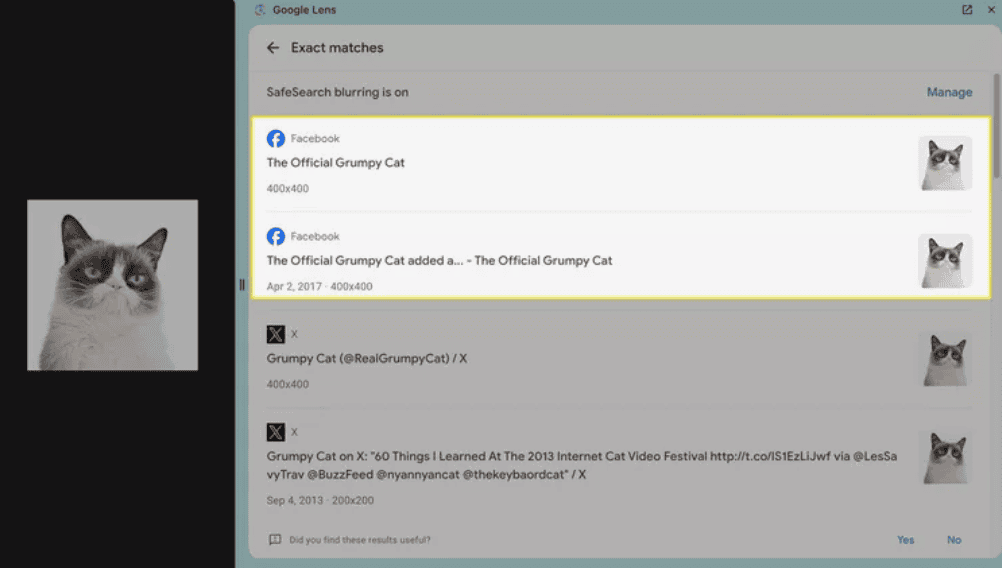TL;DR: Facebook doesn’t have a direct image search, but you can use tools like Google reverse image search or search by names and tags on Facebook. If you’re looking to boost your Facebook presence, consider buying likes to increase visibility. Just be sure to choose a trustworthy service for quality engagement.
Ready to grow your Facebook influence? Try these steps and consider buying Facebook likes to enhance your reach!
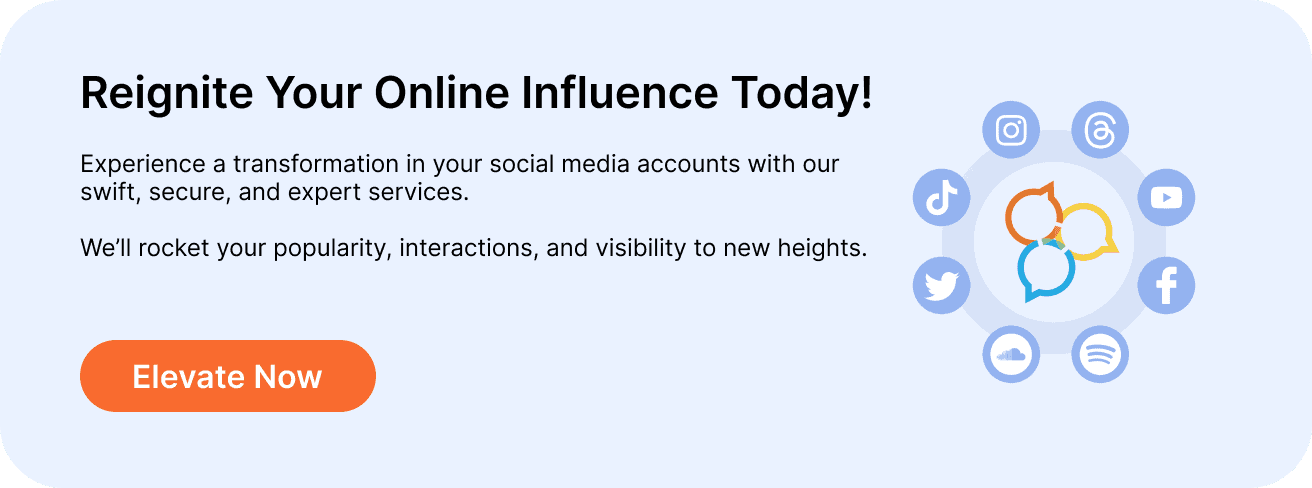
How to Use Facebook Image Search
Facebook assigns a numerical ID to all photos uploaded to the social media channel. Images downloaded from Facebook have that numerical ID as part of the file name by default. If you know this number, you can use it to find the source of the picture on Facebook.
Note: Using this ID number might help you locate the profile picture of the person who shared it or the person whose profile you are trying to find might be named or tagged in the image.
1. Right-click the image you want to search for on Facebook.
2. Select “Open in New Tab” if you are using Google Chrome. For other browsers, select “View Photo,” “View Image,” or a similar option.
3. Check the address bar or file name for three sets of numbers separated by underscores. Look for the middle string of numbers. For example, if you see 10161570371170223, this is the ID number.
4. Copy the ID number you found in the previous step.
5. In your browser’s address bar, type: https://www.facebook.com/photo.php?fbid=
6. Paste the ID number right after the = sign. For example, it should look like this: https://www.facebook.com/photo.php?fbid=10161570371170223
7. Press Enter to go directly to the photo on Facebook and find the profile where it was posted.
Note: Privacy settings might prevent you from accessing the image. If the photo is not public or the owner has blocked you, you might not be able to view it.
Reverse Image Search: Facebook and Google Method
1. Right-click the image posted on Facebook.
2. Select “Search image with Google”.
3. Click “Find Image Source” from the Google Lens side panel to see possible matches for the photo.
Note: Alternatively, upload or drag and drop a downloaded image onto the Google Images search page to use Google Reverse Image Search.
Look through the results for Facebook profiles linked to the image.