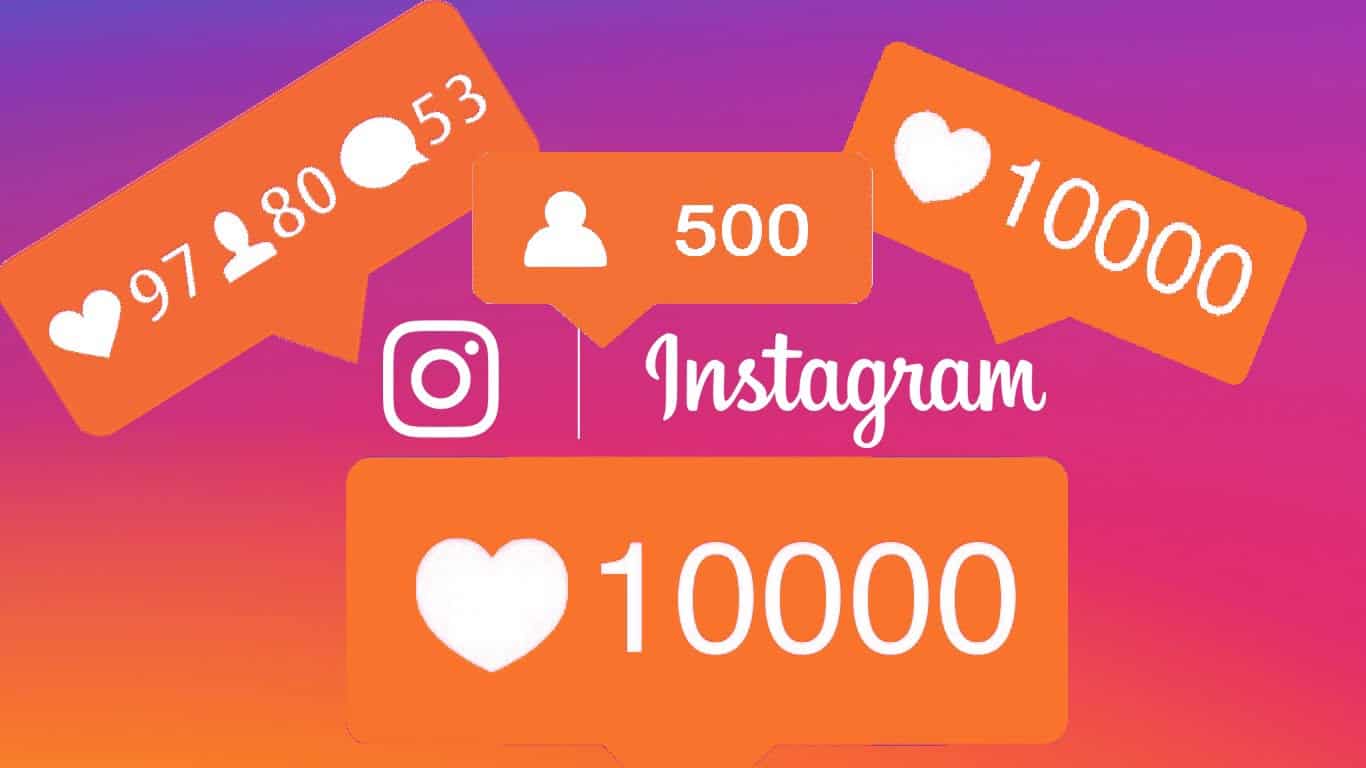Continue to find a way to make your boost button work on Instagram. You’ve invested time and resources into creating your Instagram post or Reel. Yet for some reason, you’re unable to promote it. Don’t worry, there are only a few common reasons why boosting may be blocked, and the solutions are simple. Keep reading to find out the reason behind failed Instagram boosting and maximize the impact of your Instagram content.
10 Reasons For Failed Instagram Boosting
#6: Instagram rejected your ad
Fix: Check your email if there is a notification and follow the resolve steps
If your promoted post or ad has been declined, you will receive a notification from Meta. In detail, this noti will specify which of Instagram’s Advertising Standards it violates. To resolve the issue, simply modify your post or Reel to meet the standards and then resubmit it for approval. Note that it will go through the approval process once again.
However, if you believe your post was wrongly rejected, you can request a manual review. Here’s how: Go to Meta’s Account Quality center and select your account. You’ll see a summary of your account’s status, including any rejected, under-review, reversed, or unchanged ads. Then, choose the rejected ad, ad sets, or ad campaigns. Finally, click the Request Review button and then Submit.
Please keep in mind that manual reviews can take some time, but you can track the progress in the Account Quality center.
#7: You reach the spending limits
Fix: Modify the limit in Ads Manager
If you’re eager to continue promoting your posts or Reels on Instagram but have hit your spending limit. Don’t worry! With just a few simple steps, you can easily adjust your spending limits in the Ads Manager. The steps are simple: First, sign into Meta’s Ad Manager. Then, navigate to the Account Billing section, where you’ll find the option to adjust your spending limits. Once there, click on the Account Spending Limit and select the 3-dots icon. From there, simply choose the “Change” option. Next, enter the amount you’d like to set as your new spending limit and hit “Save”. To finish, simply click “Done” and your changes will be applied. So go ahead and keep boosting your posts, without having to worry about hitting any limits!
#8: Wrong videos resolution
Fix: Adjust your video resolution to fit with Instagram specification
Here’s how to adjust your video resolution to meet the requirements for Instagram Reels: You must first check the specifications (In reality, your video should be 1080 pixels wide and 1920 pixels tall, adhering to the 9:16 aspect ratio) Then, open your video editing software. If you don’t have one, there are several free options available, such as iMovie or Adobe Spark Video. Next, load your video into the editing software. Following, adjust the video resolution. Most editing software will have a settings or export menu where you can select the desired resolution. Change your video’s resolution to 1080×1920 pixels. Finally, save the changes to your video.
#9: Instagram does not support your GIF file
Fix: Convert your GIF to MP4 or MOV using VLC Media Player.
You need to download and install VLC Media Player. Then, open VLC and go to the Media menu. After that, click Convert / Save, then Add your GIF file. In this step, select MP4 or MOV in the Profile section. Finally, just click Start. Your GIF will now be a supported video format for Instagram. Ensure the resolution meets the Instagram specification (above).
#10: Tappable elements
Fix: Remove all clickable elements
If you’re looking to boost your post or Reel on Instagram, it’s important to make sure it’s compliant with their guidelines. Specifically, they do not allow any tappable elements such as location stickers, hashtag stickers, @mention stickers, or tappable text. To ensure that your boost is approved, simply remove these elements and stick to the acceptable tappable options, such as the polling sticker and swipe-up CTA.