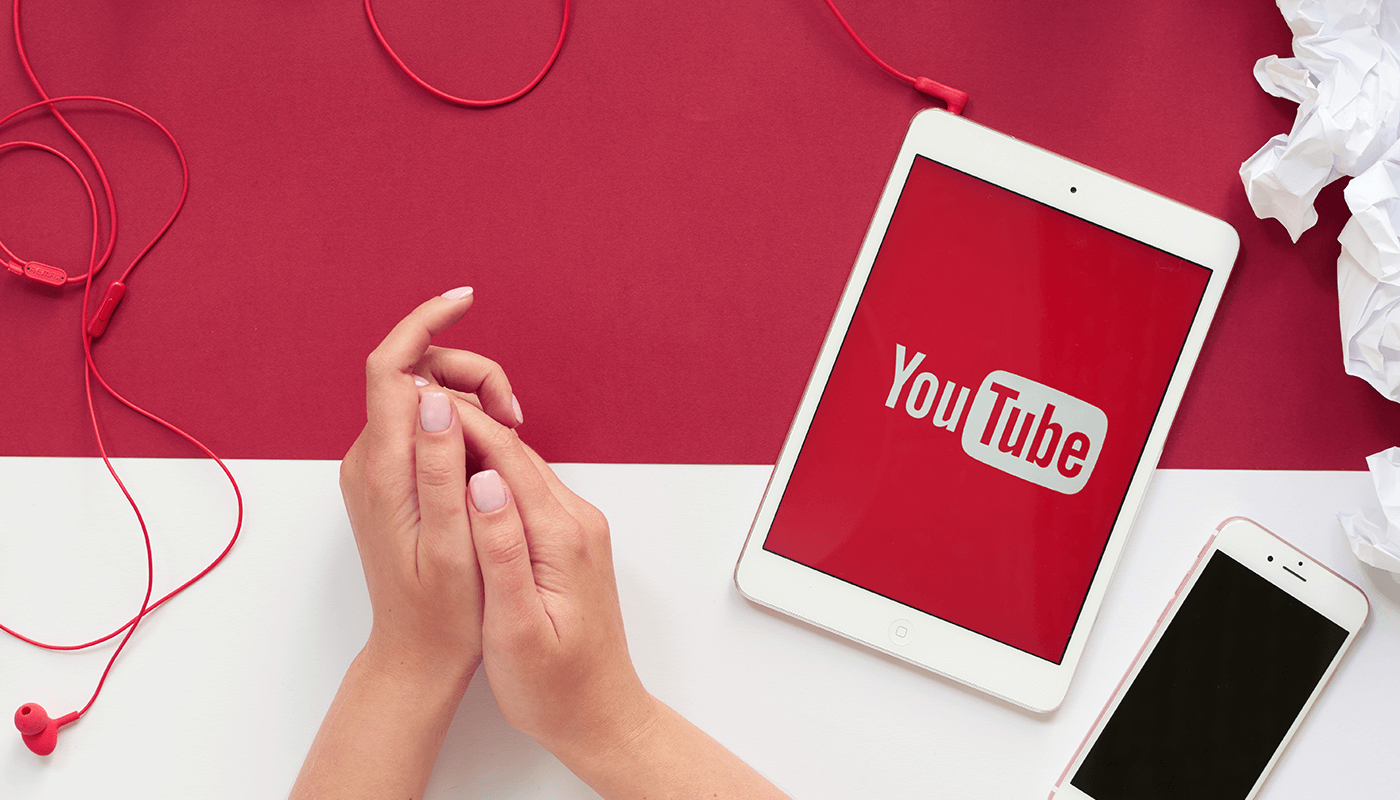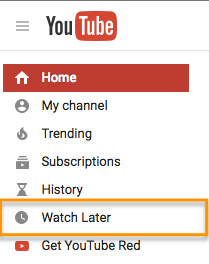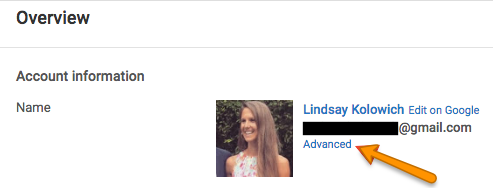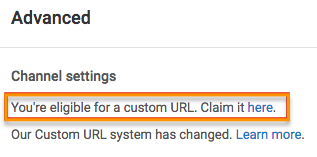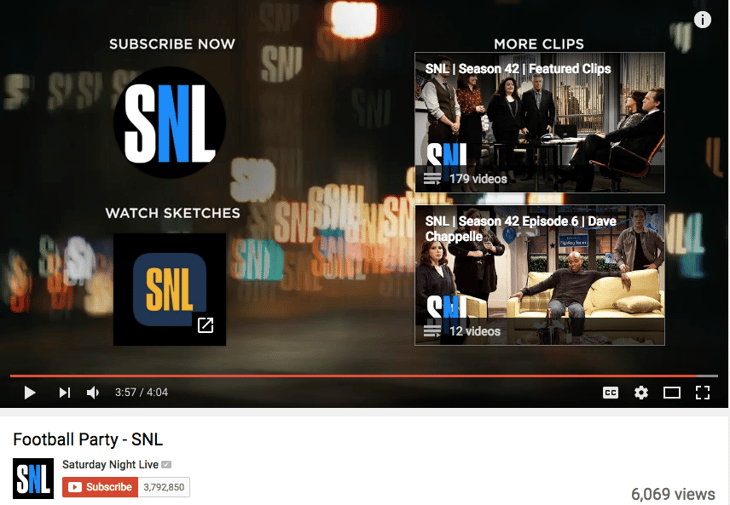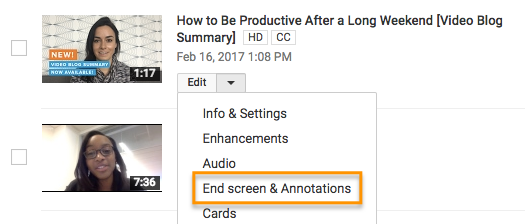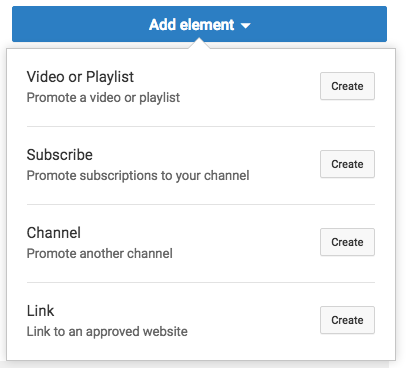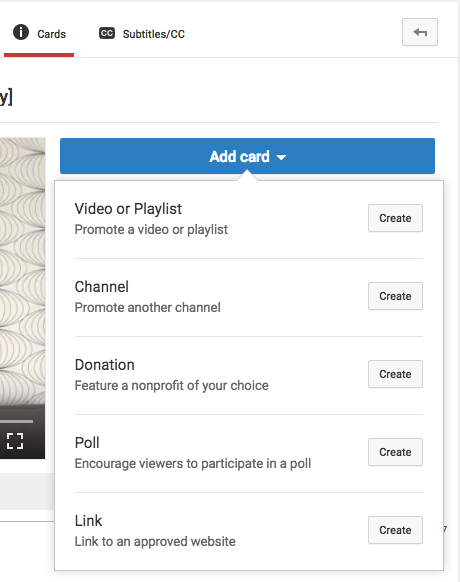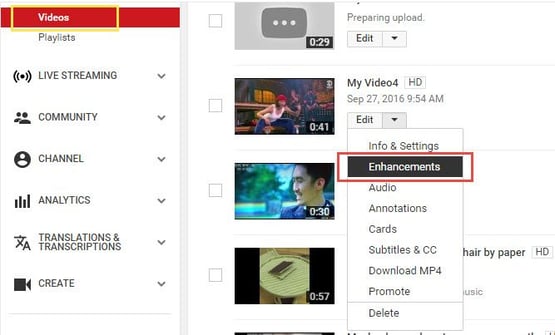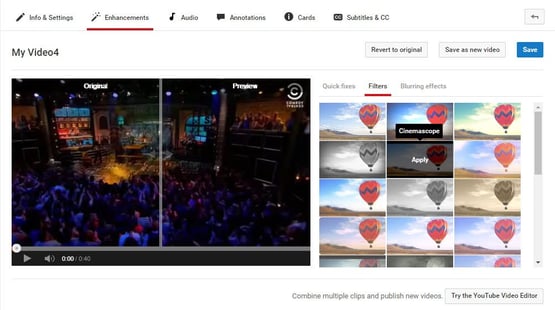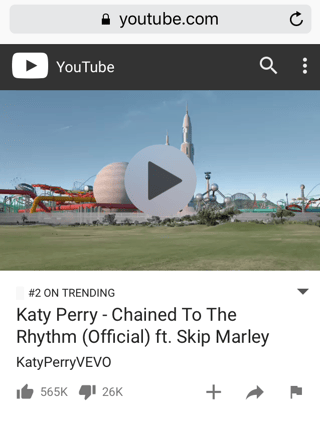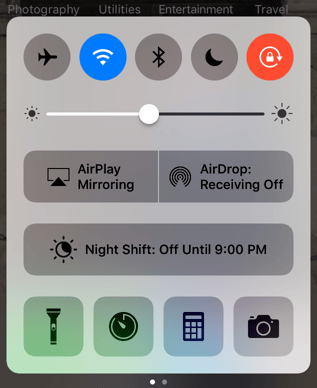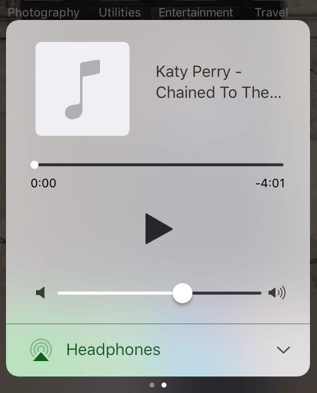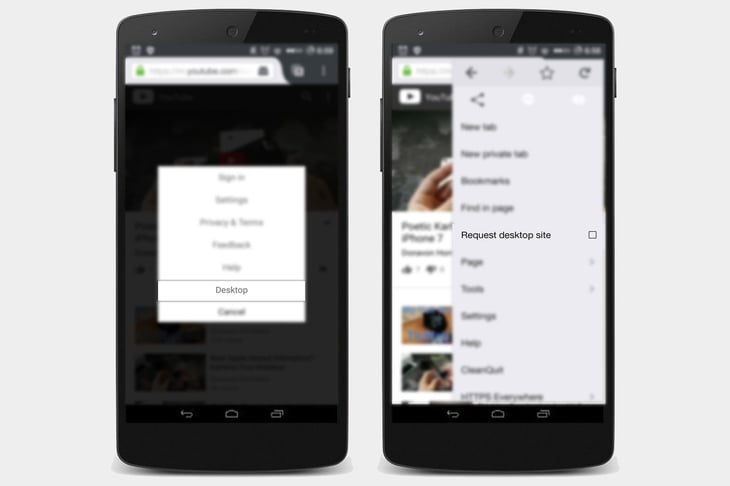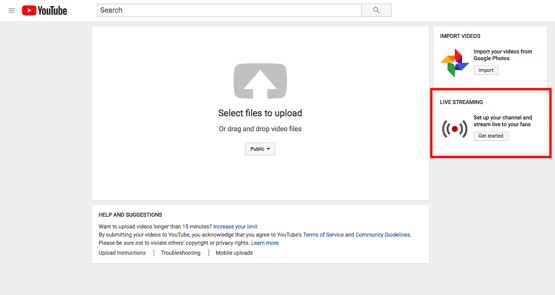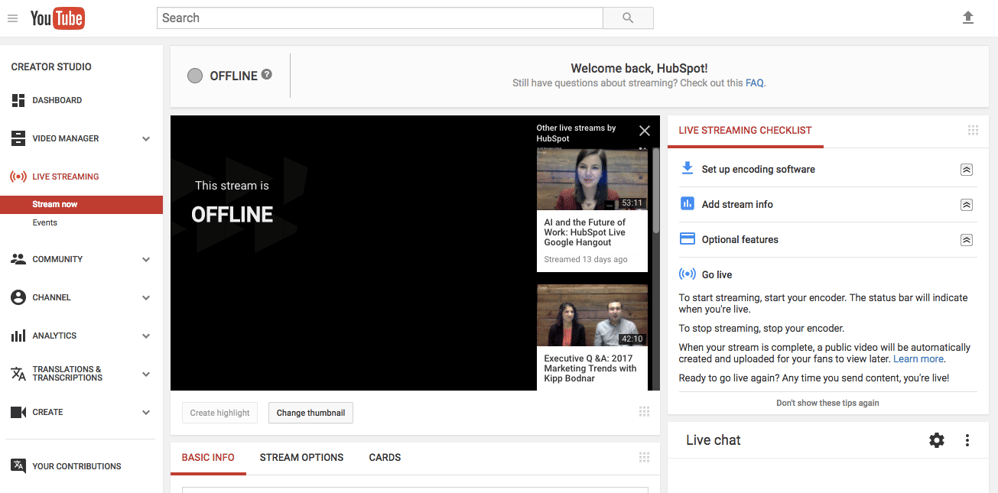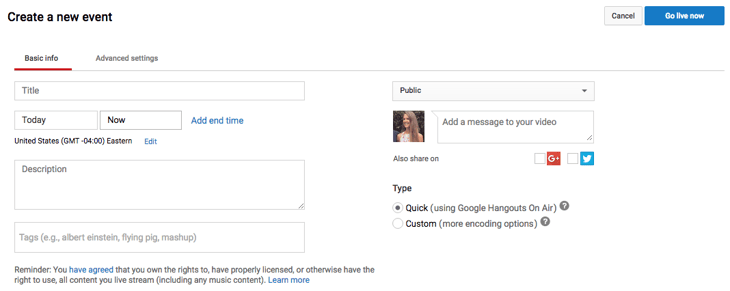continue with some YouTube Tips and Features to support your Youtube channel…
20 YouTube Tips and Features You Will Want to Know About
7. You could save videos to watch later.
Ever seen YouTube videos you wished you can bookmark for later? Maybe you are not capable of turn the sound on at the moment, or maybe you just do not have time to watch it. Well, YouTube took a page out of Facebook’s … book … by including something similar to Fb’s “Save for Later” feature. On YouTube, you could save videos to a “Watch Later” playlist which is one of the Youtube tips and features to access whenever you want.
The “Watch Later” playlist operates similar to a normal playlist, so the instructions are similar to the previous step (except you could not invite others to collaborate on your “Watch Later” playlist).
To add a video to your “Watch Later” playlist: Open the video on YouTube and click on the “Add to” icon below the video title and check the box next to the playlist you would like to add it to, similar to you did in the previous step. The steps are very similar on mobile, however, click here if you need the full directions from YouTube’s Support page.
To access those videos: Simply go to your YouTube homepage and select “Watch Later” from the menu on the upper left-hand side of your screen.
From there, you could watch the videos you were saving, as well as simply remove videos from that list that you have already watched.
8. You could create your own custom YouTube URL.
Want to provide people with a web address that is easy to remember to get to your YouTube channel? Here are Youtube tips and features for you. You could truly make a custom URL, which you could base on things like your display name, your YouTube username, any current vanity URLs that you have, or the name of your linked site. HubSpot’s, for instance, is https://www.youtube.com/hubspot.
Important Note: Before you do that, ensure you are positive that is the custom URL you want — because once it is approved, you could not request to change it, nor could you transfer it to someone else. Remember that it will be linked to both your YouTube channel and your Google+ identity, too.
Sadly, not everybody’s eligible for a custom URL. To get one, you must have one hundred or more subscribers, be at least 30 days old, have a posted photo as your channel icon, and have posted channel art. If that sounds like you, keep reading.
To claim your custom URL: Open up your YouTube account settings and click on “Advanced” in your name part.
When you are eligible for a custom URL, you will be prompted to claim yours by clicking a link.
Choose the box next to “I agree to the Terms of Service.” Then, when you are completely certain it is the URL you want (since you could not ever change it), click on “Change URL” to make it final.
9. You could add an end screen or cards to promote content.
In 2008, YouTube started permitting clickable links YouTube known as “annotations” that you can insert into your videos. These Youtube tips and reatures worked type of like call-to-action buttons for directing people to subscribe to your channel, see merchandise or a fundraising campaign, go to another resource to learn more, and so on.
In order to make them more natural parts of the viewing experience, YouTube has replaced annotations with end screens, where you could show more visually pleasing call-to-action cards in the last 30 seconds of your content.
How to Add an End Screen
Do your favorite YouTube creators have a fancy closing screen which encourages you to keep watching their videos? For instance, here is one from Saturday Night Live:
You could make a customized end screen, too. They help keep viewers for your channel by suggesting other videos and websites they could try. Here is how to do it:
Navigate to your Video Manager, choose “Edit,” and select “End screen & Annotations” from the drop-down menu:
From there, you are taken to the End screen creator studio, where you could play around with different templates and background to find out how you want your end screen to appear. Then, click on the “Add element” menu to decide where you need to send viewers from your end screen.
Any YouTube creators could add an end screen to customize their channels. Here is an explainer article with more details and inspirational ideas.
How to Add a Card
You could utilize cards to advertise products utilized in your videos or links on your site you want to market on YouTube. If viewers tap the “i” in the upper-right hand corner of a video, the cards expand, as in the instance under:
To add a card to a YouTube video, head to your Video Manager, tap “Edit,” and choose “Cards” from the drop-down menu.
Then, select where in the video you need cards to look and tap the “Add card” drop-down menu to decide on what you need the card to promote. From there, customize the content that will appear to viewers once they tap the “i” while viewing your video:
10. YouTube has an enormous library of high-quality, royalty-free sound effects and music you could browse and download.
Need to add some cool sound effects or music to your YouTube video (or any video)? YouTube is there for you. That has a whole library of high-quality, 320kbps audio tracks and sound effects that you could download royalty-free and add to your videos. (Or listen to in your free time. We will not judge.)
To include music or sound effects to your video: Go to YouTube’s Audio Library by clicking here or opening your Creator Studio, choosing “Create” in the menu on the left-hand side, and selecting “Audio Library.”
Now, the fun begins. By default, it will begin you on the “Sound effects” tab. Right here, you could search sounds utilizing the search bar as I did in the screenshot below for motorbike sounds.
You could also toggle by category (everything from human voices to weather sounds) or scroll via favorites that you have starred in the past. For simple access in the future, choose the star to add the track to your Favorites. The bars next to the songs show how prevalent a track is.
When you switch over to the “Music” bar, you could browse through all of its royalty-free music. You will not find the Beatles in right here, however, you’ll find some good stuff — such as suspenseful music, uplifting music, holiday music, jazz, and extra. Instead of toggling by category, you could toggle by genre, mood, instrument, duration, and so on.
(Note: Some of the music files in there might have extra attribution requirements you must follow, however, these are pretty clearly laid out on a song-by-song basis. You could learn more on YouTube’s Support page here.)
Once you have found a track you want, click on the arrow to download it and it will download directly to your computer as an MP3 file. Then, you could do whatever you want with it.
If you want to source sounds for your videos outside of YouTube, you will just have to ensure to you are following all the rules for sourcing them. Refer to this YouTube Support page for greatest practices for sourcing audio, and this one to learn YouTube’s music policies.
11. Add adjustments and creative effects with YouTube Enhancements.
YouTube has faded a number of features it experimented with at one time — including Youtube tips and features and a not-so-popular slideshow creator — however one editing tool that remains fairly helpful is Enhancements. 9 effects you’d normally discover on a third-party video editing software, you could now benefit from natively via YouTube:
- Auto-fix lighting and color
- Stabilize shaky camera motions
- Apply slow motion
- Apply time lapse
- Trim out parts of your video
- Rotate the view
- Apply filters
- Custom blurring
- Blur faces
To make enhancements to an existing video: Click into your Video Manager and discover a video you would like to edit. Choose the drop-down icon next to “Edit” to the right of the video, and choose “Enhancements.”
Images via filmora
When you are editing on a pc, this button will open all 9 tools to the right of your video, where you could add various fixes, filters, and blurring effects and see how they change the final product in real time.
Be informed that not all of the enhancements are available on mobile devices. On Apple and Android smartphones and tablets, you could only trim, add music, and apply filters. Read the article to learn more about YouTube enhancements.
12. Play YouTube videos in the background on mobile tools.
Sometimes, your own music playlist just is not cutting it. Or perhaps you want to listen to your favorite artist’s performance at an awards show.
Either method, when you have tried listening to music on YouTube through your mobile device, you might have noticed one thing: You could not navigate out of the app. You must keep YouTube open, and you could not use your phone for anything else, in order to listen to something on YouTube. Type of frustrating when you are attempting to multitask on your commute home, right?
Now, there are hacks so you could listen to YouTube content in the background while still utilizing your mobile device. Here is what you do:
How to Watch YouTube Videos in the Background: iOS
Open Safari on your mobile device, and navigate to a video you want to watch on https://www.youtube.com. Begin playing the video you need to listen to, then tap the Home button to close out of Safari. (I selected Katy Perry.)
Then, swipe up on your home screen to reveal the Action Center.
Then, swipe left to reveal the second screen on your Action Center. The details of the video you chose on YouTube need to appear, and from there, simply tap Play to keep jamming.
How to Watch YouTube Videos in the Background: Android
Launch Firefox or Chrome on your mobile device, and navigate to a video you need to play on https://www.youtube.com. Then, tap the “Settings” menu in the upper right-hand corner (the ellipses) and choose “Request Desktop Website.”
Image via DigitalTrends
Then, begin playing the video on YouTube, and tap the Home button to return to your home screen. The audio will keep playing in the background as you utilize other apps that is one of great Youtube tips and features.
13. You could live stream videos to YouTube.
Live streaming video has been an enormous topic of conversation for the past few years. It is seen massive growth, particularly in the past few years with the advent of Twitter’s Periscope, Fb Live, and Instagram lives videos.
Learning how to go live on YouTube is a bit more complicated (and confusing) than live streaming utilizing similar platforms. On YouTube’s simpler streaming option, there is no easy “begin” button; instead, you actually must download encoding software and set it up to use live streaming at all. YouTube has identified 13+ encoders which are Live Verified.
When you are streaming a live event, although, all you need is a webcam. We will get to that in a second.
Live Stream From Your Desktop Computer
Log in to YouTube and click on the “Upload” button at the top-right of your screen. Normally, that is where you’d add a pre-existing video — however, instead, you will want to discover the “Live Streaming” module on the right-hand side of your screen. Click on “Get Started” in that module.
Before you go live, YouTube will first confirm that your channel is verified and that you haven’t any live stream restrictions in the last 90 days. Once that is all set, you have two choices for streaming: “Stream now” and “Live Events.”
Stream Now
Stream Now is the easier, faster option for live streaming, which is why it is YouTube’s default for live streaming. You will see a fancy dashboard just like the one below once you select “Live Streaming” on the left-hand Creator Studio menu:
Again, you will notice there is no “start” button on the dashboard. That is where you will need to open your encoder and begin and stop your streaming from there. Here’s YouTube’s Live Streaming FAQ page for more detailed info.
Live Events
Live Events provides you a lot more control over the live stream. You could preview it before it goes live, it will offer you backup redundancy streams, and you could begin and stop the stream when you need.
Select “Live Events” from your live streaming dashboard when you have enabled it. Here is what the events dashboard looks like, and you could learn more about it here.
Once you stop streaming, we will automatically add an archive of your live stream to your channel. Note that your completed live stream videos are automatically made public on your channel by default as quickly as you are done a recording. To make them disappear from the public eye when you are finished, you could choose “Make archive private when complete” in the “Stream Options” part of your live dashboard.
Live Stream From Your Mobile Device
YouTube has additionally rolled out live streaming from mobile devices for YouTube creators with 10,000 or more subscribers (as of the date of this posting — that shall be available to all creators soon, according to YouTube’s blog post). That is one of a new Youtube tips and features.
Live streaming is more intuitive from mobile devices than on desktop computers. Qualified creators could simply open their YouTube app on mobile, tap the camera icon at the top of the screen, and select “Go Live.”
From there, creators could enter details about the broadcast before immediately recording live for their subscribers, as shown beneath:
Image via YouTube
For more instruction on the way to go live on YouTube across devices, YouTube uploaded a Help article here. Need to see what live videos others are recording on YouTube? You could browse popular YouTube videos that are live right now by clicking here.