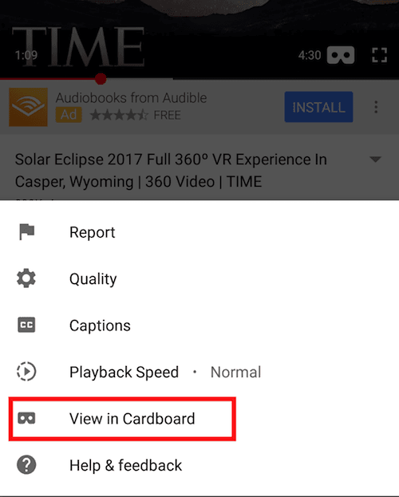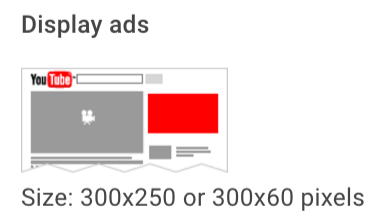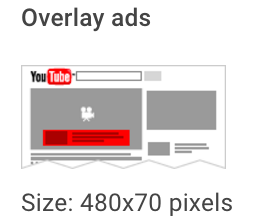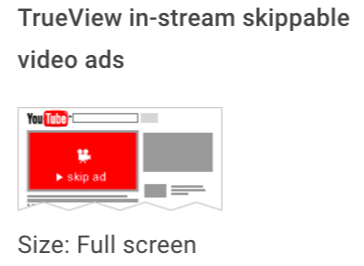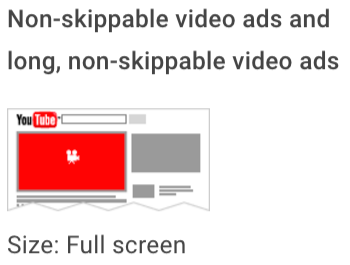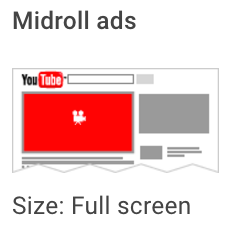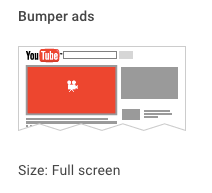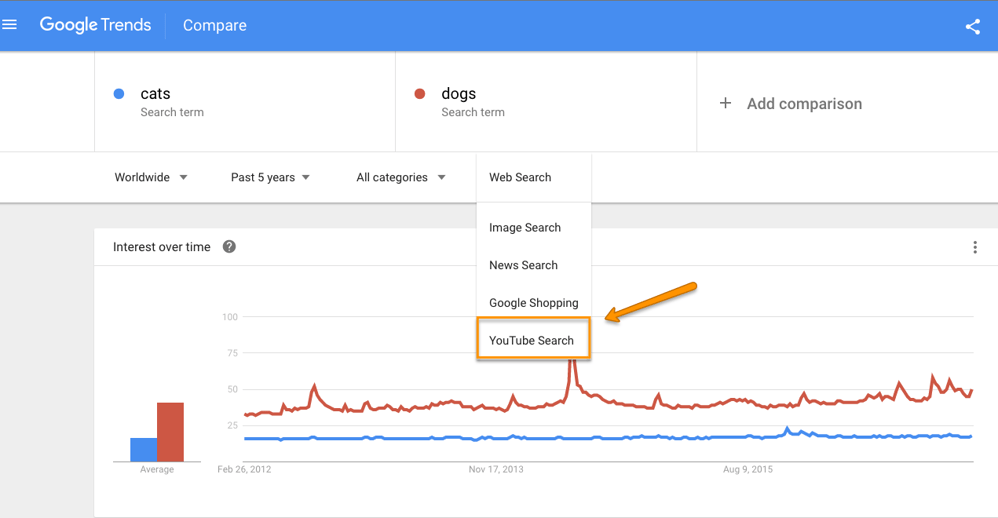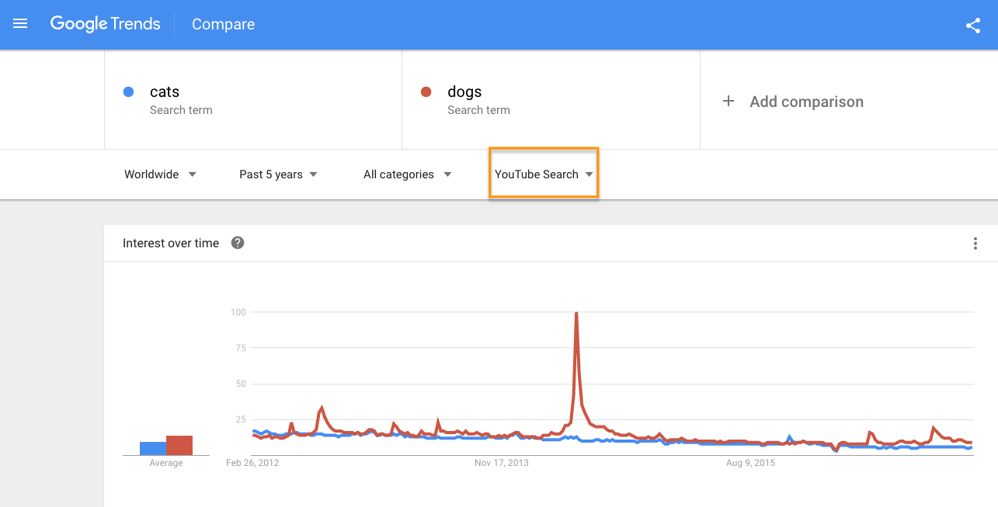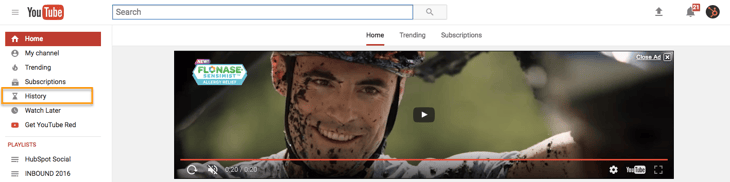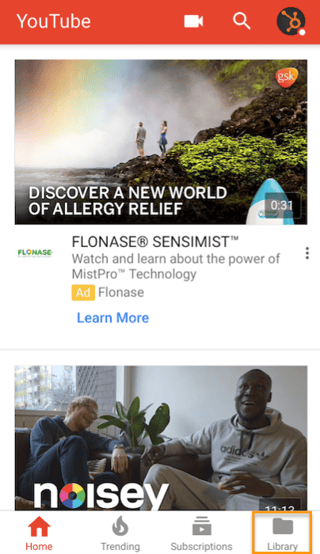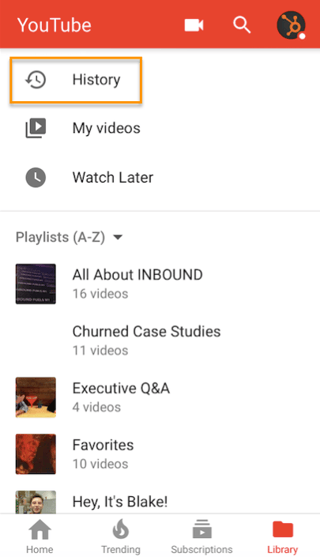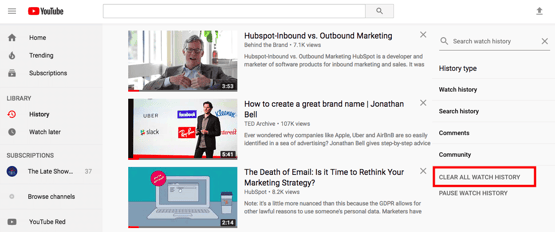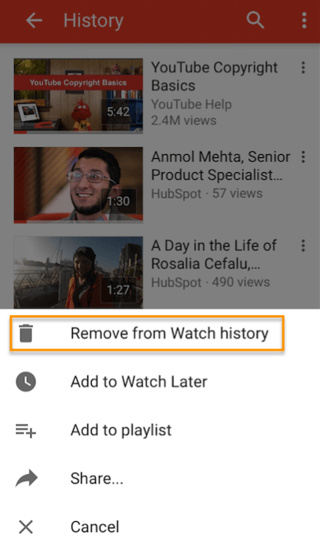Find out some last Youtube tips and features…
20 YouTube Tips and Features You Will Want to Know About
14. You could upload and watch 360-degree videos (live and pre-recorded) — and in VR.
YouTube first introduced its support for 360-degree videos that is one of great Youtube tips and features back in March 2015, and it was a total novelty — not to point out a game-changer. Since then, brands, athletes, and other users have made some awesome 360-degree content, similar to this video from Samsung:
As you could see, the experience as a viewer is absolutely cool. On desktop, you could click around the video to see all of the different angles while the video plays. On mobile, it is even cooler: You could move your camera round to change the angle. You could browse the trending 360-degree and VR videos here.
How to Create a 360-degree Video on YouTube
For this, you will need some serious tools. Cameras with 360-degree capability which are compatible with YouTube are listed here on YouTube’s Support page, along with the way to create and post a 360-degree video file.
What about live video in 360 degrees? That announcement would come a year after the first one, in April 2016 — the very same week Facebook announced its own design for a 360-degree camera. Fortunately for the folks at YouTube, it beat out Fb by supporting both live video and 360-degree footage all at once.
How to Watch Any YouTube Video in VR
The Verge called 360 live-streamed videos “the gateway drug to virtual reality” for YouTube. Other than the YouTube site or app, you do not need any fancy tools to be able to watch a 360-degree live video and feel such as you are basically there.
That does not mean a headset is not an option — and an awesome one at that, since YouTube launched its Cardboard function. Cardboard is available on any YouTube video you watch or post and works with Google Cardboard (an actual VR headset by Google) and several other VR headsets available today.
To use Cardboard while watching a YouTube video through mobile: Choose any video in your YouTube mobile app, then tap the three dots icon in the top right-hand corner of the video. In the drop-down, choose “View in Cardboard.” You might already see this option visible in the bottom-right of 360-degree videos.
It will prompt you to connect your mobile device to a compatible VR device. When you do, prepare for a stellar experience, and just think about what this might mean for the content with which you populate your own YouTube channel.
15. YouTube adverts target you based on an algorithm similar to Google and Fb.
How does the YouTube algorithm decide which adverts play in the videos you watch?
Turns out it works a lot like Google and Fb adverts do. Like on other free websites, the advertisers help fund the YouTube experience in return for exposure to adverts. You will see certain ads over others due to your demographic teams, your interests (which is judged in part by what you search on Google and YouTube) and the content you have seen before, including whether or not you have interacted with the advertiser’s videos, adverts, or YouTube channel.
YouTube’s algorithms additionally try to ensure people are not overloaded with adverts while watching videos — so it actually sometimes will not show adverts on monetizable videos, even when there is a demographic match.
Here are the 5 advert formats you could expect to see on YouTube, and how they work:
A. Display adverts, which show up next to the video and only appear only on desktop and laptop computers. The advertiser gets paid if you see or click on the advert, relying on their selection.
Image via YouTube’s Creator Academy
B. Overlay adverts, which seem across the bottom 20% of the video window and at present only appears only on desktop and computers. You could X out of the advert at any time.
Image via YouTube’s Creator Academy
C. TrueView in-stream, skippable video adverts, that are most common adverts. These are the ones you could skip after watching for 5 seconds. Advertisers can put it before, during (yikes!), or after the video plays, and they get paid only if you watch at least 30 seconds of the clip or to the end of the video advert — whichever comes first.
Image via YouTube’s Creator Academy
D. Non-skippable video adverts that are those longer, 15-or-more-second adverts you see before plays and could not skip after any period of time, no matter how much you shout at your screen.
Image via YouTube’s Creator Academy
E. Midroll adverts that are adverts which are only available for videos over 15 minutes long which are spaced within the video like TV commercials. You should watch the advert before continuing via the video. How the advertiser gets paid depends upon the kind of advert: If the midroll is a TrueView advert, you’d have to watch 30 seconds of the end or the entire advert — whichever is shorter. If it is a CPM-based advert, you must watch the entire advert no matter how long it’s.
Image Credit: YouTube’s Creator Academy
F. Bumper adverts, which are brief, non-skippable adverts up to six seconds long that play before the video the viewer has chosen. Bumper adverts are optimized for mobile devices and have to be watched in their entirety before viewers could progress to the video they need to view.
16. You could remove adverts from YouTube videos (and watch videos offline) for 10 bucks a month.
Video adverts are the explanation you’ll be able to watch movies free of charge on YouTube. It is a truth many of us have come to accept. However, with YouTube’s subscription service YouTube Red, that should not essentially be true anymore.
For $9.99 a month, you could use one of the great Youtube tips and features is that watch YouTube videos … without any adverts. And, in addition to ad-free videos, you could save videos on your mobile device and watch them in the background and/or offline, and you could use YouTube’s Music App (on iOS and Android) in the background, offline, and/or on audio mode. This isn’t a drill.
You’d think the lure of ad-free videos would have caused more of an uproar since its launch in late 2015, particularly given YouTube’s domination in the music space. Surprisingly, I have not heard much noise about it. However, YouTube has not disclosed subscriber numbers (the service reportedly has round 1.5 million subscribers) so it is hard to tell how well it is doing. Either method, it is good to know about — particularly when you like collecting songs and music videos like I do, however, do not like when they get broken up by adverts.
17. You could use Google Trends to explore and compare popular YouTube search terms over time.
You may already use Google Trends to take a look at the popularity of particular search terms over time. (It may be an ideal marketing tool for creating smarter keyword choices, for example.) However, did you know you could use it to compare the popularity of YouTube search queries, particularly?
All you must do is open Google Trends and kind a search term into the “Explore topics” search bar at the top. Once that page opens up, click on “Web Search” to open a drop-down menu, and select “YouTube Search” so it filters by YouTube searches particularly.
You may discover that, for some search terms, the search trends are very different on Google (above) than on YouTube (below).
18. There is a ‘safer’ version of YouTube available for your kids.
Any parent will tell you how scary it’s for their kids to theoretically have access to everything public on the internet. However, for your younger children, there are methods to curb that access and have more control of what they are watching and finding — including a children’ version of YouTube known as YouTube Kids.
The folks at YouTube called YouTube Kids “a safer version of YouTube.” It isn’t a wide-open library of online videos like YouTube is; instead, it uses filters powered by algorithms to choose videos from YouTube which are safe for children to watch. It is also totally free, due to adverts (which are regulated as carefully as possible).
You could either turn the search feature on or off, relying on whether you are cool with your children searching for videos themselves — or when you’d rather limit them to a certain set of videos chosen by the app, along with these the app recommends based on what they have watched already. You could set a timer to limit how much time a kid spends on the app, which is music to many parents’ ears.
The algorithm is darn good — keep in mind, Google is YouTube’s parent firm — however, as it warns in its parents’ guide, “no algorithm is perfect.”
19. You could now clear your YouTube History.
You may eventually want to delete items from your YouTube search or watch history that is one of the great Youtube tips and features. YouTube permits you to completely clear your history, pause your history so it stops recording what you seek for and watch from that point forward, or go through your history and delete certain videos.
To delete your history on your desktop or mobile device: Navigate to the “Watch History” menu. Here is where it lives on your desktop browser homepage and in your mobile app, respectively:
From there, you could “clear all watch history” (permanently delete the record of everything you have watched), “pause watch history” (stop recording the videos you watch going forward), or individually remove videos from your history by tapping the X or ellipses next to videos. Here is what it looks like on desktop and on mobile, below:
YouTube published a Help article when you need more instruction for deleting items from your YouTube watch history, too.
20. You could learn about YouTube’s copyrights terms from a cast of ridiculous puppets.
Made it this far? Here is a little bit reward: YouTube’s “Copyrights Basics” FAQ page, which is, fittingly a YouTube video — and features a pretty colorful cast of characters. It is actually super informative, and it looks like YouTube’s video team had lots of fun making it.
My favorite line might be, “You understand there are links on this webpage, right? You do not have to watch this.” Though the chorus of gorilla puppets was pretty good, too.
Enjoy.
We hope we have opened your eyes to some of the more awesome YouTube tips and features out there that you might not have known about. Now log on to YouTube and do some exploring yourself. The platform certainly is not going anywhere.