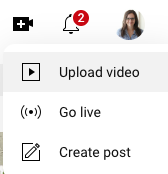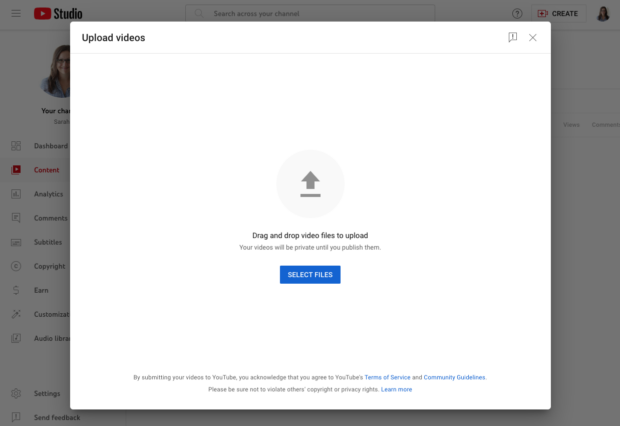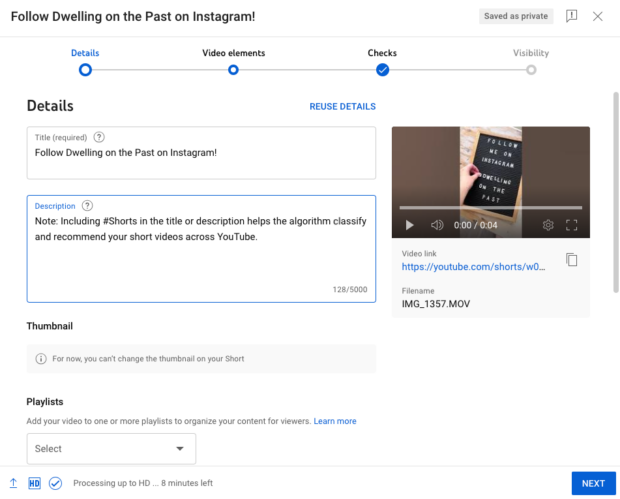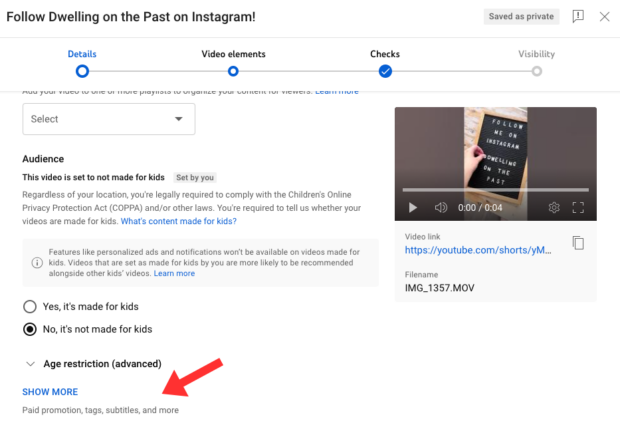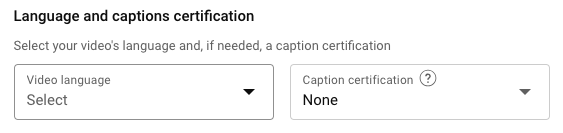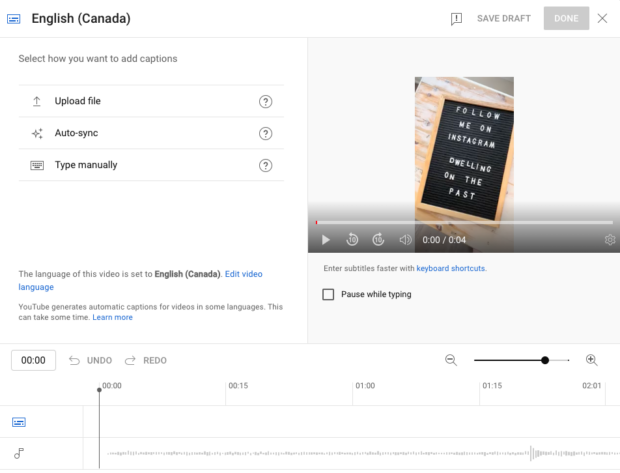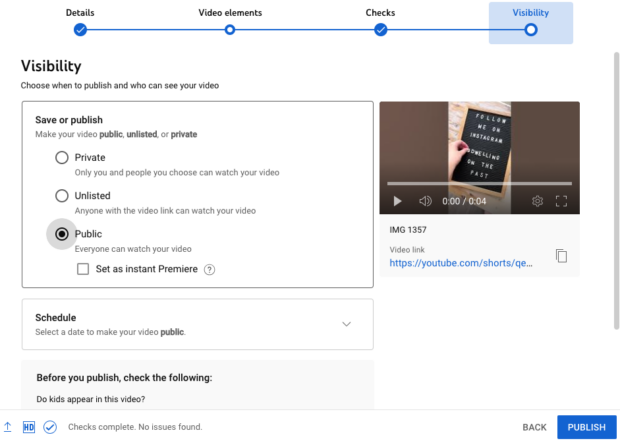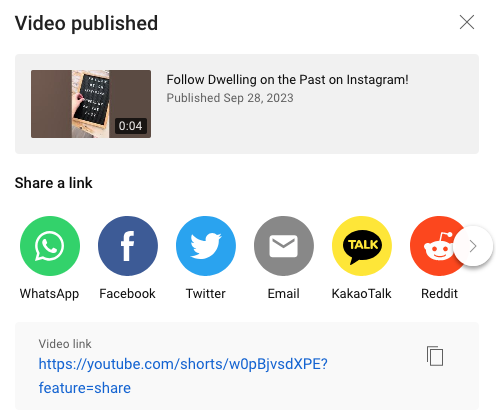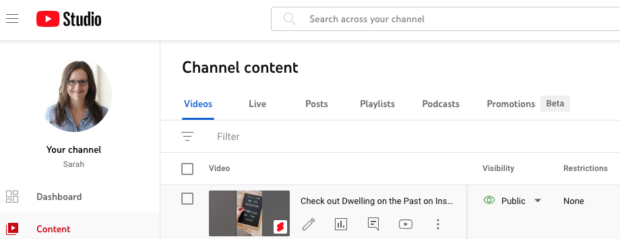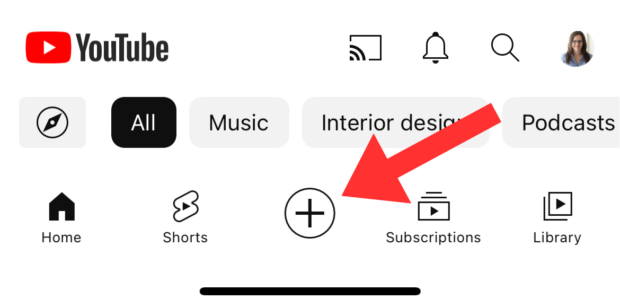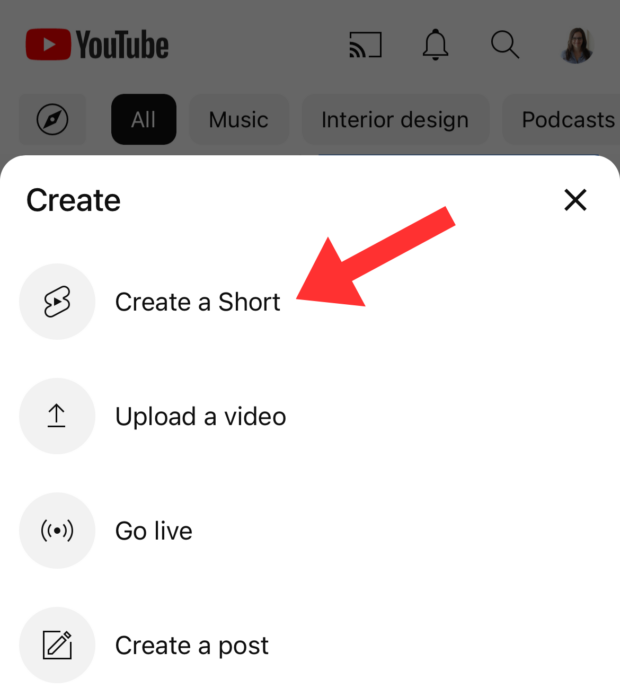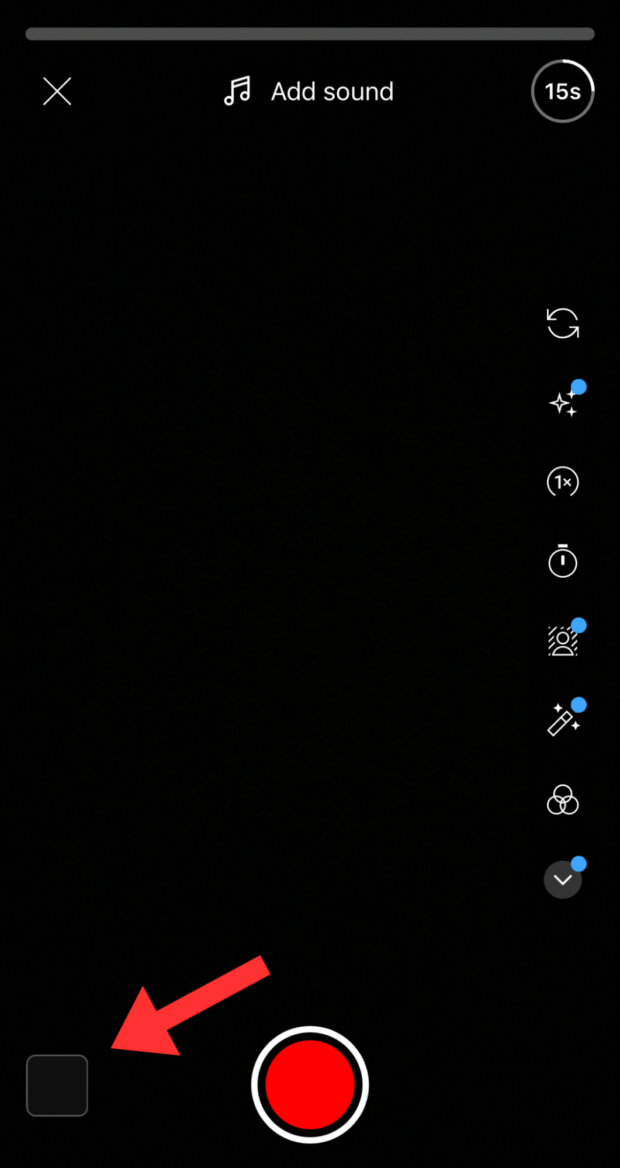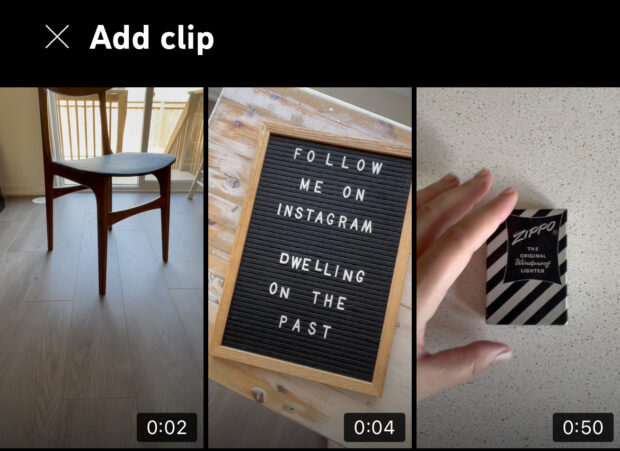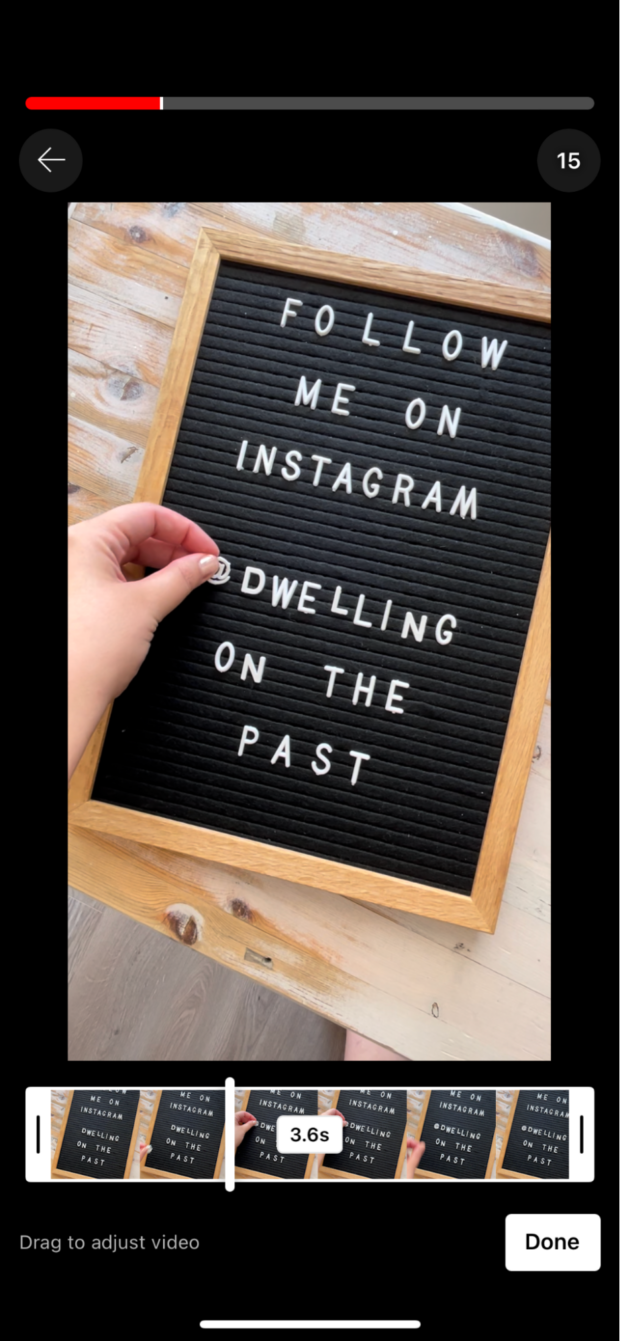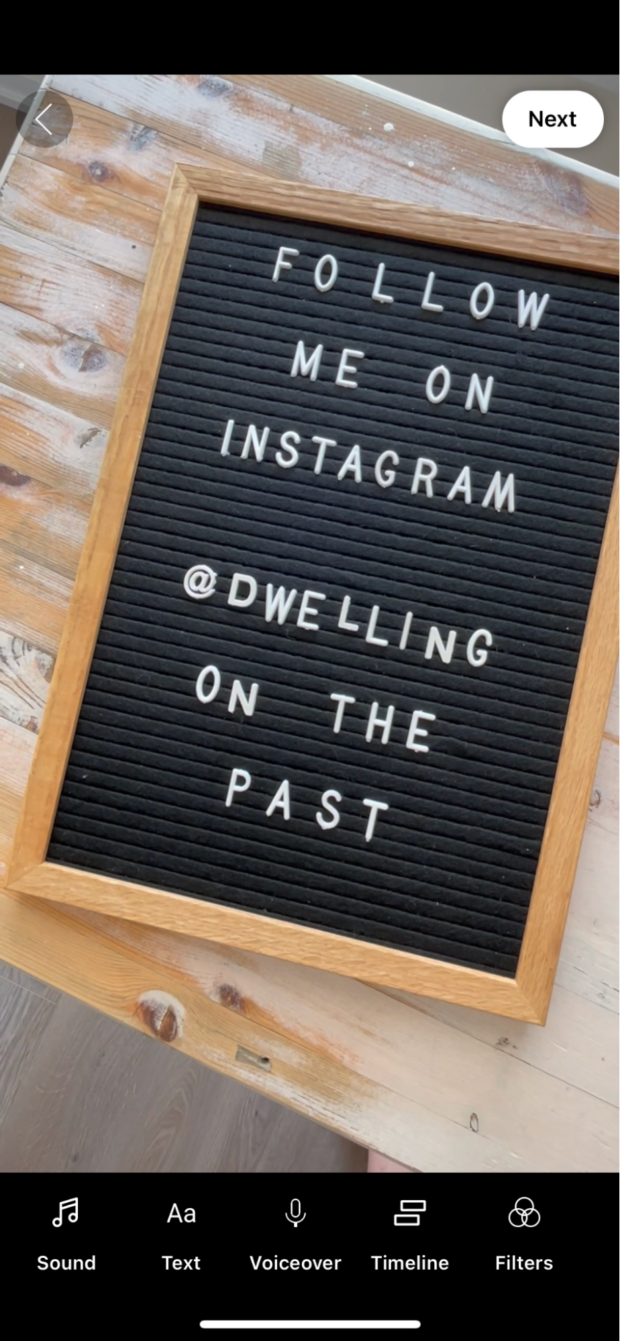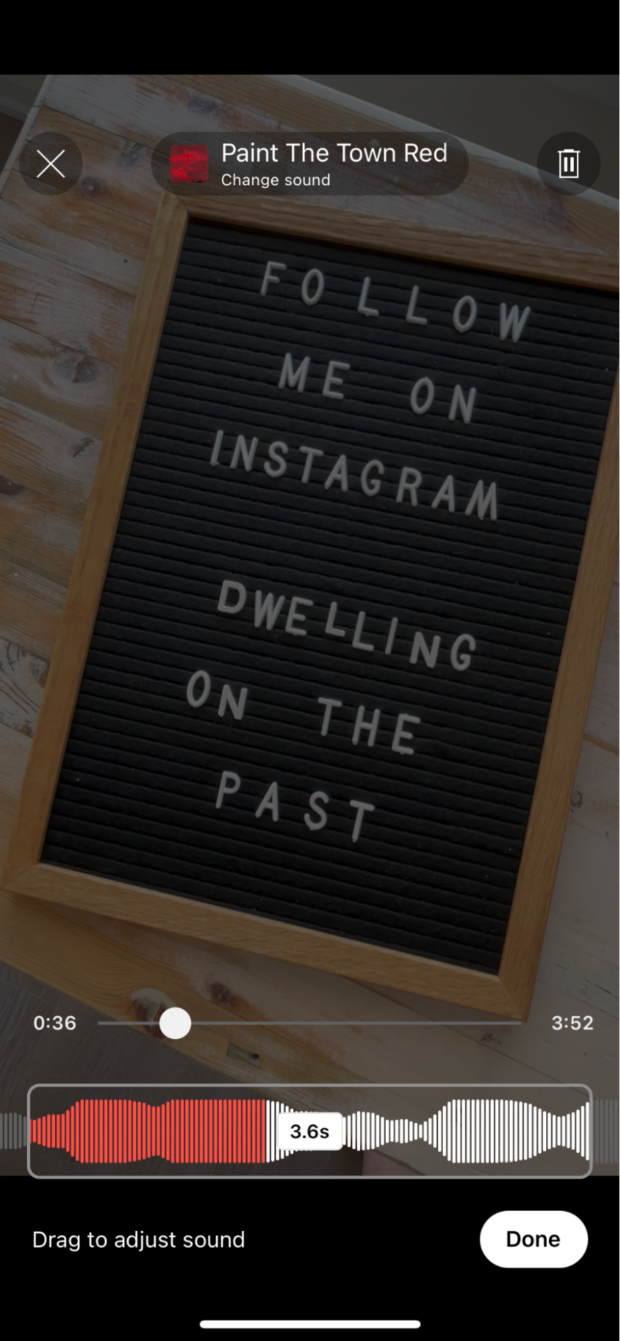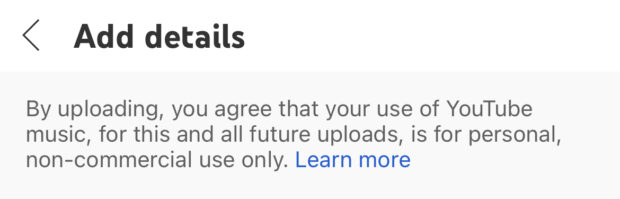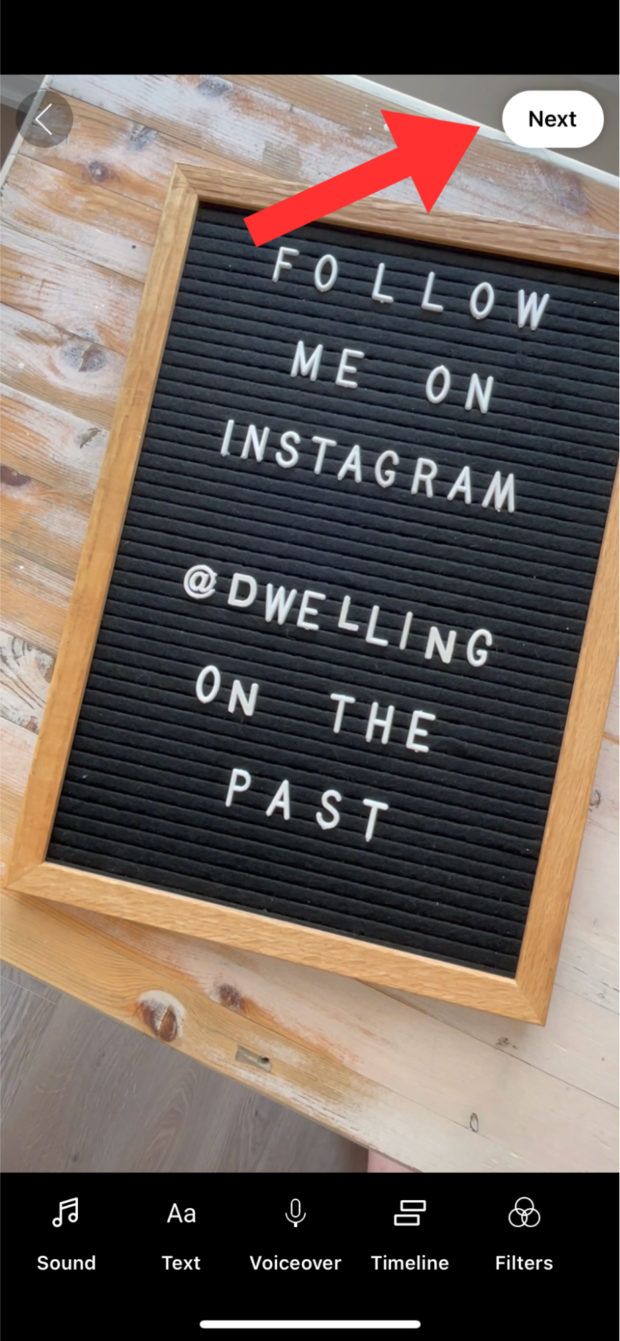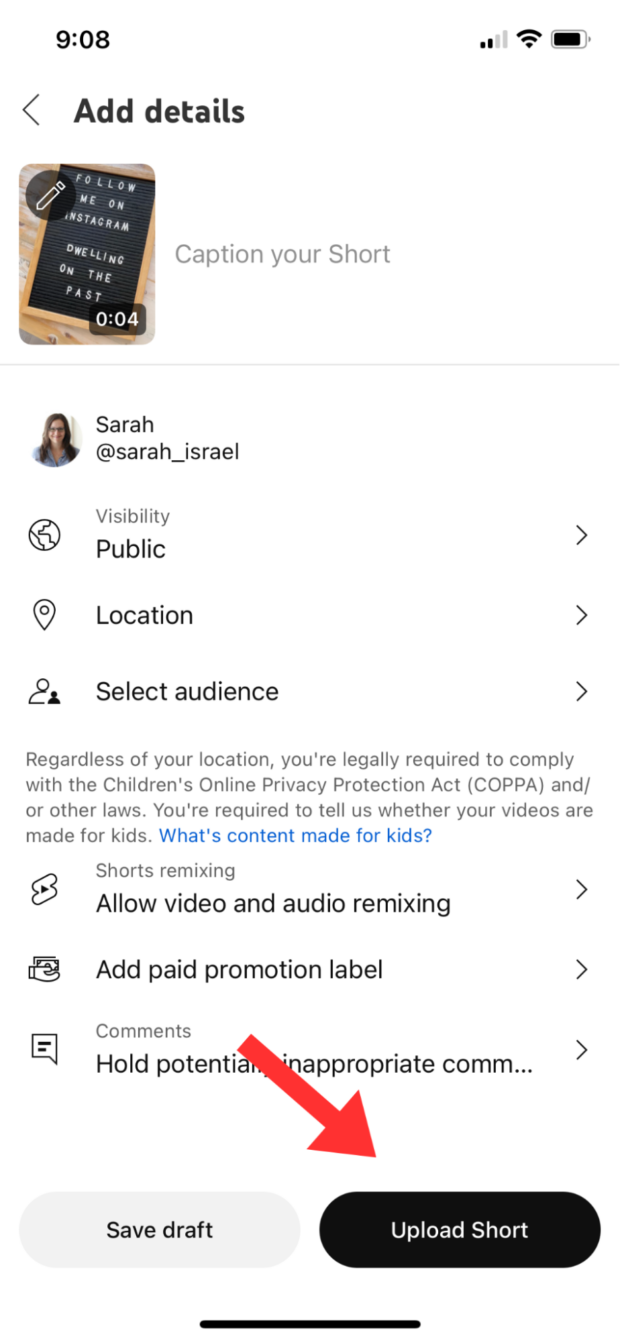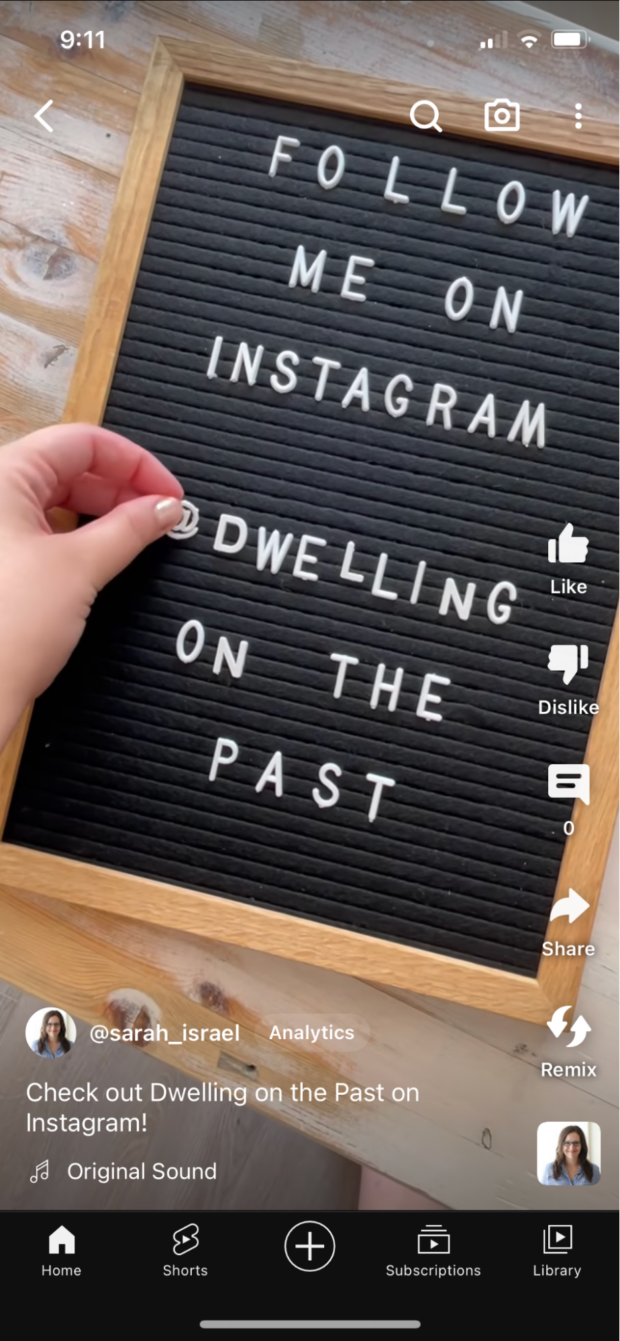Meet YouTube Shorts – short, upright videos that make your audience really interested. These videos are 15 to 60 seconds long, and they’re just as fun and easy to make as TikTok or Instagram Reels. You just need 5 seconds to upload YouTube Shorts, whether you’re using a computer or a phone.
Don’t believe it? Read on to find out how!
How to upload YouTube Shorts?
By using a desktop (PC & Mac)
1. Click on the Camera icon in the top right corner of the YouTube page.
2. Choose Upload video from the drop-down menu.
3. Simply drag and drop your files.
Select Upload Video and a new window will appear. Drag and drop your files, or click Select Files to choose from the correct folder.
4. Include important information
Finishing the YouTube upload is just one step. Inform the platform and your audience about your video on the Details screen. Provide a title and description, and choose whether to add it to a playlist. Indicate if it’s for kids; click No if it’s not.
Clicking Show More allows you to add additional details like tags and choose if you want to allow others to remix your content.
Additionally, you have the option to choose the language for your video, and this will be significant in the subsequent steps.
5. Put video elements
After selecting a language on the Details screen, move to the Video elements section to incorporate subtitles into your Short.
Click on Add situated on the right-hand side of the screen. You can either upload a subtitle file or input them manually.
6. Check Everything
Before your Short goes live, YouTube checks for issues like copyright problems that could limit its visibility. If any problems are found, you can fix them before making your Short public.
Note: If you’re in the YouTube Partner Program, the Checks page also assesses your Short’s suitability for ads.
7. Decide Who Sees Your Video
Nearly there! Now, choose who sees your Short:
Private: Only you and the chosen people can watch.
Unlisted: Anyone with the link can watch.
Public: Everyone can watch.
Since Shorts are all about visibility, select Public to ensure the algorithm shares it widely!
You can also schedule when your video goes public on this screen. Note: Shorts can’t be premiered, so leave that checkbox empty.
8. Hit Publish and Finished!
Once you click Publish, YouTube gives you the link to your Short. You can also share it on other platforms using the social buttons.
If you want to make changes after your Short is live, go to YouTube Studio and click on Content in the left-hand menu. Here, you can see all your channel content.
You can also tweak your already-uploaded stuff, look at your analytics, or see what viewers are saying in the comments.
By using Android/ iPhone
1. Launch the YouTube app
Click the + button in the middle of the bottom navigation bar.
2. Select Create a Short
You can also choose Upload a video—remember, if it’s shorter than 60 seconds, YouTube will treat any video you’ve uploaded as a Short.
3. Add your content
Record a video or choose an existing clip by tapping your phone’s media library in the bottom-left corner.
If adding existing files, select the clip you want to use.
4. Edit your Short
Drag to adjust or trim the video, then click Done to add it to your Short.
Repeat Step 3 to add more clips as needed. Once you’re done, click the white checkmark in the bottom right-hand corner of the editor to proceed.
5. Customize your Short
Use this screen to add music, text overlays, voiceovers, pinned text, and filters.
Clicking Sounds will open up the music selection screen. Here, you can browse through thousands of available tracks. Once you’ve selected a track, you’ll be able to choose the exact section you want to sync with your clip.
Remember: Using copyrighted music means you can’t make money from your content. Be cautious when picking tracks. Before uploading, agree that your Shorts are for non-commercial use. If you want to monetize, choose copyright-free tracks.
When you’re done customizing your Short, click Next in the top right-hand corner.
6. Add details and upload your Short
Use this screen to add a caption, change the visibility, select an audience, add paid promotion labels, and more. When you’re done, click Upload Short.
Viewers can now see your Short, like or dislike, leave comments, share it with other users, or remix it. When viewing your own Short, you can also see analytics on this page.
Final thoughts
We trust that the instructions provided on how to upload YouTube Shorts will come in handy for you. With YouTube Shorts racking up over 50 billion daily views, you might have just stumbled upon the perfect way to get your videos out to a bigger crowd and boost your channel.
Shorts is like a secret weapon for making your channel look awesome on YouTube. It’s crazy good at getting more views, likes, and subscribers. And you know what? That makes the YouTube algorithm super happy!
Now, you can get up close and personal with your audience like never before. You can even get them involved in the creative process.
Oh, and don’t forget to use Shorts to give a shoutout to your existing videos! Throw in quick snippets from your regular content to hook new viewers and lead them straight back to your channel.