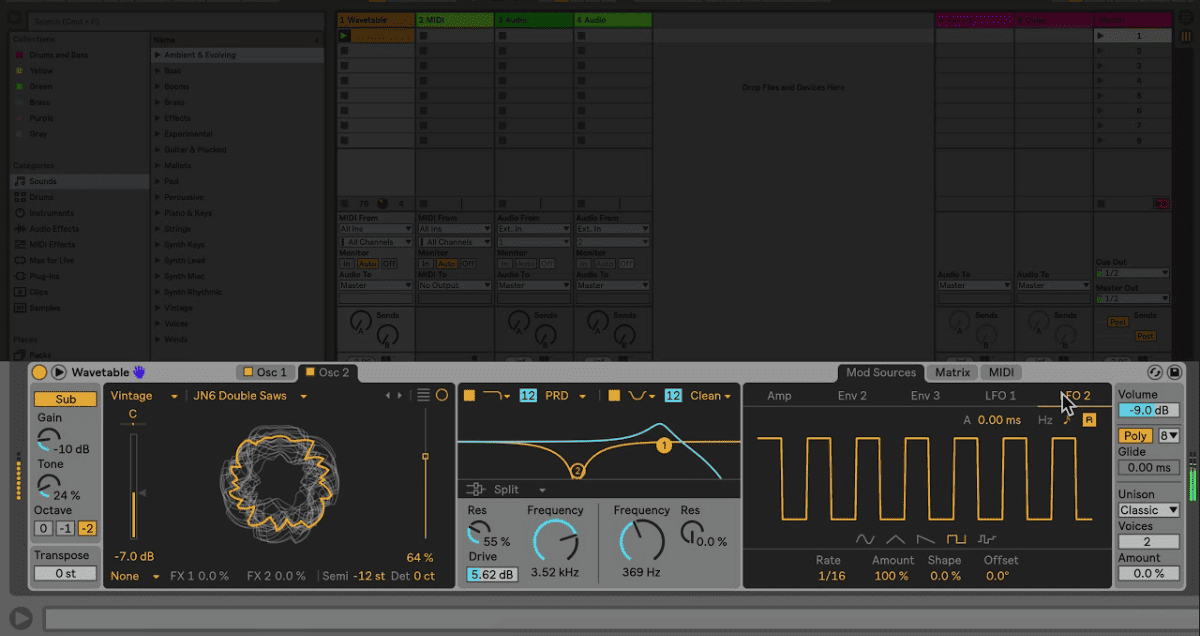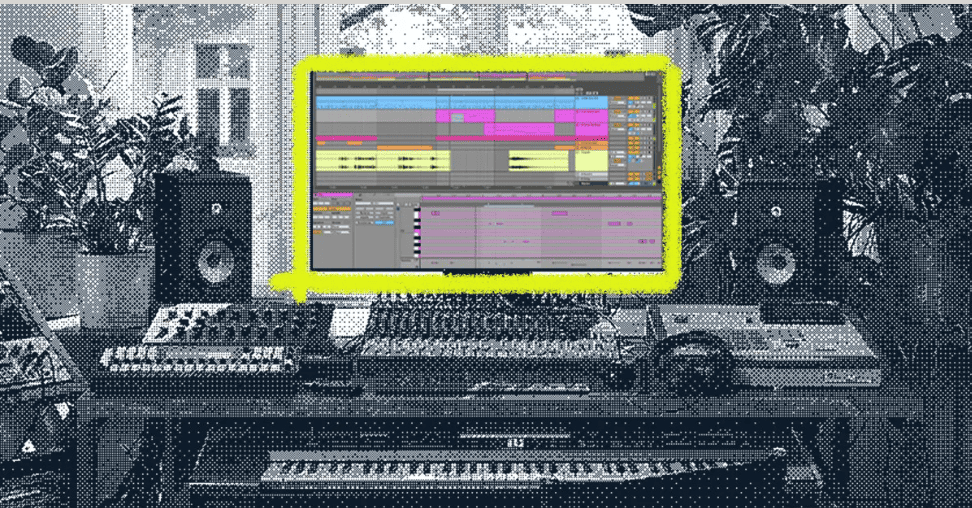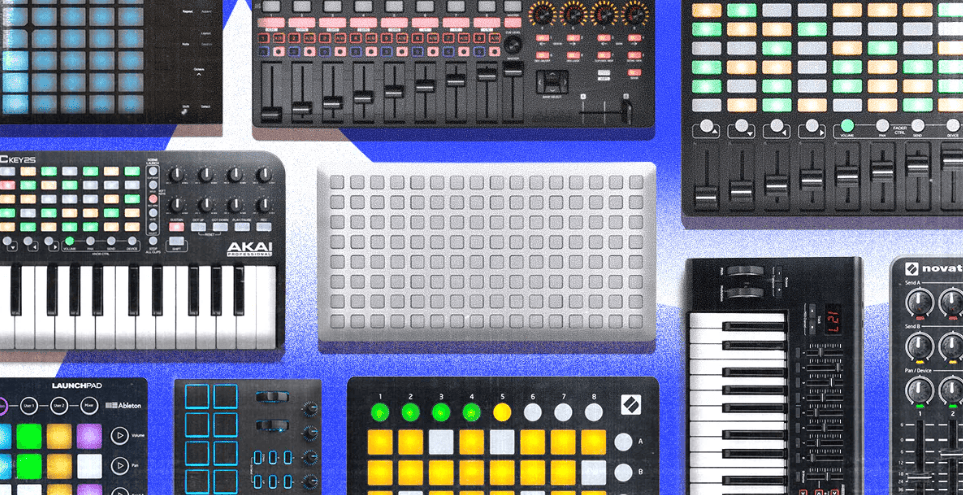Discovering new ways to work faster and smarter is key to being productive in Ableton. Luckily, there are handy shortcuts that can make a big difference in how you create music. With these 25 shortcuts, you can navigate through Ableton like a pro, saving time and energy along the way.
Whether you’re recording, editing, or mixing, mastering these shortcuts will revolutionize your workflow and help you unleash your creativity like never before.
Table of Contents
ToggleNavigation and viewing
Ableton Live has a lot to explore. These shortcuts help you move around easily, like a compass guiding you through your session.
1. Spacebar – Play from Start/Stop
This main button is for starting or stopping the music while you work.
Remember, pressing the spacebar takes you back to where you started playing, not the beginning of the song. So, if you need to go back to a specific part, just use the spacebar.
2. Plus/Minus – Zoom In/Out
Zooming in helps you see things up close, like waveforms and MIDI notes. Zooming out lets you see the bigger picture of your arrangement.
3. B – Toggle Draw Mode
Switching between draw and selection modes becomes easy with this shortcut. It helps you put in and change MIDI notes and automation envelopes using the MIDI draw tool.
4. X/Z – Adjust Computer MIDI Keyboard Octave Range
These shortcuts are great if you don’t have a MIDI controller. They help you move to different octave ranges quickly, so you can use all the keys on a keyboard.
Editing & Workflow Efficiency
Producers need to work efficiently. These Ableton shortcuts are carefully chosen to make it quicker to go from getting an idea to making it happen.
5. CTRL/CMD + Z – Undo
It’s a must-have for when you want to go back and rethink any creative choices.
6. CTRL/CMD + D – Duplicate
This command makes a copy of clips or notes you pick, making it faster to create stuff.
7. CTRL/CMD + U – Quantize
This makes your MIDI notes line up neatly with the grid, making sure your rhythms are even.
8. CTRL/CMD + SHIFT + U – Select Quantize Grid
This lets you pick how tightly you want your MIDI notes to line up with the beat. You can choose the beat size and decide if you want notes to start or end right on the beat.

9. CTRL/CMD + X/C/V – Cut, Copy, Paste
These three basics help you move stuff around in your project easily.
10. CTRL/CMD + A – Select All
This selects everything in your project at once, so you can change it all together.
11. CTRL/CMD + E – Split Clip at Selection
This lets you cut clips right where you want them, which is important for fine-tuning your edits.
Recording & Performance
Recording is when your ideas start to become real. These shortcuts in Ableton are picked to make sure that when you’re feeling creative, you can do what you need to without any problems.
12. F9 – Record
This gets Ableton ready to record right away.
13. CTRL/CMD + Shift + M – Insert MIDI Clip
Creates a blank canvas for your MIDI compositions on the fly.
14. CTRL/CMD + 8 – Metronome On/Off
This turns on or off the metronome, which helps you keep the beat when you record.
15. Loop Selection – CTRL/CMD + L
This quickly puts in or takes out loop brackets.
Session & arrangement view
Ableton Live has two main views that you can switch between. These shortcuts help you move around and control both views easily.
16. Tab Key – Switch View
Press the tab key to quickly switch between Ableton’s regular timeline view and its clip-based view.