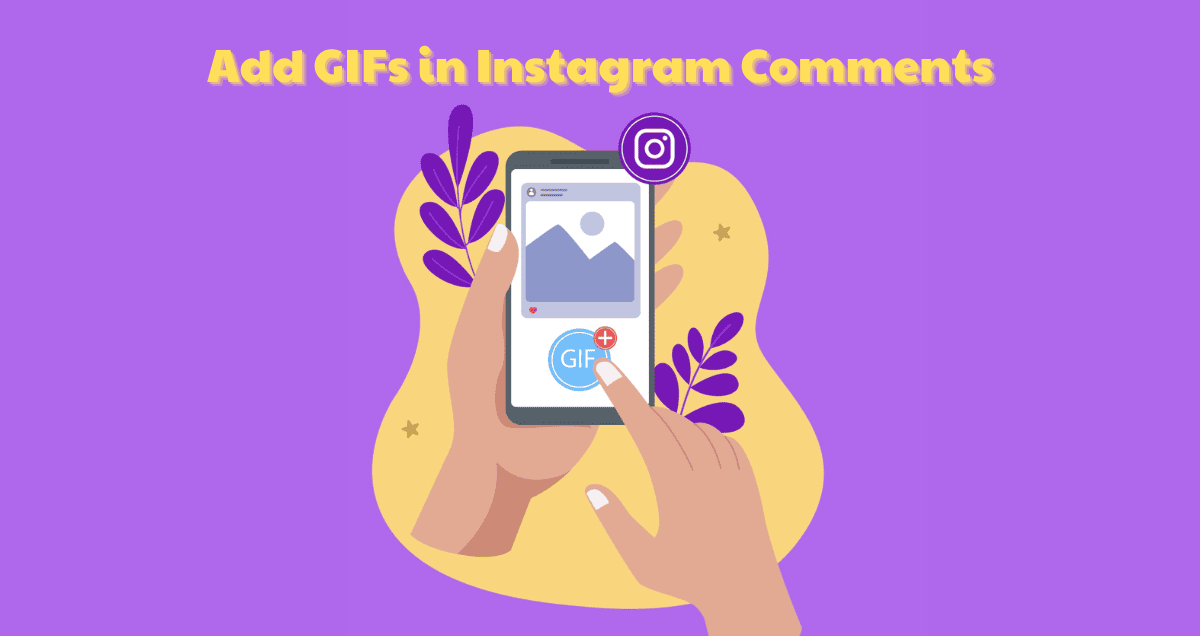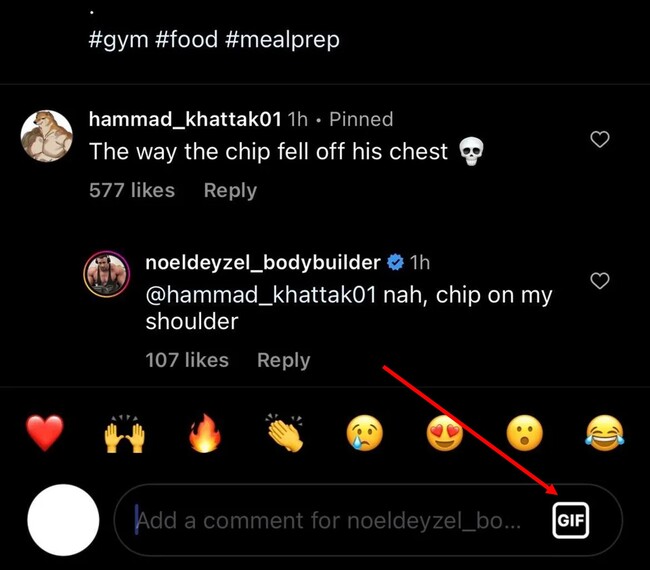If you’ve ever wondered how to spice up your Instagram comments with GIFs, you’re in the right place! Adding GIFs to your comments is a fun way to express yourself and engage with others on the platform. In this guide, we’ll walk you through the simple steps to bring some animated flair to your Instagram interactions.
Whether you’re a seasoned Instagram user or just getting started, incorporating GIFs into your comments is a straightforward process that can add a playful touch to your conversations. Let’s dive in and explore how to easily enhance your Instagram comments with animated goodness!
How to Comment a GIF on Instagram Posts
After Instagram added the option to use GIFs for replying to Stories, people were excited for the same feature in comments.
Using GIFs in comments makes it more fun and helps comments get noticed.
Now, you can put GIFs in the comments of regular posts, slideshows, and Reels. It might seem like a small thing, but it’s a cool feature that brings a playful vibe to Instagram, letting people talk in new and fun ways.
This feature works for both Android and iPhone users, but it doesn’t work on the regular computer version yet.
There’s a catch, though. You can only pick GIFs from Instagram’s collection; you can’t use ones from your own pictures or other websites.
If you want to add a GIF to a comment, here’s what you do:
1. Log in to Instagram.
2. Find the post you want to comment on.
3. Tap the ‘GIF’ button and look through the library, powered by Giphy.
4.Choose the GIF you like and press Send to put it in the comments.
When you pick a GIF, remember it goes straight to the comments without asking, so be sure it’s the right one!
What if I don’t see the GIFs option in comments?
If you can’t find the GIFs in the comments, it might mean your app is not the newest. Look for an update on the App Store or Google Play.
If that doesn’t work, it could be that this feature hasn’t reached your account yet. Instagram takes its time to give everyone new stuff, and it might take a few months for everyone to have it.
Can you reply to comments with GIFs?
For now, this choice isn’t on the table. You’re only able to drop GIFs in as a separate comment.
How to Remove GIFs in Instagram Comments
Sure thing! If you want to get rid of a GIF in the comments, no problem.
Just slide the comment/GIF to the left, and a little trash can will appear. Tap on it, and poof, the GIF is gone!
How to Use GIFs in Instagram Comments
GIFs are a fun way to talk to people on the network.
Some folks say that using lots of GIFs in the comments can be too much and feel like spam instead of something people want to chat about.
But if you pick the right ones, GIFs can make the conversation funny and relaxed. In the picture above, you can see there’s a bunch to choose from, so you can find almost any kind of content or reference in GIF form.
You can use Instagram GIFs in comments if you have the newest app version, and it works for all accounts and users.
FAQS On Commenting Gifs On Instagram
Can you pick a GIF from your photos for an Instagram comment?
No, you can’t choose a GIF from your photos for an Instagram comment. You can only use GIFs available within Instagram’s collection.
Can I add a GIF in an Instagram comment on my computer?
As of now, you can’t add a GIF to an Instagram comment on your computer. This feature is currently available only on mobile devices.
Why can’t I find the GIF button for comments on Instagram?
If you can’t find the GIF button for comments on Instagram, it’s likely because your app is not up to date. Try updating Instagram on the Play Store (for Android) or the App Store (for iOS). Make sure your app version is 238.0.0.0.66 or above to access the GIF feature.
Can you answer with a GIF to a comment on Instagram?
No, currently, you can’t reply with a GIF to a comment on Instagram. Adding GIFs is limited to posting them as separate comments.