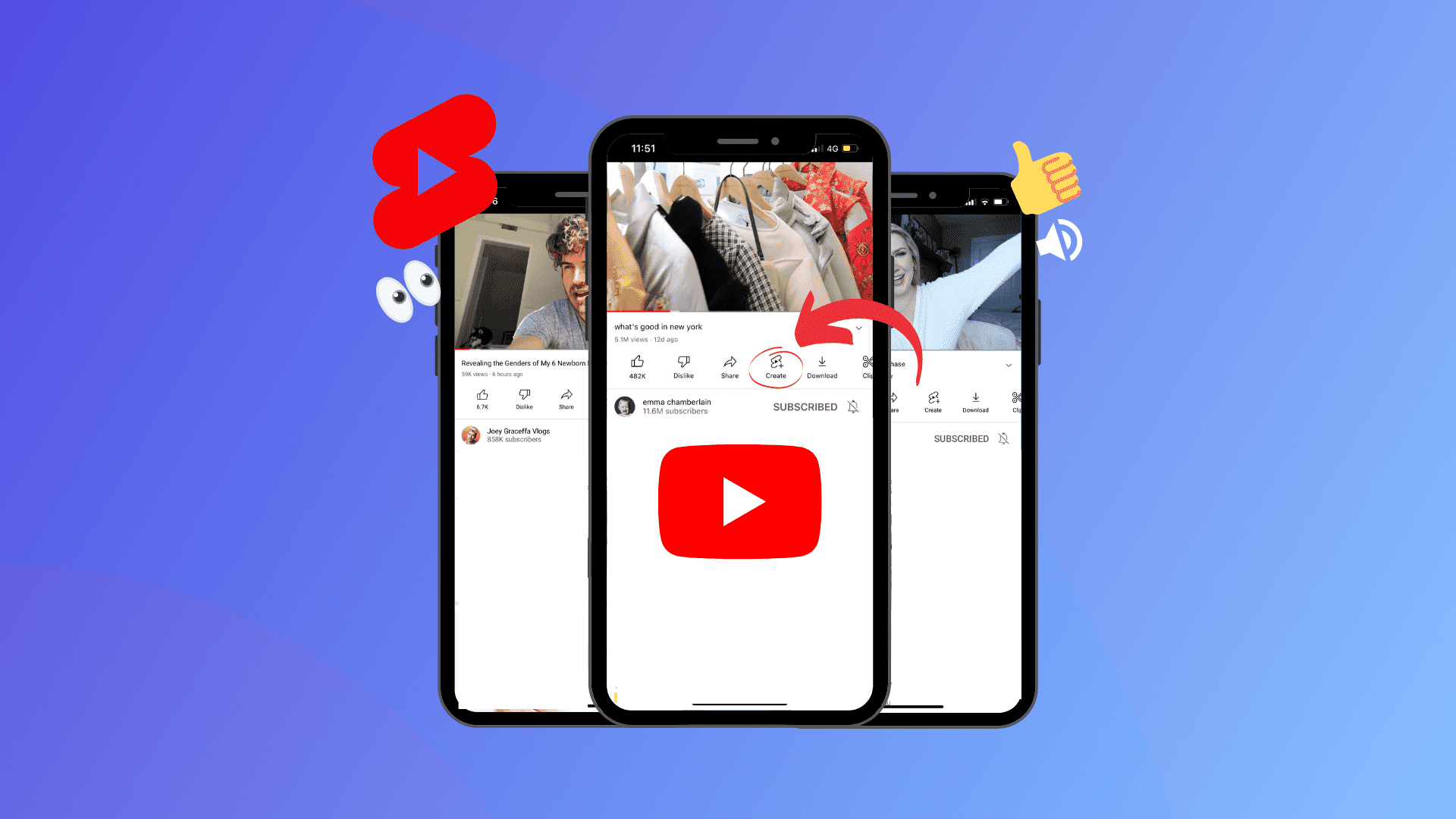Looking for an easy way to create YouTube Shorts? Searching for a simple way to turn your YouTube videos into shorts?
This article will show you how to create YouTube shorts using your long-form videos.
Create YouTube Shorts From Current Long-Form Video
In July 2022, YouTube launched a feature designed for creating shorts from current YouTube videos. Let’s walk through the way to use it so you can begin publishing YouTube shorts quickly.
#1: Select a YouTube Video to Repurpose
Begin by opening the YouTube app and navigating to the Library tab. Tap Your Movies to enter all the videos your channel has published. Then tap to open any long-form video.
From the video menu, press Create. Then choose Edit Into a Short. You should see this feature for any videos longer than 2 minutes.
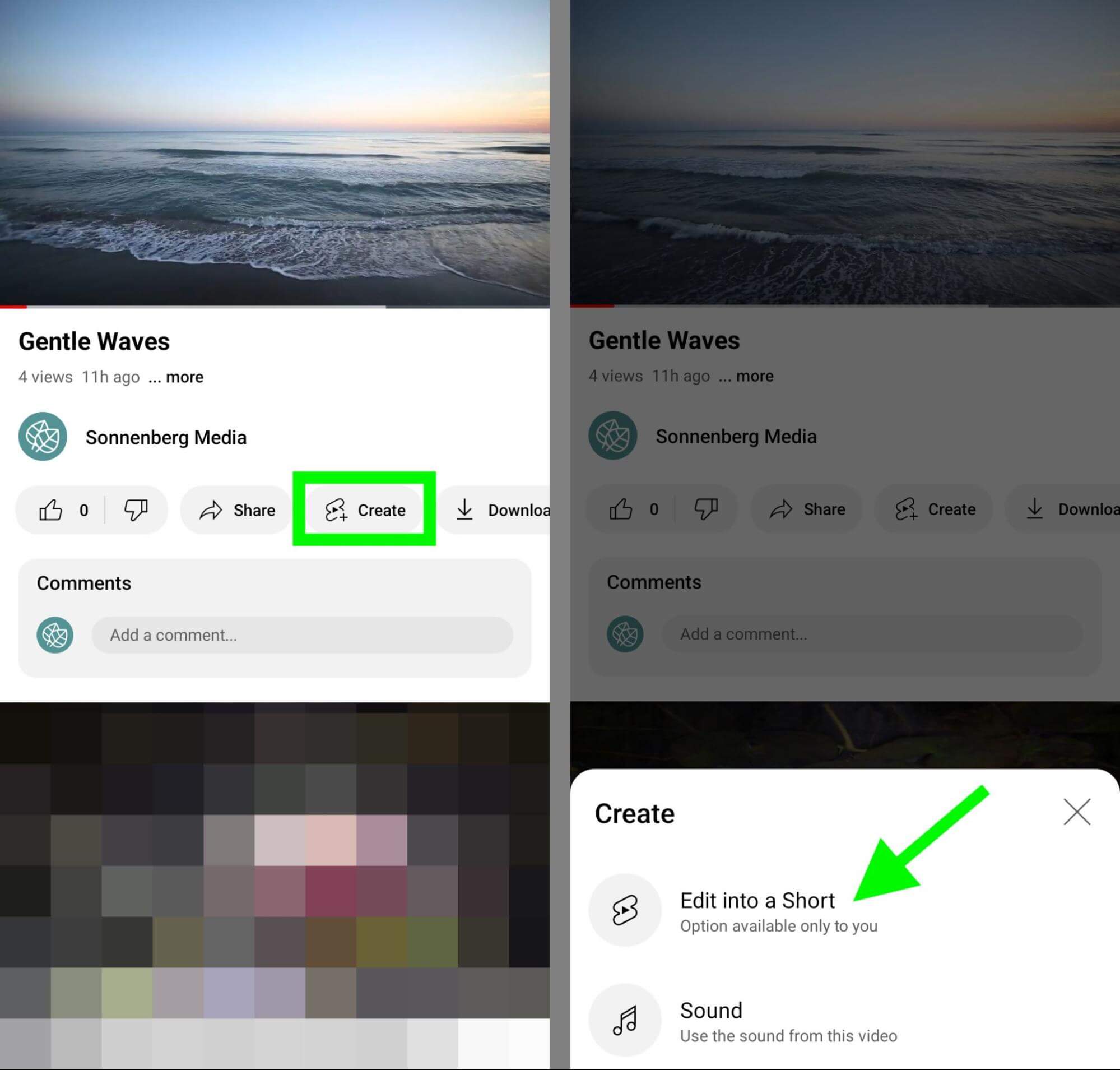
Be aware that this tool presently works only with videos that your channel has published. That means you won’t have the ability to repurpose different channels’ content or use copyrighted content to develop shorts.
#2: Choose a Video Clip
YouTube automatically imports your video into the Shorts interface and selects a clip to transform right into a short-form video. Any audio from the original video is imported straight into Youtube Shorts.
The Shorts clip begins at the timestamp shown on the video whenever you tapped the Create button. To avoid wasting your time through the Shorts creation process, it’s helpful to scroll to the right timestamp within the video before changing it into a short.
If you want to alter the starting point or select a totally different clip, drag the slider at the bottom of the display. From here, you may also trim as a lot of footage as you want from the start or end of the clip.
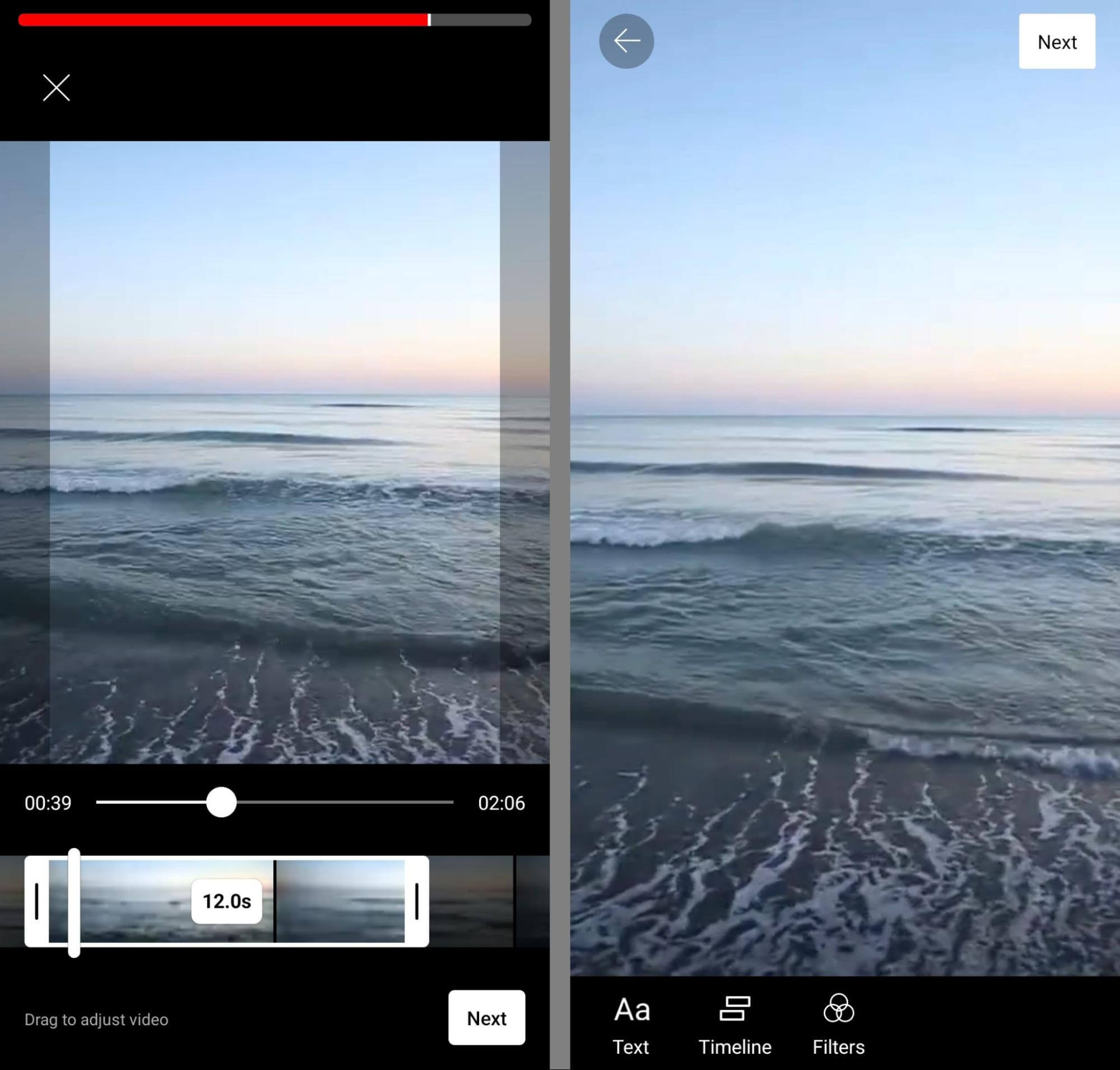
Although Youtube shorts are currently limited to 60 seconds across channels and devices, this tool works a bit differently across devices. As of August 2022, iOS users can select 60-second clips from imported videos, whereas Android users can only select 15-second clips.
If you choose a clip that’s under the device’s time restriction for this tool, you’ll have the choice to record additional content to add to the short. So maintain the 15-second limit for Android and 60-second limit for iOS in thoughts as you trim the video clip and plan the total Short.
#3: Use the YouTube Shorts Editing Tools
After choosing a clip, tap the Next button to start editing. You have full access to the YouTube Shorts editing tools.
To make your short-form video stand out in the Shorts feed, tap Filters. You may preview any of the available filters or stick with Normal, which is the unfiltered version of your short. Press Done to apply your settings.
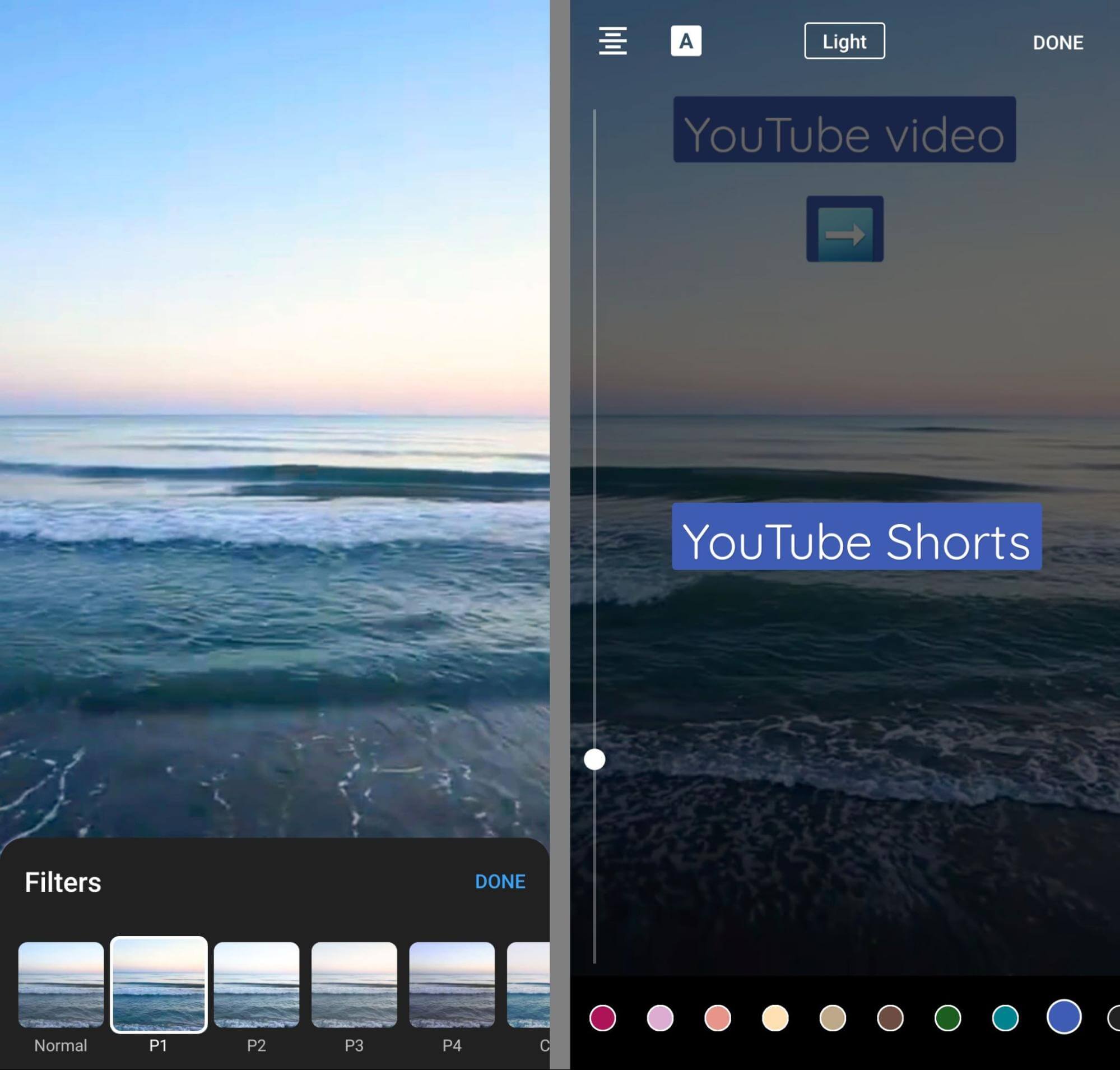
In order to add text overlays to the short, tap the Text button. You can add as many text overlays as you want, keeping them within the viewable areas of the screen by using the blue guidelines.
Tap the formatting choices on the top of the screen to alter the look of the text. You can modify the font, background, and justification. You can even scroll through the choices at the bottom of the screen to change the text and background colors.
When you create text overlays, you possibly can tap to regulate the time they appear. Alternatively, you can tap the Timeline button to open the timeline instantly.
When modifying the short’s timeline, you may drag the sliders to regulate the timing for each text element. You can even drag and drop the elements on the timeline to alter which one appears on top.
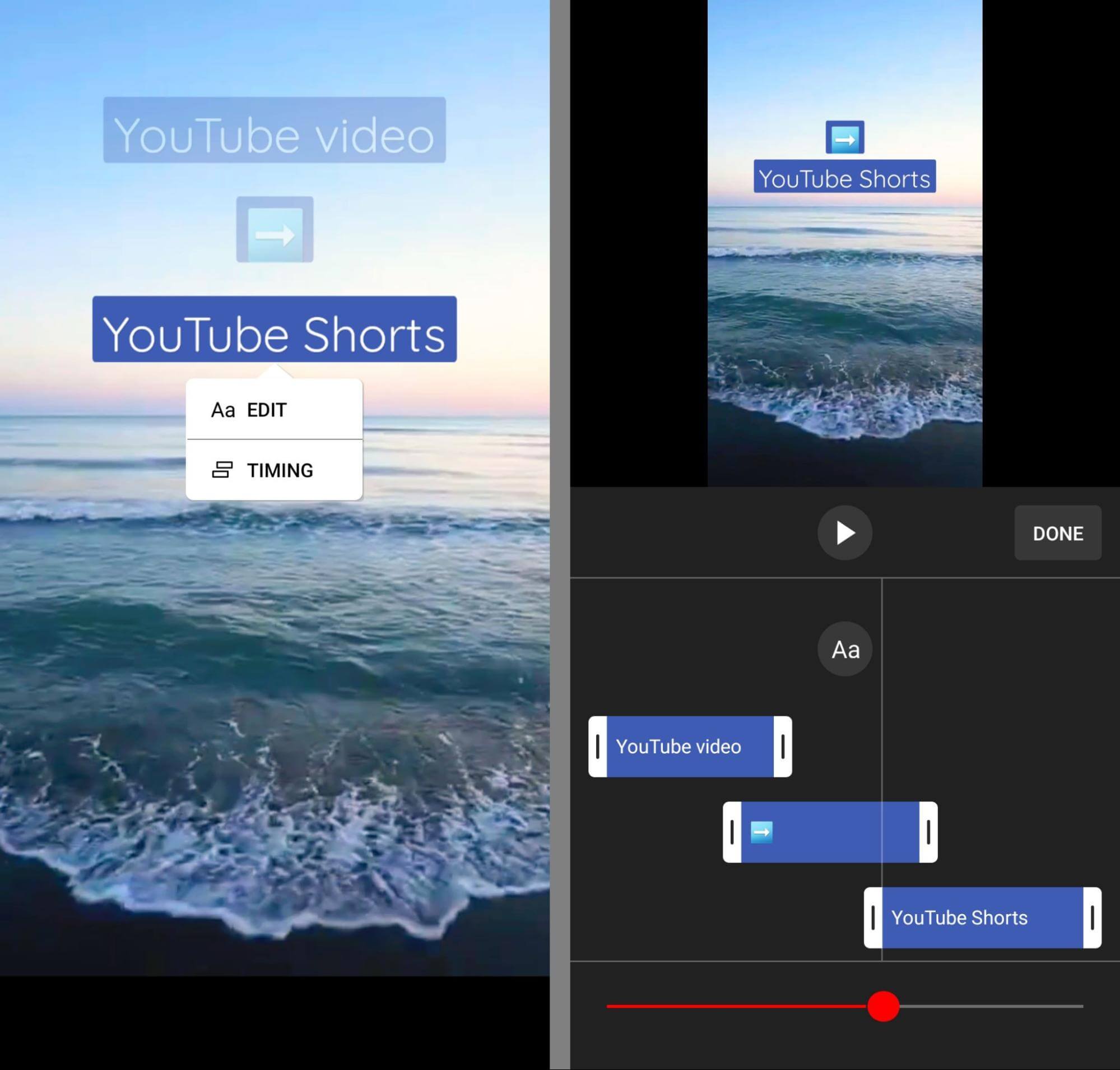
Want to add one other text overlay? To create a new overlay straight from the timeline, tap the Aa button to create a new overlay straight from the timeline.
Press the Play button to preview the video from the timeline display screen. Then press Done whenever you’re completed modifying the short’s timeline. You can preview the full-screen video before publishing or making any further edits.
#4: Insert Extra Video Into a YouTube Short
In case you’ve already reached the tool’s time restriction for your device, you won’t be capable of adding extra content to the short. But when the short is below the time restriction, you may record or import further content.
To change the size of the short, tap 15 or 60 above the Record button. The red bar at the top of the screen indicates how much of the time limit the imported content has already consumed.
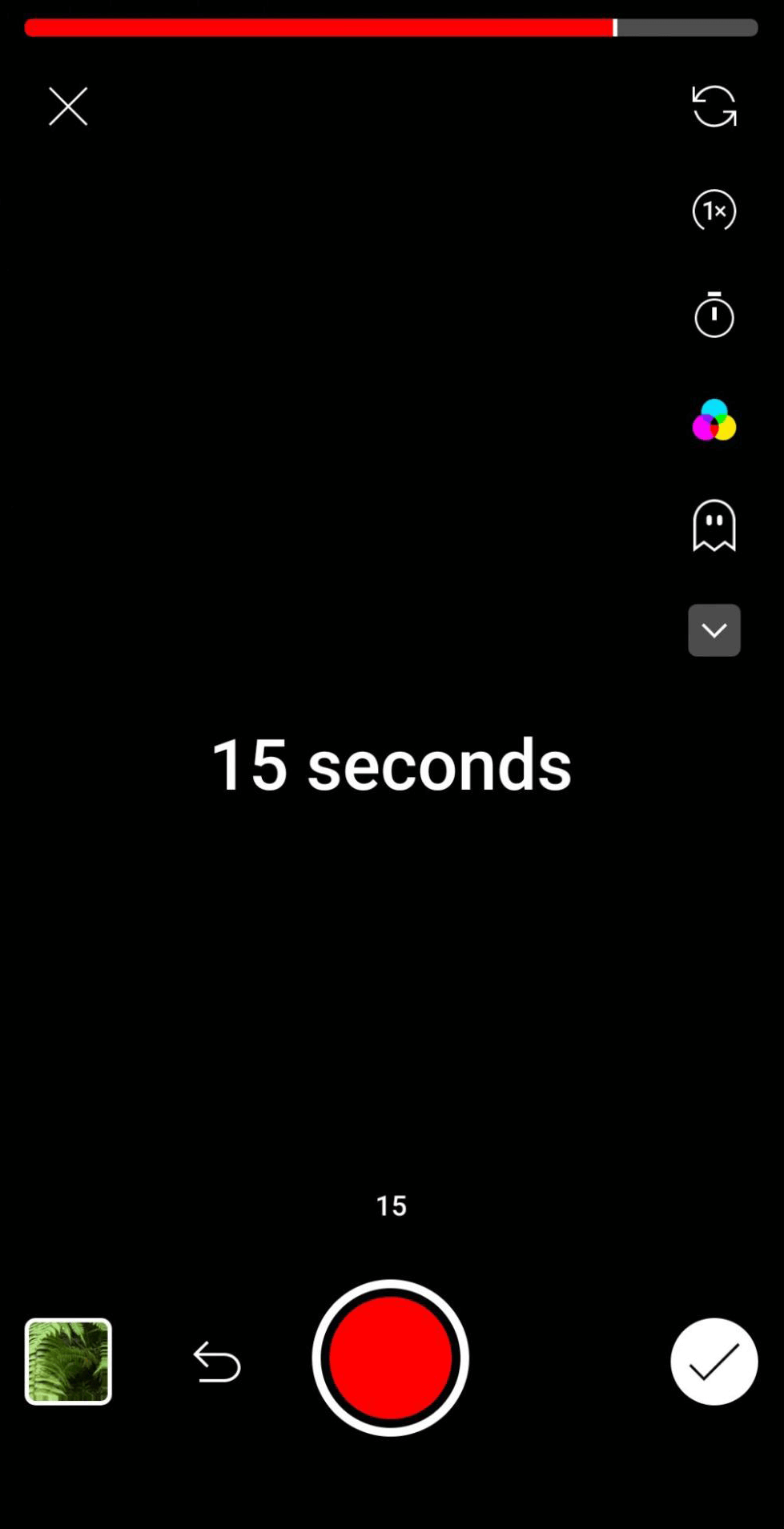
Tap the left arrow to add extra footage utilizing the Shorts interface.
Then use the tools for create Youtube shorts to film new content. For instance, you’ll be able to set a timer to begin recording when you’ve arranged the shot. You can even speed up or slow down the footage from .3x to 3x.
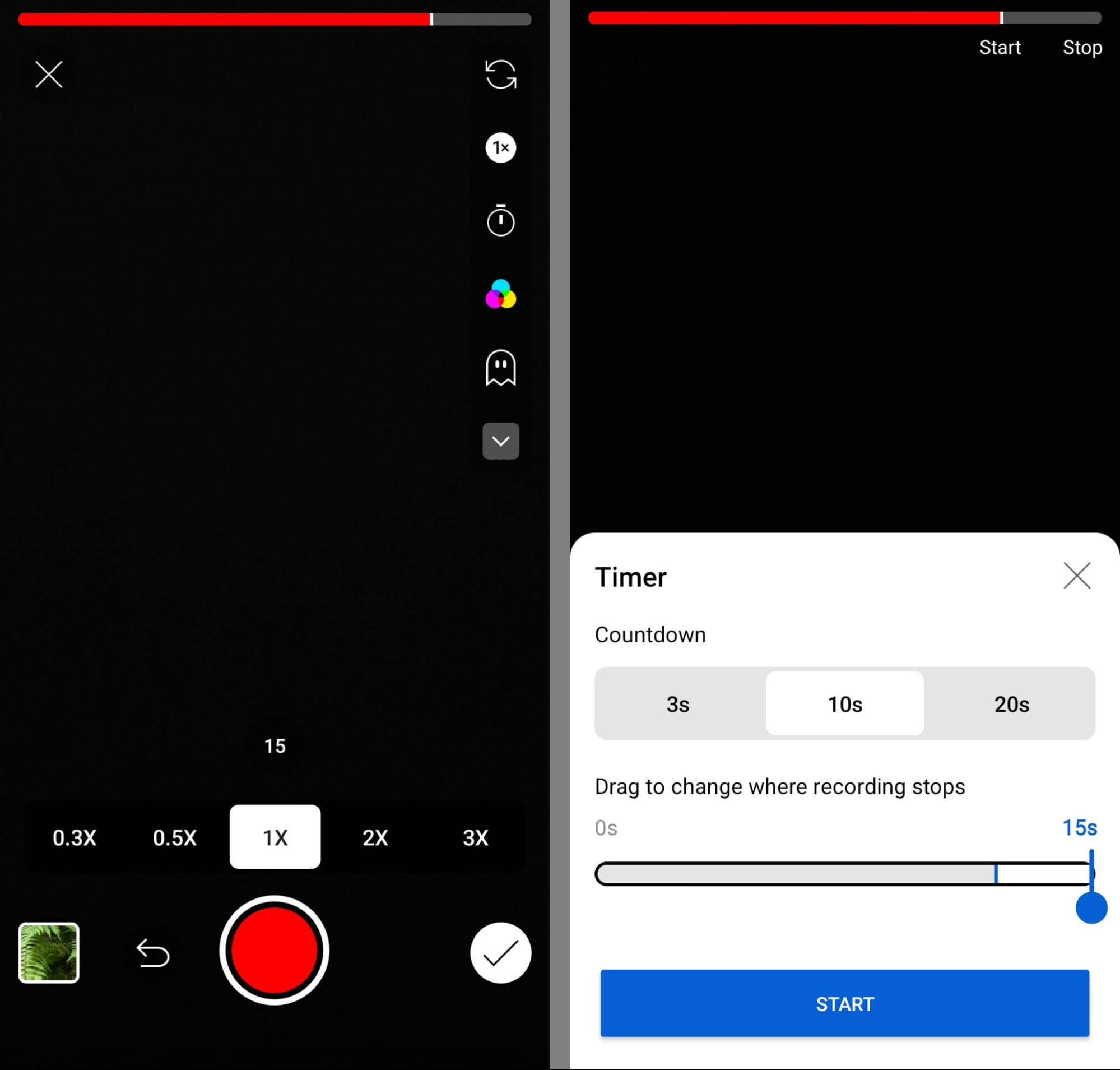
Want to add a greater sense of continuity to the full short? Press the ghost icon to align the new shot with elements from the imported content. With this feature, it’s simple to add commentary or a reaction to the original content.
The filter you chose for the imported video automatically carries over to the new content you create for the short. But you can tap the filter icon to decide on a new look for the short.
Import Extra Shorts Content
Don’t want to film new content? You may also add preexisting video clips—an excellent option if you already have related content available. Tap the gallery icon within the lower-left corner to pick a clip to add.
If the clip exceeds the remaining time limit, you can use the slider to select the section to include in the short. You can also cut the clip at the beginning or end if necessary and then string multiple video clips together to fill out the remaining time.
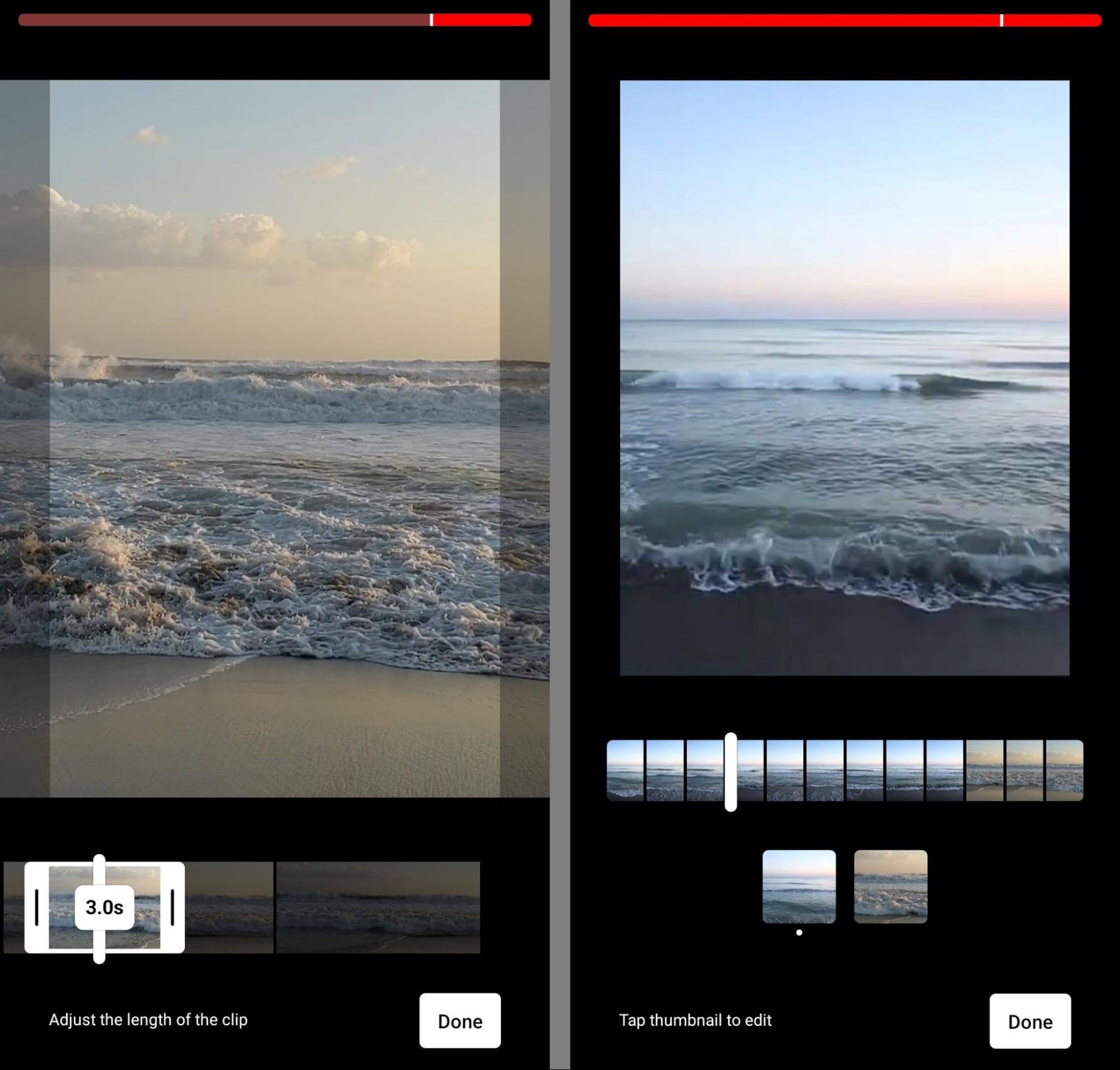
To review the short and ensure the clips match together as planned, tap the trim icon within the editing menu. From here, you can choose any of the clips you’ve created and alter the length or trim the footage. Tap the checkmark icon within the lower-right corner to confirm all the clips.
Now you can edit the full short including the imported video and any added content. You’ll have the same set of editing tools: text, filters, and timeline. Tap Next to move to the publishing display screen.
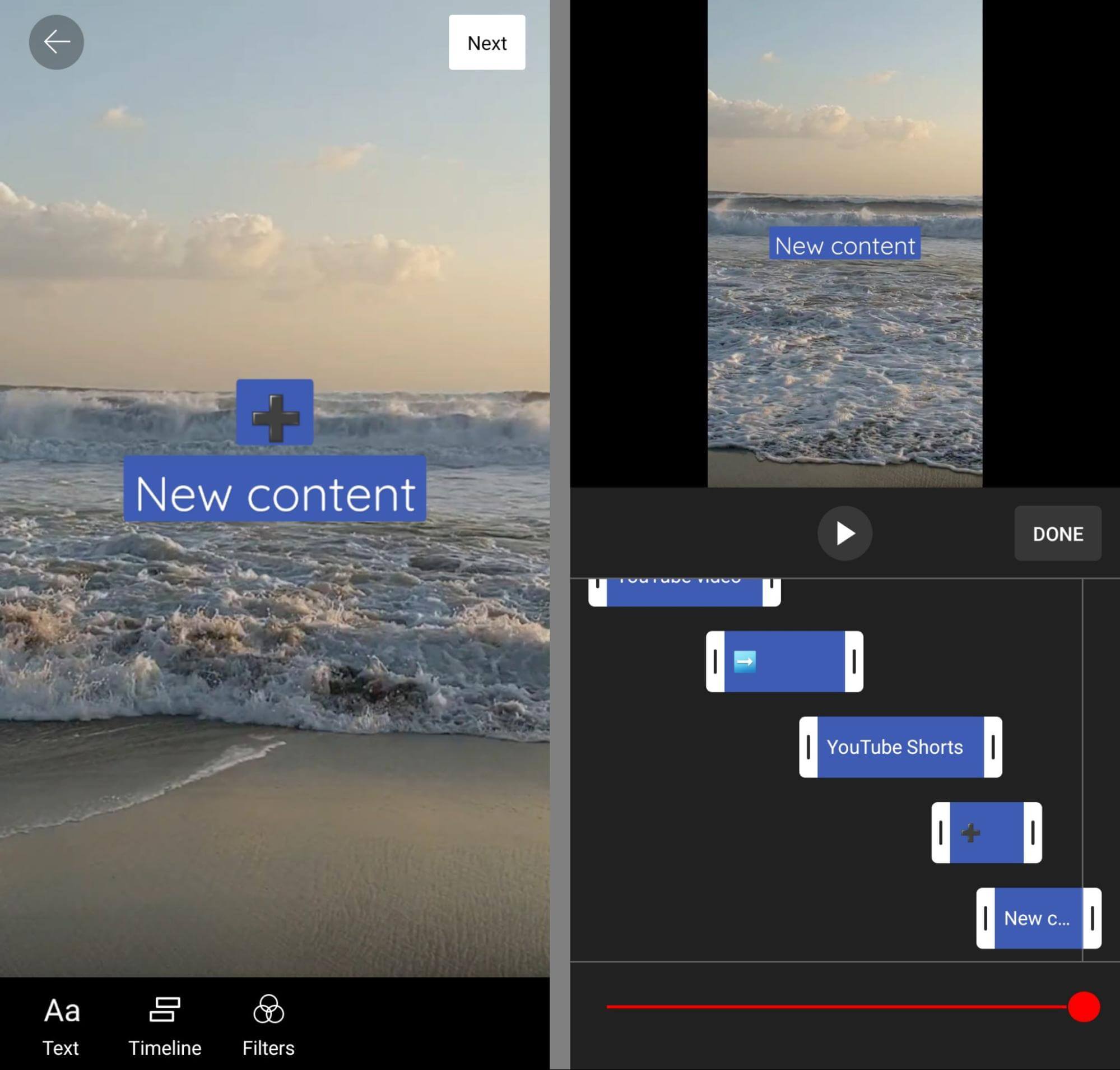
#5: Publish to YouTube Shorts
On the publishing display, select a visibility setting and confirm the viewers. You can also add a title that matches the 100-character restriction for YouTube Shorts. When you’re completed, tap the Upload Short button to publish.
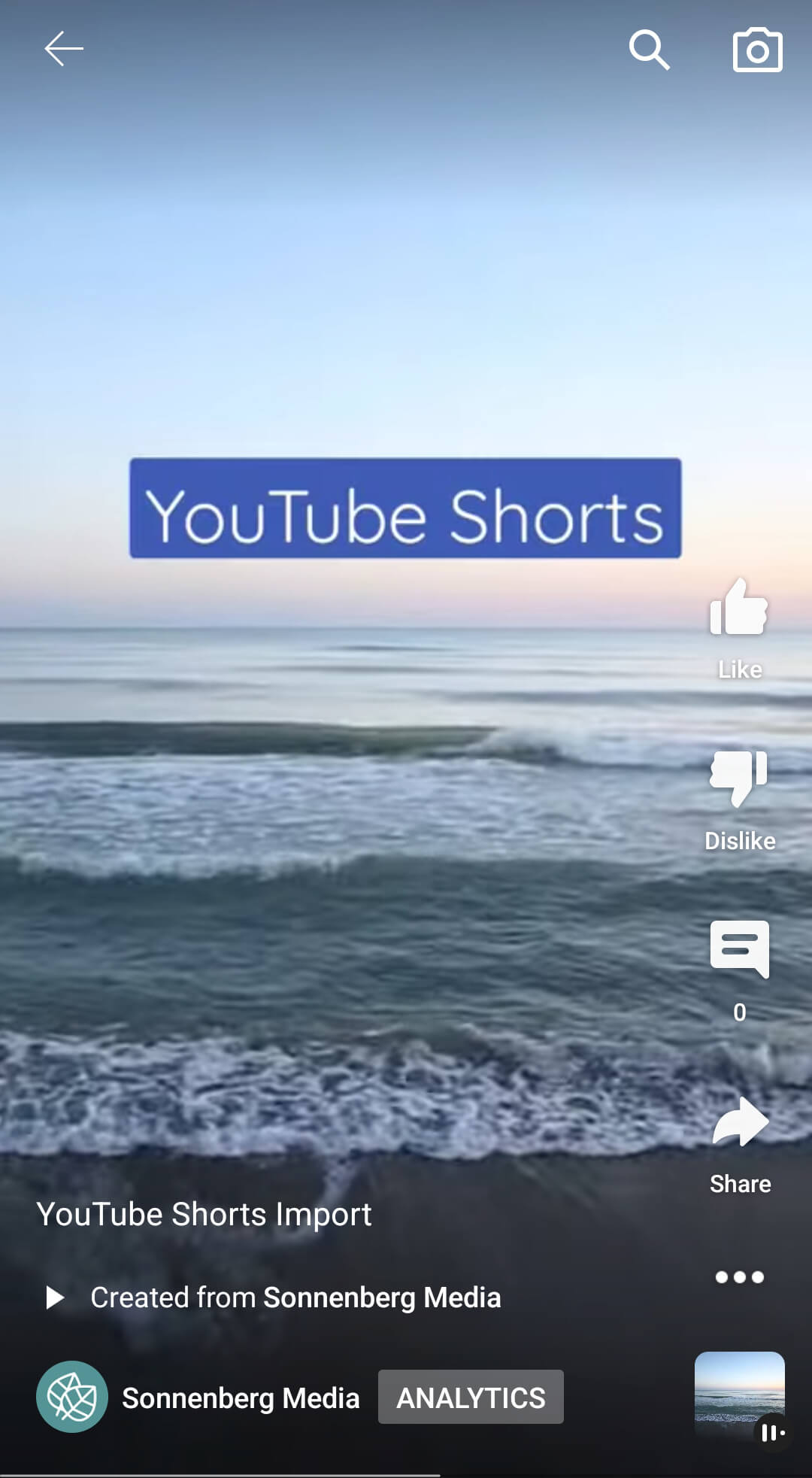
Open your channel’s library in the YouTube app to view the newly uploaded short. YouTube automatically adds a Created From tag that credits your channel for the original content. You’ll be able to tap the tag to open and view the original video.