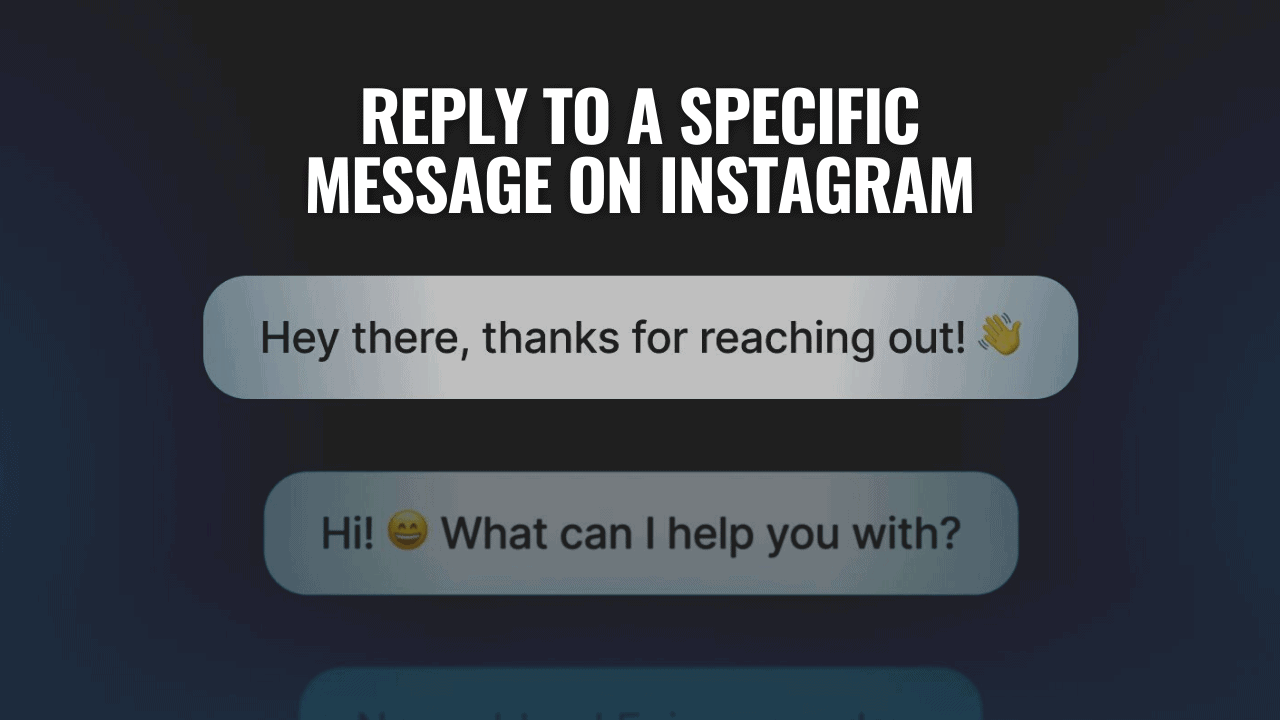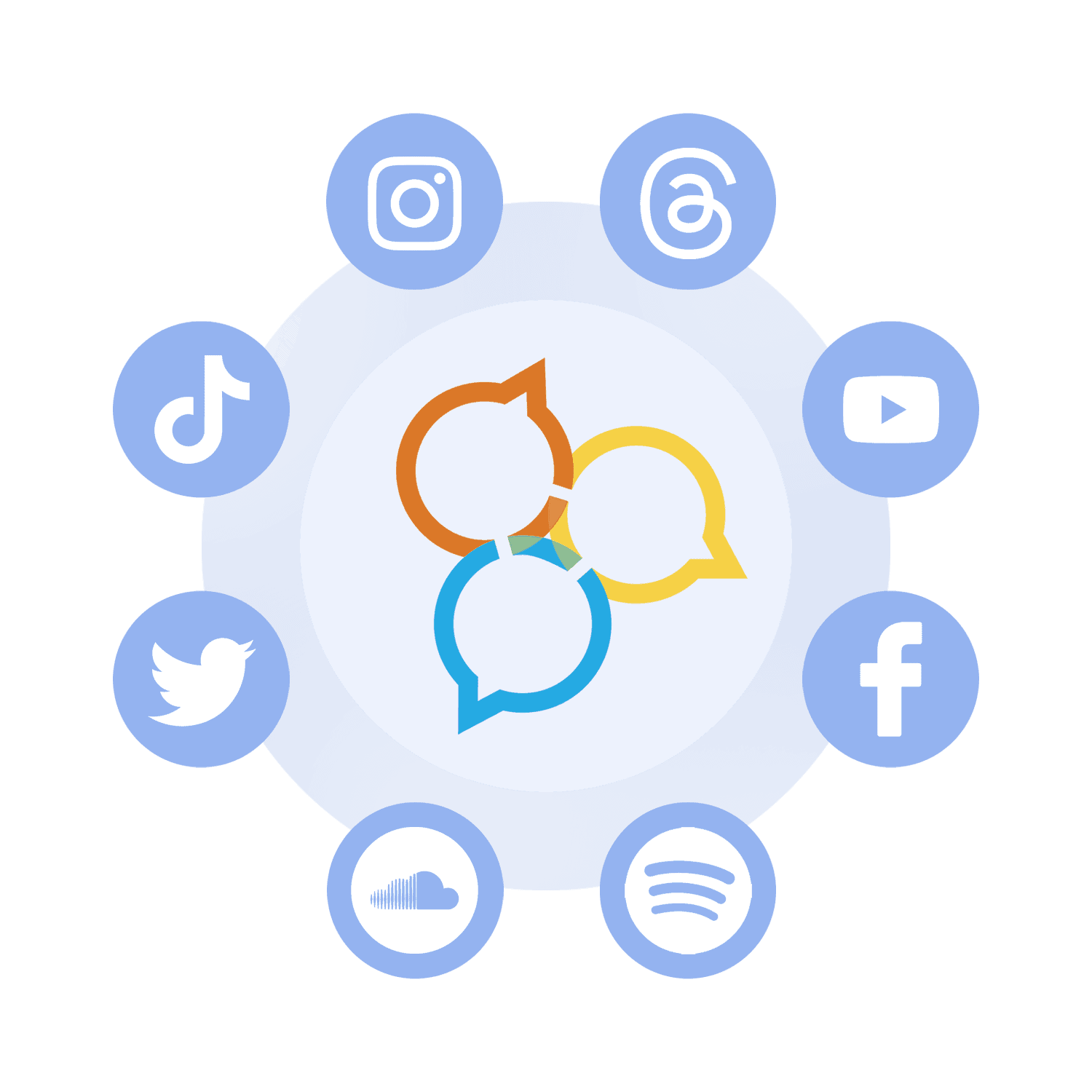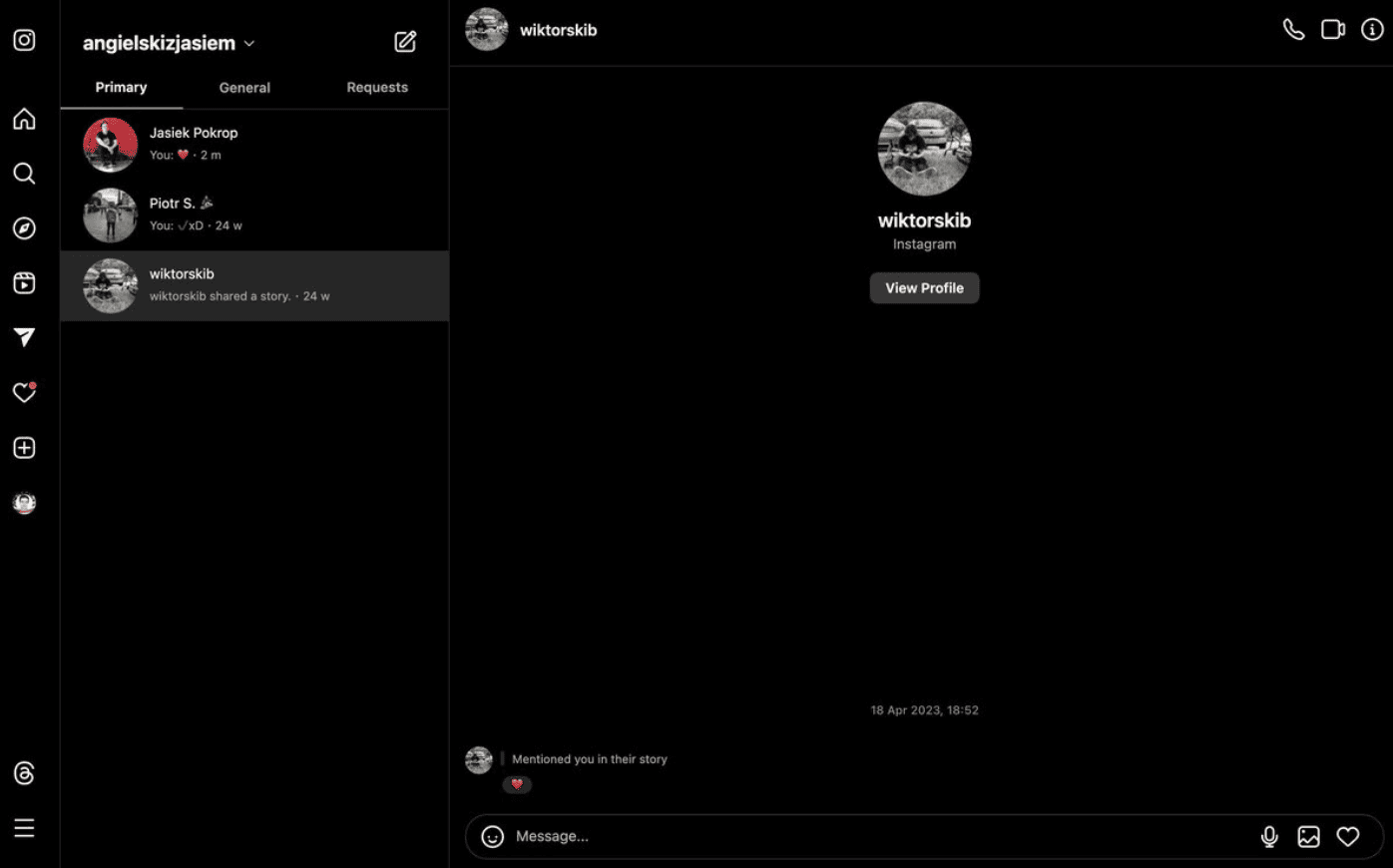If you aim to maximize the engagement potential of the platform, it’s crucial to respond promptly and professionally to Instagram Direct Messages (DMs). The most valuable interactions often occur privately, addressing customer concerns, explaining product details, or fostering partnerships. Engaging with Instagram DMs is an effective strategy to enhance brand trust, foster customer loyalty, and bolster your brand’s reputation. If you’re new to Instagram, managing DMs may seem daunting, but worry not; help is at hand. This is where you can learn how to easily reply to a specific message on Instagram. Let’s dive in.
How to Reply to Specific Message on Instagram on Android
For efficient handling of Instagram DMs on a mobile device, use the official Instagram app. Follow these steps to reply to Instagram DMs on your mobile:
- Open the official Instagram app and log in.
- Click the Instagram Direct icon in the upper right corner (paper plane icon).
- Select the person from whom you received a message to open the conversation.
- Tap and hold the message you wish to reply to and click “Reply” at the bottom left; the message will be quoted.
- Type your response and click “Send.”
- A message above the chatbox confirms, “You replied.”
- That’s it!
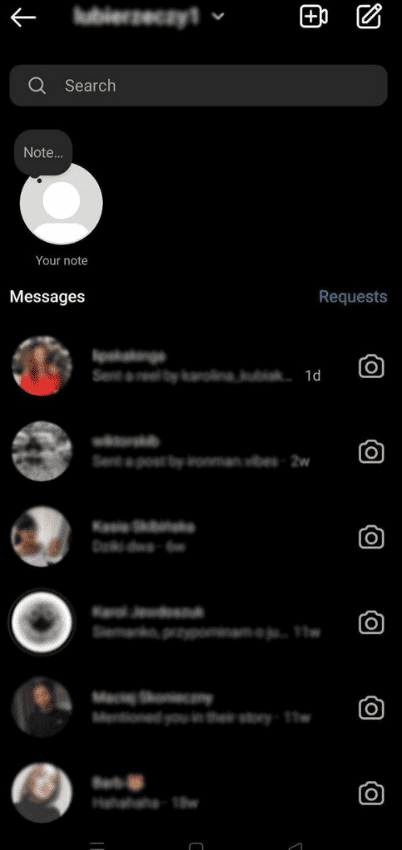
How to Reply to Specific Message on Instagram on IOS
To reply to a message on Instagram using an iPhone, follow these steps:
- Open the Instagram app on your iPhone.
- Tap the paper airplane icon at the top right to access Direct Messages.
- Select the conversation you want to reply to, opening the thread.
- At the bottom, find the text field with a “Message” placeholder. Tap to bring up the keyboard.
- Type your reply in the text field and tap the blue send button (paper airplane icon).
Need more organic traffic and Instagramer to DMs you, easily get some Instagram followers right here!
How to Reply to an Instagram Story
To reply to an Instagram Story, follow these steps:
- Open the Instagram app on your iPhone.
- Stories from those you follow appear at the top. Tap on the profile picture or Story of the person you want to reply to, opening their Story.
- In the bottom text box with the prompt “Send message…,” tap to open the keyboard.
- Use the keyboard to type your reply, whether it’s a text message, an emoji, or a combination.
- Once composed, tap the “Send” button to the right of the text box. Your reply will be sent to the person’s Direct Messages.
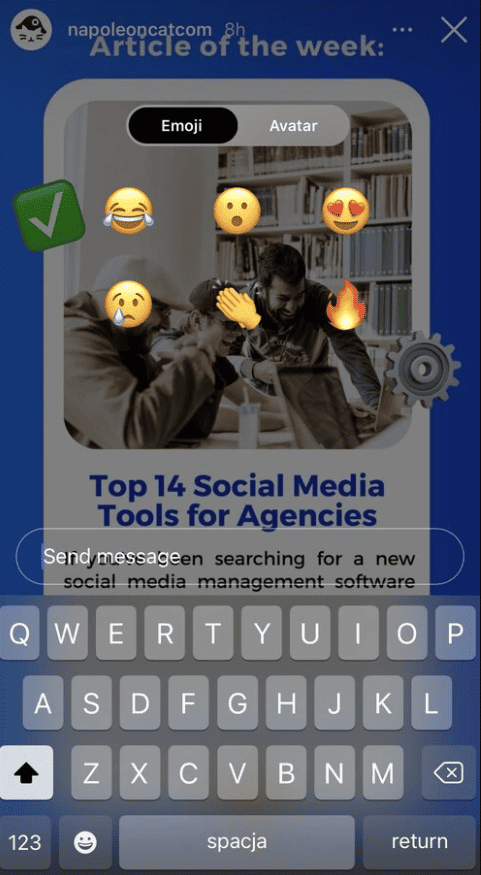
How to Reply to an Instagram Message on Desktop
Though Instagram on a desktop may present a different interface, the process remains quite similar to the mobile version. Follow these steps to reply to a specific Instagram message on a desktop:
- Open Instagram.com in your preferred browser.
- If it’s your first time on the browser, log in with your credentials. You can expedite the process if you have a Facebook account by using the “Login with Facebook” feature.
- Click on the Instagram Direct messaging icon in the left-hand menu or visit it directly via instagram.com/direct/inbox.
- Access a chat conversation by clicking on the individual who sent the message you wish to reply to (Instagram marks each new message with a blue dot), bringing up the chat on the right side.
- Type your message in the input box, and press enter to send it. You can also send emojis, voice messages, or media from your gallery using icons around the message input box.
And that concludes the process.
How to Accelerate Instagram Message Responses with Saved Replies (formerly Quick Replies)
Now that you’ve mastered responding to specific Instagram messages on both mobile and PC, let’s streamline the process for faster replies. Efficiently managing Instagram DMs is crucial when promoting a brand, and the traditional method won’t cut it.
What is Instagram’s Saved Replies feature? Handling repetitive DMs can be time-consuming. Imagine having ready responses for common queries like product costs. With Instagram’s Saved Replies, you can pre-compose responses to frequently asked questions, saving you from crafting individual messages each time.
How to create Saved Replies in Instagram DM
To access Saved Replies, switch to an Instagram business account:
- Go to your profile and access the account menu.
- Click on Settings and privacy.
- Scroll to the “For professionals” section, tap Business tools and controls.
- Scroll down and tap Saved Reply.
- Click ‘New saved reply’ to set up your first pre-saved response.
- Create a shortcut for the reply, e.g., “price” for an automated breakdown of your product cost.
- After creating a Saved Reply, find it added to your list.
- To add more, click the plus sign and repeat the process, gradually expanding your library based on incoming messages.
By leveraging this feature, you’ll efficiently manage inquiries and boost engagement, putting your brand on your audience’s radar.