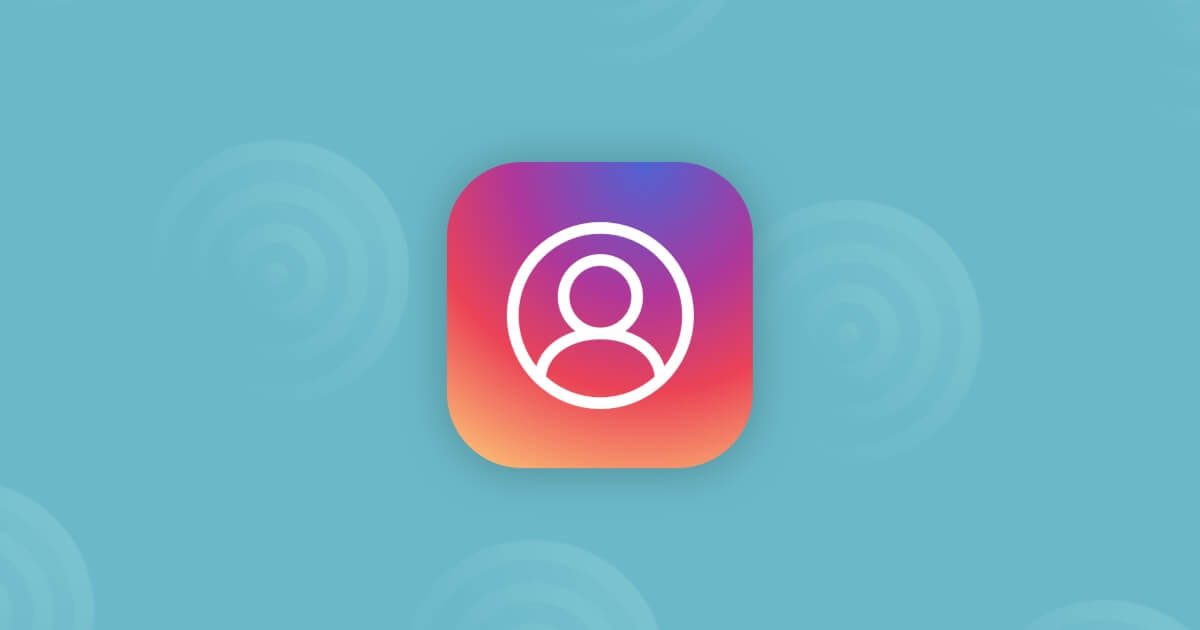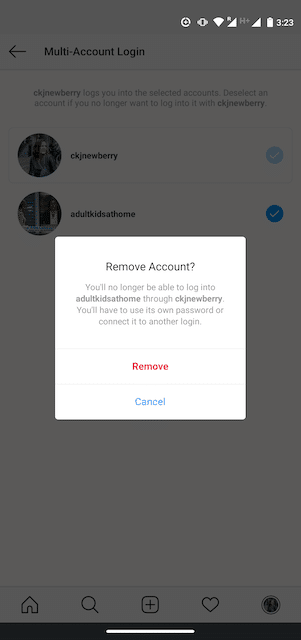If you’re a social media manager, you probably need to manage multiple Instagram accounts at once. The bigger the social traffic, the harder it is to keep track of it all.
We know it, so we have prepared this next part with a new small list of tips on how to manage different Instagram accounts. Let‘s get started!
How to manage multiple Instagram accounts on desktop
You’re probably wondering how I manage multiple Instagram accounts on my desktop at this point.
For one thing, the Instagram desktop app is not as proficient as the mobile app. If you have to handle a number of Instagram accounts on Instagram for desktop, you must log out and back in every time you want to use a different account.
Furthermore, the Instagram app is restricted to managing 5 Instagram accounts, including both business and private accounts.
How to handle several Instagram accounts with a creator profile
As previously stated, the Instagram desktop app isn’t best for managing a number of accounts. When you’re searching for an easy solution for managing Instagram on a desktop, attempt Facebook’s free dashboard, Creator Studio.
Creator Studio allows you to post and schedule content to multiple accounts, as well as access Instagram Insights on both desktop and mobile.
To connect with Instagram in Creator Studio, follow these steps:
- Change to a business profile or creator account.
- Go to Creator Studio and tap on the Instagram icon at the top of the display screen.
- Follow the prompts to sign into Instagram from Creator Studio. You will have to use your Instagram username and password.
That’s it! The process may differ slightly if your Instagram account is linked to a Facebook Page, depending on the relationship between your Facebook Page and Instagram account.
How push notifications work with multiple Instagram accounts
When you’ve got push notifications for a number of Instagram accounts turned on, you’ll get notifications for all of them on your mobile device.
Every notification will indicate the related account name in brackets before the content of the notification.
Tapping a notification will take you directly to the related Instagram account, no matter which accounts you were previously using.
In case you’re using Instagram and receive a notification from one of your different accounts, the notification will appear at the top of your display screen.
If you manage multiple Instagram accounts on one device, having them all send push notifications can be overwhelming. Luckily, you may customize the push notifications for every of your Instagram accounts individually.
Here’s the best way to change your notification settings on Instagram:
- From the account, you want to modify notifications for, click on the hamburger icon within the top right, then tap Settings.
- Tap Notifications.
- Select which actions you want notifications for this account. It’s also possible to select to pause notifications for up to 8 hours.
- Repeat these steps for each account to change the push notifications you receive from each of your Instagram accounts.
How to delete a number of Instagram accounts
At some unspecified time in the future, you would possibly wish to take away one of your Instagram accounts from the app.
Why? Because you can only handle a maximum of the 5 accounts from the Instagram app, you may need to take away an account so as to make room to add a new one.
Or perhaps you’re no longer working on a specific account and simply want to avoid accidentally posting to it.
Here’s the best way to remove an Instagram account on your cellphone:
- Open the Instagram app and go to your profile. Tap the hamburger icon, then Settings. For those who’re on an Android phone, select Multi-account login. Apple Instagram users select Login info.
- Deselect the account you want to take away, then tap Remove in the pop-up field.
- It’s important to note that, though it could look like you’re done, you haven’t actually eliminated the account from your app—you have simply removed it from the Multi-Account Login. There are a few more steps to take in order to remove it from the app.
- Next, return to your profile, and change to the account you want to remove.
- Tap the hamburger icon, then Settings.
- Tap Log Out [username], then tap Log Out within the pop-up box.
Once you go back to your profile and tap on your username, you will notice the eliminated account is no longer included in the drop-down.
Repeat these steps for each account you’d wish to delete.
Be aware: Eradicating your account from the app doesn’t delete your account. If you want to delete your account (forever), follow the steps provided by Instagram.