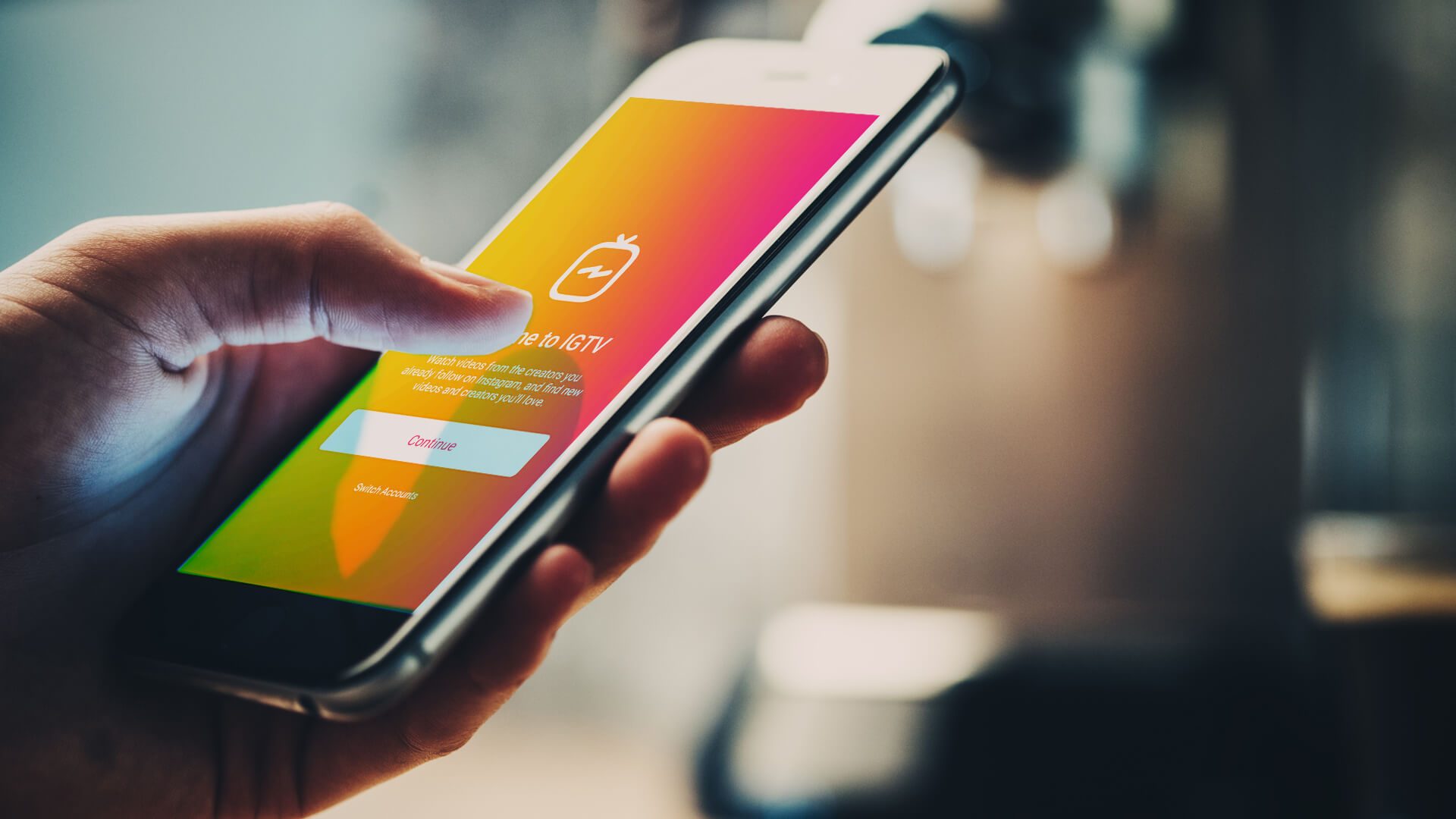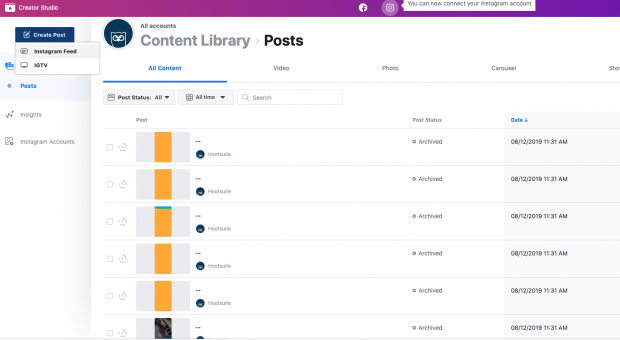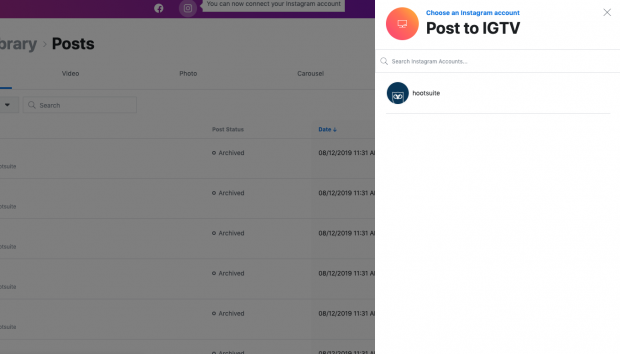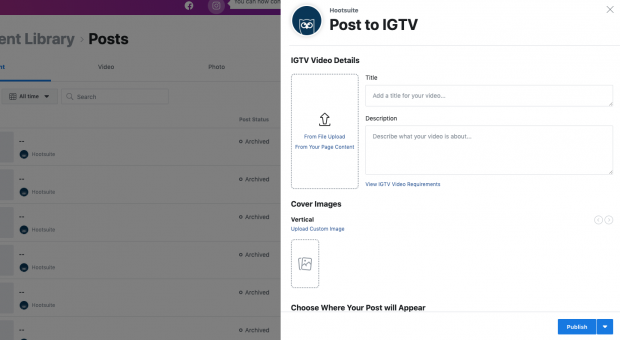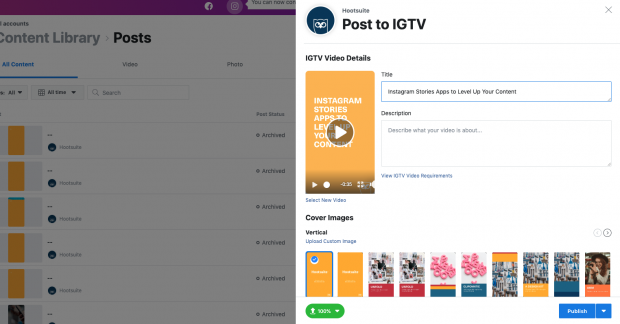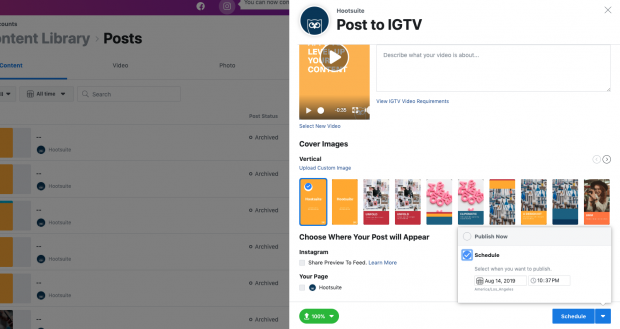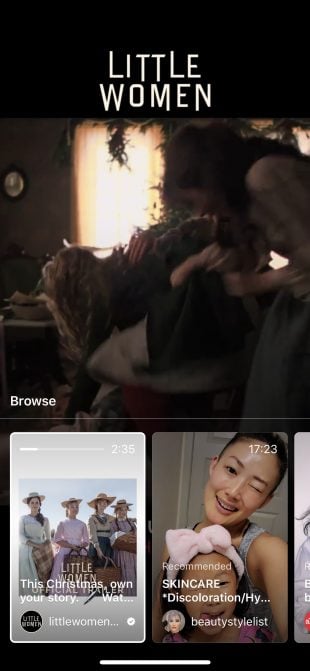You wanna know how to schedule IGTV videos from your desktop?
You would not be the only one. If you understand anything about making video content for social media, you realize that it takes lots of effort, time, and money. Who would not want the ability to schedule their videos in advance to make sure that they appear at exactly the right time and in the right place?
YouTube already permits it.
Now IGTV does too. Through the Facebook Creator Studio.
Check it out to find out how to schedule your IGTV videos in a few easy steps.
How to schedule IGTV videos with Facebook Creator Studio
1. Join your Instagram account to the Facebook Creator Studio
You will need to sign up for a Facebook Creator Studio account when you have not already done so.
Also, ensure your Instagram account is a business profile or a creator profile.
Log in to your Creator Studio dashboard.
Tap the Instagram icon in the middle of the top header. A prompt will seem to connect your Instagram account and you will be asked to log into your account.
Follow the steps required for authorization. Now your Instagram account is connected to your Creator Studio dashboard.
You need to be capable of seeing a dashboard for your Instagram profile with every piece of content you have ever posted to it.
2. Tap the “Create” button on the top left-hand corner of your screen and choose “IGTV”.
3. Choose the account you want to publish your IGTV video to in the window that pops up.
4. In the editing box, choose “From File Upload”.
Note: Instead of choosing “Upload a Video,” you could choose a video from your Instagram profile or Fb page.
5. Select an .MP4 file from your pc.
6. Add details to your post.
Fill in the title field (pro tip: only 18 characters will show up in your thumbnail, so keep it short).
Then add your video description. Be sure it’s accurate, descriptive, and engaging, as it’ll help your video show up on Instagram’s Explore page (same goes for your title).
7. Choose a cover image.
Your cover picture appears on thumbnails of your IGTV post. It’ll also appear on your profile and in the feed when you select to share a one-minute preview to Instagram. As such, ensure it matches your Instagram aesthetic and is engaging enough to inspire people to tap and watch.
You could add a custom cover picture by tapping “Custom Cover Picture” button. Or, simply select a frame of the IGTV by tapping a frame in the showreel that appears (see picture above).
8. Set your publishing settings.
At this point, you basically just need to determine if you wish to share a one minute preview of your video to your regular Instagram feed or not. Choose the “Share Preview to Feed” button if so.
Your video must be longer than one minute to do that.
You may also choose “Your Page” if you wish to share the video to your Fb page.
9. Schedule your IGTV video.
Tap the arrow beside the “Publish” button and choose “Schedule”. A calendar and time settings box will appear. Choose the date and time you would like your video to go live and tap “Schedule.”
Your IGTV video will automatically publish at the date and time you chose.
To see your full IGTV video schedule (past and future), go to “All Content” or the IGTV tab in your Instagram Creator Studio dashboard.
5 tips for scheduling IGTV videos
IGTV videos are typically longer than Instagram Stories—up to 10 minutes for regular users and up to one hour for verified users. Many creators view the app as a vertical rival to YouTube.
Keep your title short
Only 18 characters of your title will show up on the thumbnail of your IGTV video. So be sure your title fits within that limit—or at least consists of the most important info upfront.
Select your cover image with care
Your cover picture is the first thing people will see of your IGTV video before it begins playing—in the app and on your Instagram feed (when you select to share a preview). Be sure it’s engaging and accurate.
When you share a preview on Instagram, your cover picture will also be the photo that appears on your Instagram profile grid. So be sure it’s high quality and matches the aesthetic of the rest of your grid.
One last thing: Try to make sure that the bottom of your cover picture does not include words, like in the example under. It’ll make your title tougher to read in thumbnails and previews.
Post at the right time
For those who’re going to share a preview of your IGTV video to your Instagram feed (which we highly recommend you do, in order to maximize its exposure), be sure to publish when your followers are most likely to be online. It will enhance your engagement and reach.
Take a look at your own analytics to find out what that point is, or our own analysis on the best time to post on Instagram by industry.
Include an external link in your description
“Link in bio” is no more! If one of your social media objectives is to drive traffic to your site, be sure to contribute to that purpose by including the appropriate link in your video description.
In case your video is about a product, include a link to buy it. If it’s a summary of a blog post, include a link to read more.
The options are endless.
Double-check your work
Not like with Instagram posts, you could not edit your IGTV post after it’s published. That includes title, thumbnail, and description. When you find a glaring typo after the fact, you will have to delete your post and publish it again, which might mess up your video’s treatment by the Instagram algorithm.
So be sure. You get it right. The first time.