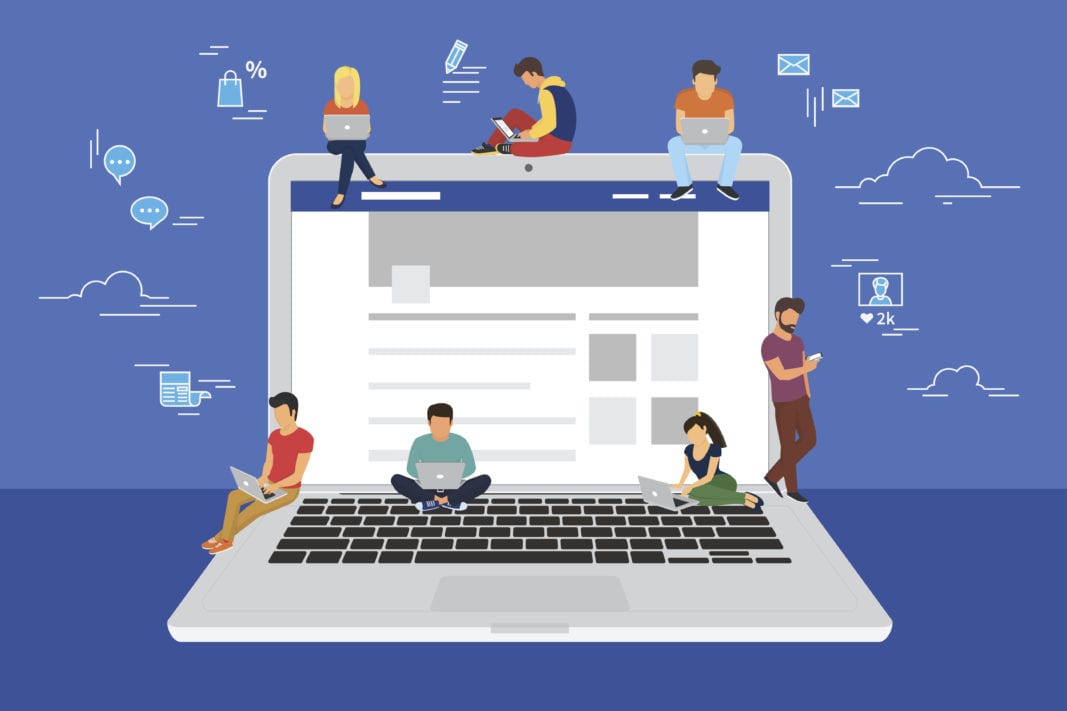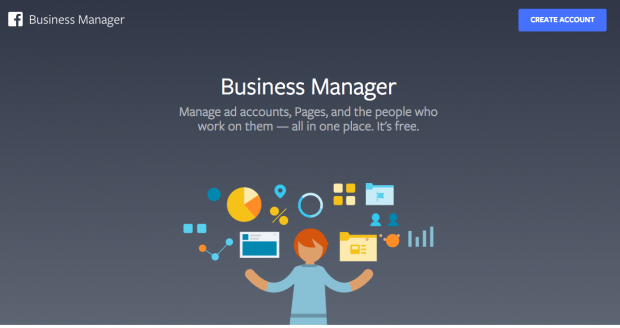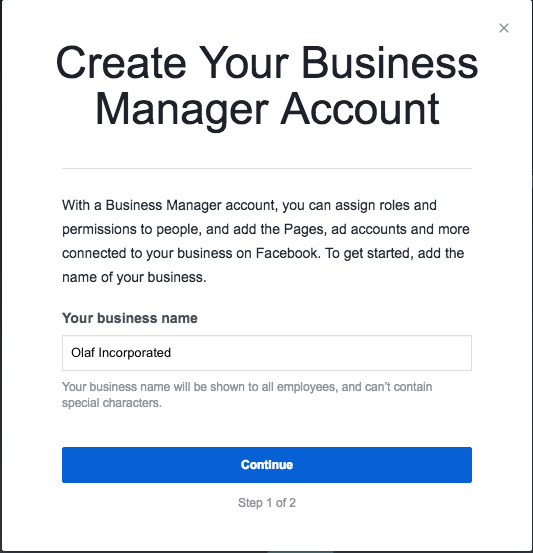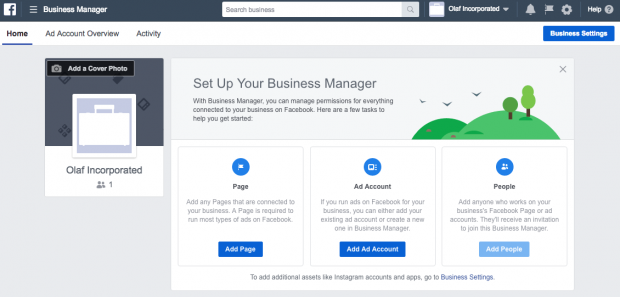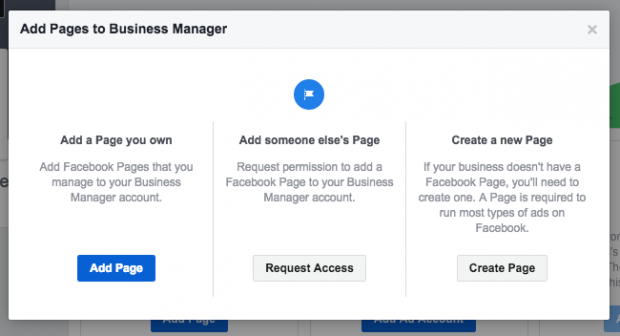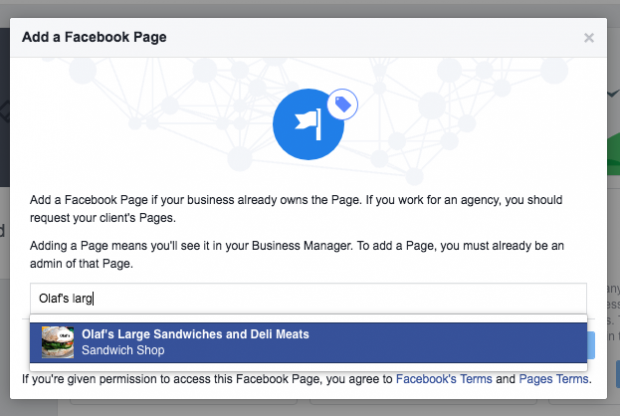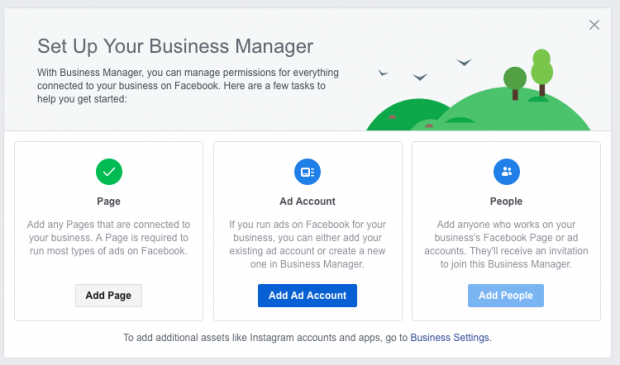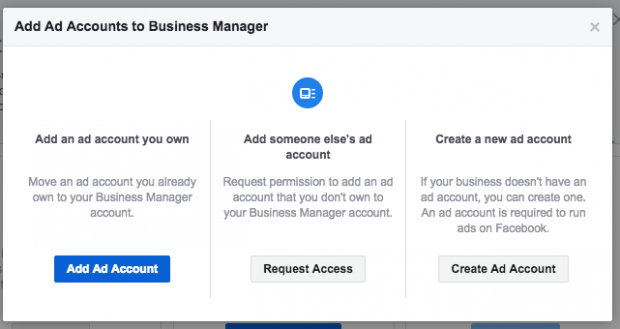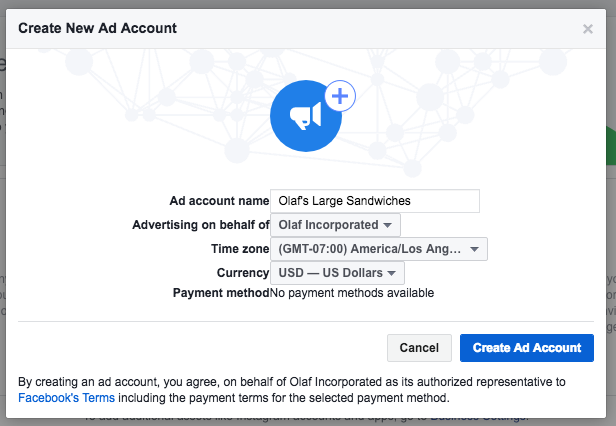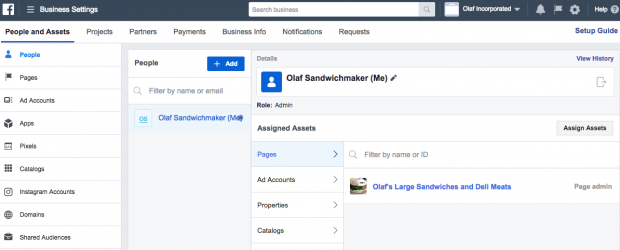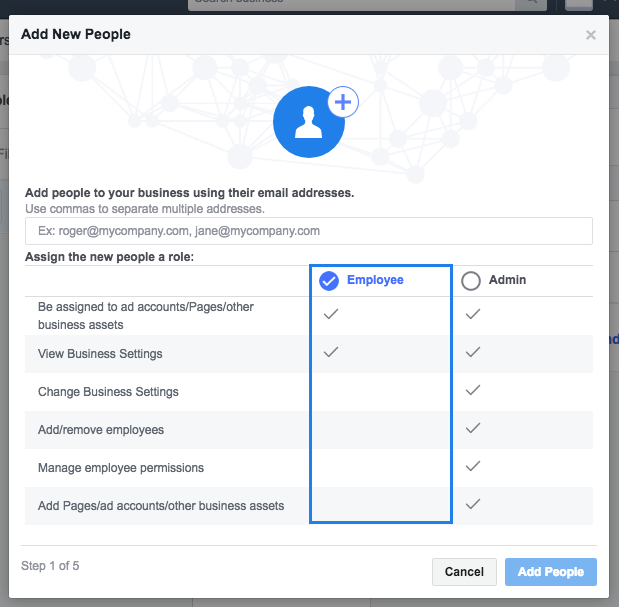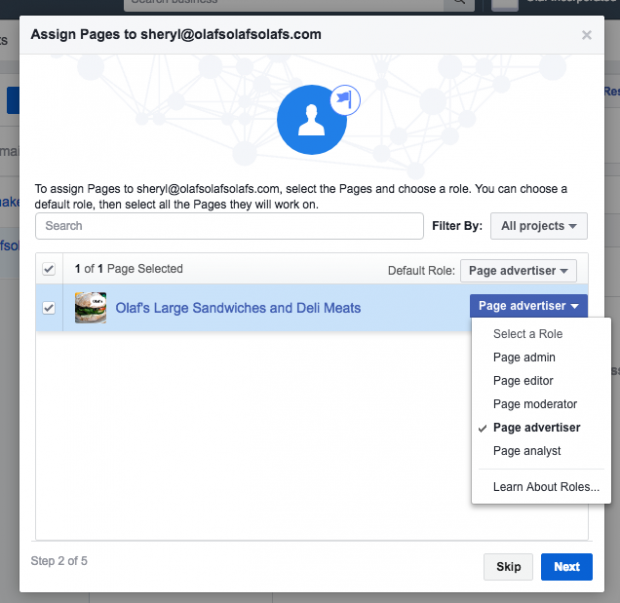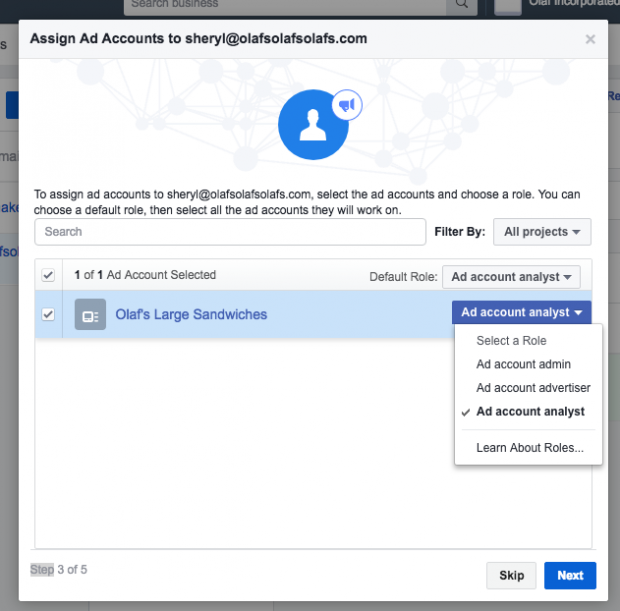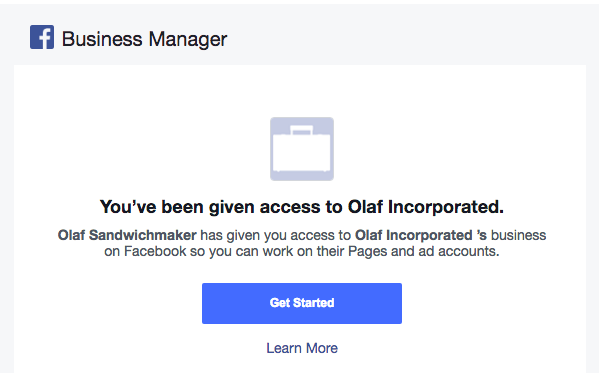As the network itself puts it, Facebook Business Manager permits you to “handle advert accounts, Pages, and the people who work on them—all in one place.”
It’s a one-stop shop for all your Facebook marketing and advertising activities, with managed multi-user access to further resources like your Instagram account and product catalogs.
It’s also a central place to track your efforts, with detailed reports and visualization that present you how your adverts are performing.
When you have been putting off setting up Facebook Business Manager since you were not quite sure the way it works, we have got great news. In just seven simple steps, this tutorial will show you how to do everything from setting up your account to placing your first advert. Let’s dive in!
Set up Facebook Business Manager
Step 1. Create a Facebook Business Manager account
Whether you have already made a Fb page or you have only got a personal Fb profile, the first stage of setting up Business Manager is to create an account.
1. Go to business.Facebook.com and click on the large blue Create Account button at the upper left of the screen.
2. Enter your business name in the pop-up box, then click on Continue.
3. Enter your name and the busineass email address you want to use to handle your Facebook Business Manager account, then click on Finish.
Step 2. Add your Fb business page(s)
In this step, you have a few different selections. You could add an existing Fb business page or create a new one. When you handle Fb pages for clients or other businesses, you could also request access to someone else’s page.
That last distinction is essential. While you could use Business Manager to handle clients’ Facebook pages and advert accounts, it’s essential to use the Request Access option rather than the Add Page option. In case you add your client’s pages and advert accounts to your Business Manager, they will have limited access to their own business assets—a sure method to cause tension in your business relationship.
For the purposes of this post, we will assume you are managing your own assets, rather than acting as an agency, so we will not get into the Request Access process. However, make sure to keep this difference in mind.
To add your Fb page to Facebook Business Manager:
1. From the Business Manager dashboard, click on Add Page, then, in the pop-up box, click on Add Page again.
2. Begin typing the name of your Fb business page in the text box. Your business page name needs to autocomplete below, so you could just click on it. Then click on Add Page. Assuming you have administrator access to the page you are attempting to add, your request will be approved automatically.
3. When you have more than one Fb page related to your business, add the remaining pages by following the same steps.
Step 3. Add your Fb advert account
Note that once you add your advert account to Facebook Business Manager, you could not remove it, so it is particularly essential only to add accounts you own. To access a client account, click on Request Access instead.
In case you’re already using Facebook ads, you could link your existing advert account as follows:
1. From the Business Manager dashboard, click on Add Ad Account, then Add Ad Account again, and then enter the advert account ID, which you could find in Ads Manager.
In case you don’t already have a Fb adverts account, right here’s how to set one up.
1. From the Business Manager dashboard, click on Add Ad Account, then Create Account.
2. Enter your account details, then click on Create Ad Account.
Each business could create one advert account right from the beginning. Once you’re actively spending money in your first advert account, you could add up to 4 more—however, you can’t host more than 5 advert accounts within one Business Manager.
Step 4: Add folks to help you handle your Fb assets
Keeping on top of your Facebook marketing could be a huge job, and you might not want to do it alone. Facebook Business Manager permits you to add team members so you could have a whole group of people working on your Fb business page and advert campaigns. Here’s how to arrange your team.
1. From your Business Manager dashboard, click on the gear icon (Business Settings) at the upper of the page.
2. Click on the People and Assets tab, then select People in the left-hand column. It will bring up a list of all of the people who have access to your Fb Business Manager.
For now, you will just see yourself listed, however, we are about to change that. Click on Add to begin adding team members.
3. In the pop-up box, enter the business email addresses of team members you want to add. This may include employees, freelance contractors, or business partners, however, in this step you’re particularly including individuals, rather than an agency or another business (you could do that in the next step).
You could decide whether to give those people limited account access (select Employee privileges) or full access (select Admin privileges). You could get more particular in the next stage. Make certain to add people utilizing their work email addresses.
If you’re ready, click on Add People.
4. Select which pages you want each of your team members to work on. You could select to assign each person as a Page admin, Page moderator, Page analyst, Page editor, or Page advertiser. Right here’s a quick summary of what each role entails:
- Page admin: Could handle all aspects of the page, including assigning new Page roles to others.
- Page moderator: Could make adverts and branded content; send, respond to, and delete messages and comments; and view insights.
- Page analyst: Could handle branded content settings and view insights.
- Page editor: Could do everything a Page moderator can do plus publish as the page.
- Page advertiser: Could do everything a Page analyst could do plus create adverts.
The various roles also have different degrees of control over the Instagram account linked to your Fb page.
When you have assigned the appropriate roles to the right people, click on Next.
5. Next, you will assign which advert accounts your team members could work on, and what roles they will have for each account. As with pages, you have several choices based on the responsibilities and levels of access you want to assign to each member of your group: advert account analyst, advert account admin, or advert account advertiser. Right here’s a quick breakdown:
- Advert account admin: Could handle all aspects of campaigns, including editing billing details and assigning roles to others.
- Advert account analyst: Only has access to view advert performance.
- Advert account advertiser: Can see, edit, and create new adverts.
If you’re happy with your assignments, click on Next. The next screen will ask about assigning people to catalogs, however, you could skip this, for now, so click on Skip.
You will see a discover telling you how many people you have added to your team and what roles you have assigned.
6. Now you should wait for each of the people to accept your invitation to be a part of your Fb Business Manager team.
They’ll each receive an email with information about the access you have given them and a link to get began, however, it will be a great idea for you to send them a personal note or allow them to know directly that you are giving them this access and they should expect the automated email with the link.
You could see all your pending requests from your dashboard, and withdraw them at any time for people who haven’t responded.
If somebody with access leaves your company or switches to a different position, you could revoke their permissions. Here’s how:
1. From your Business Manager dashboard, click on the gear icon (Business settings) on the top right.
2. From the People and Assets tab, click on People.
3. Click on the name of the appropriate person, then click on Remove.