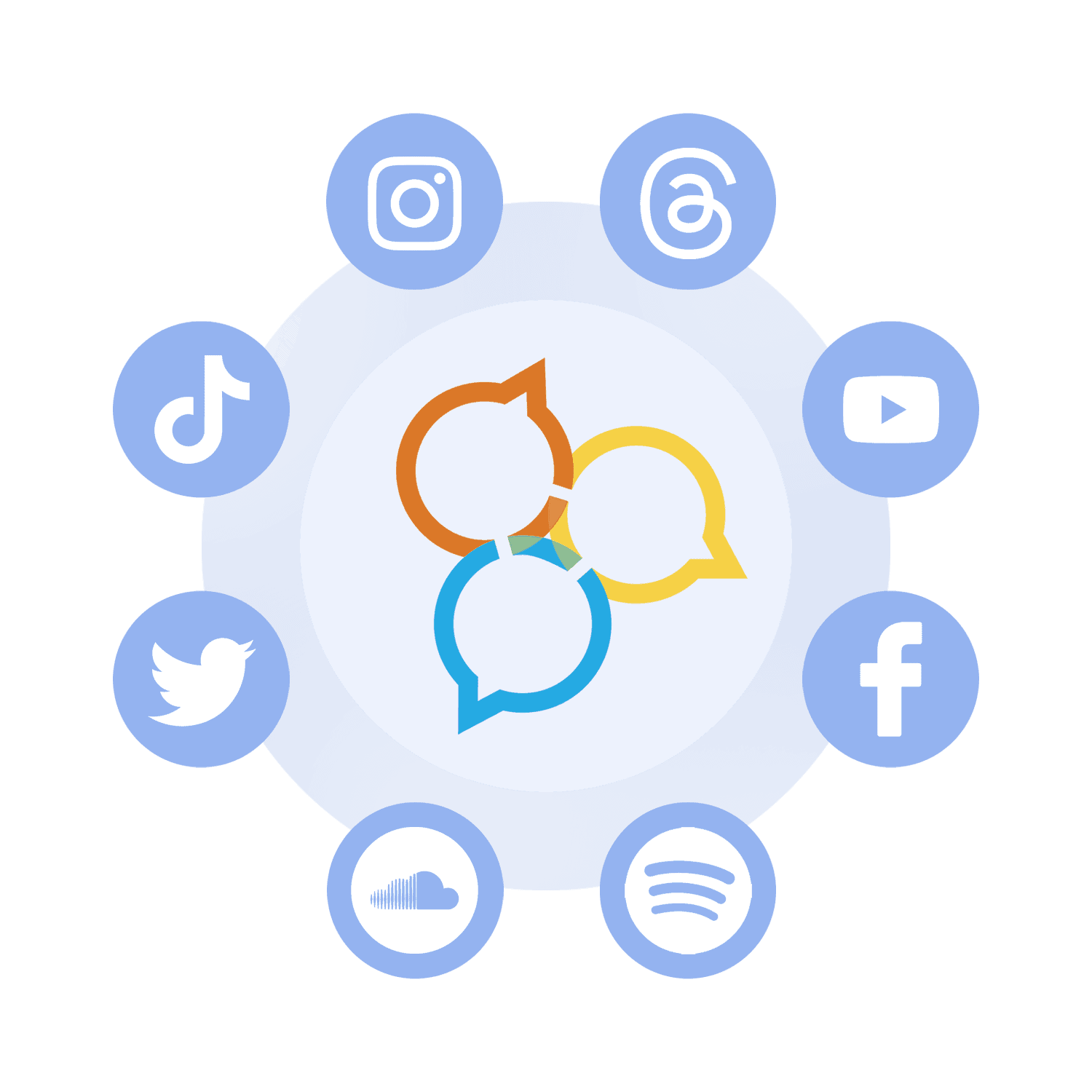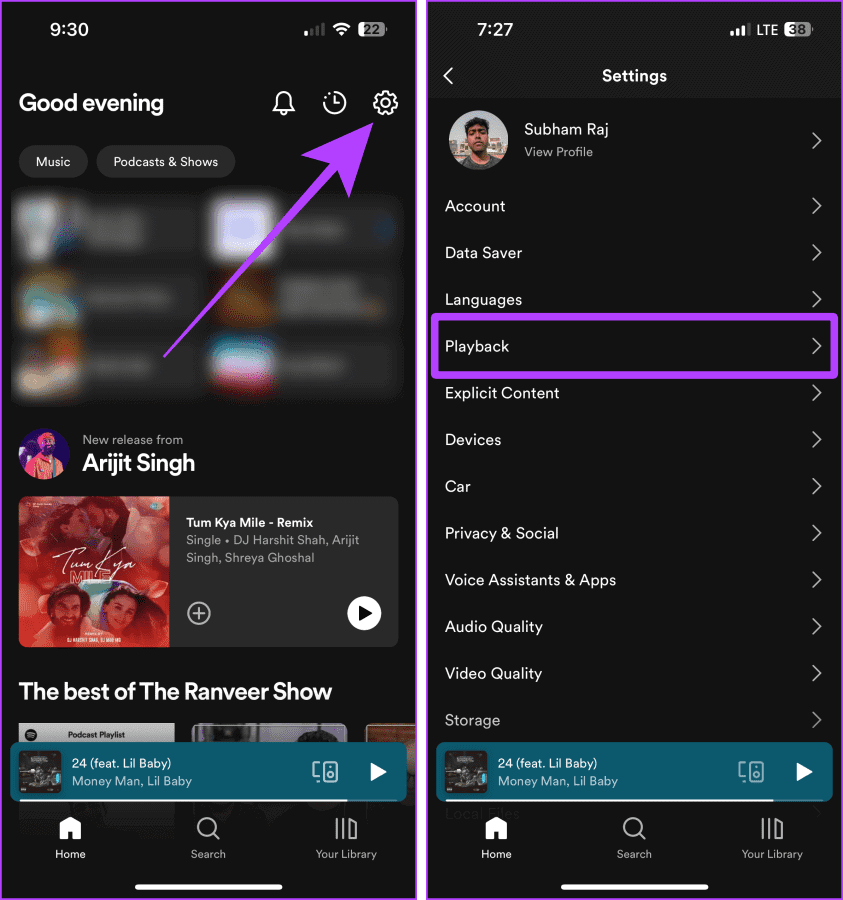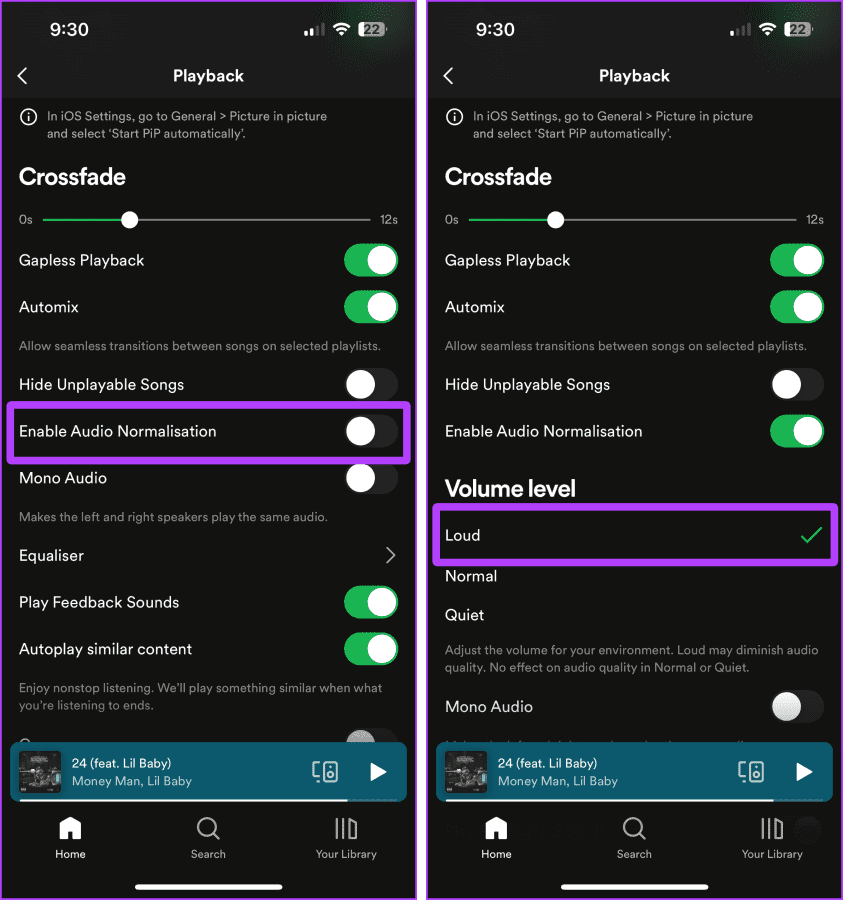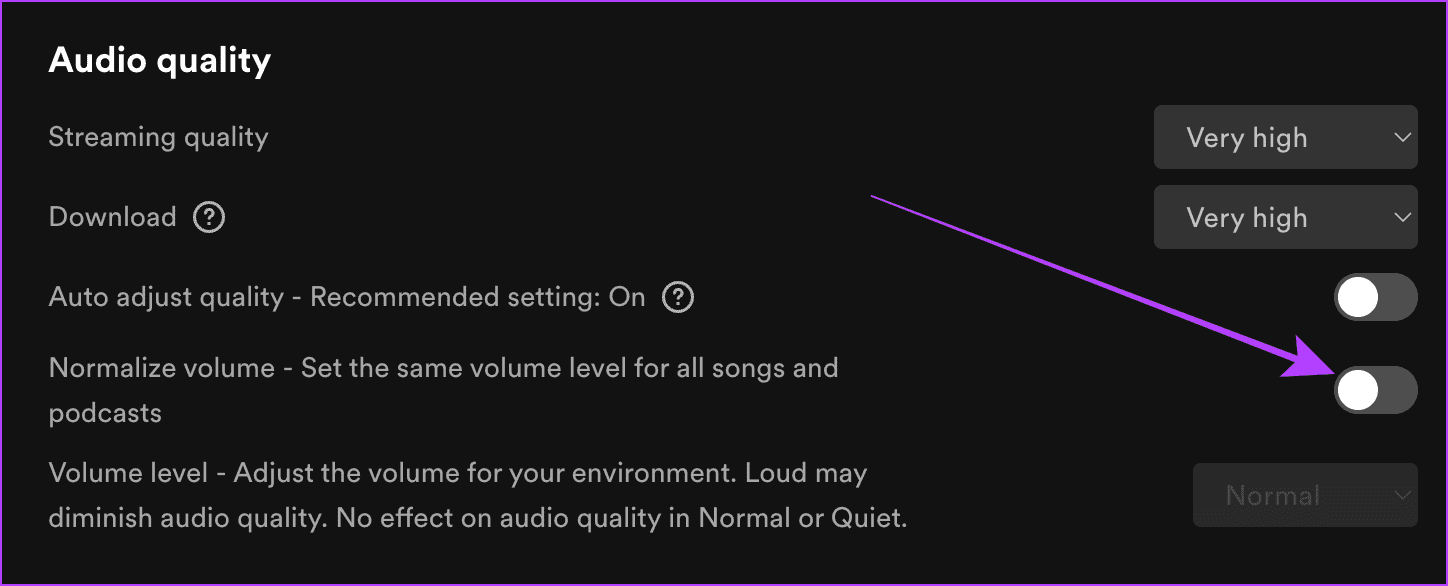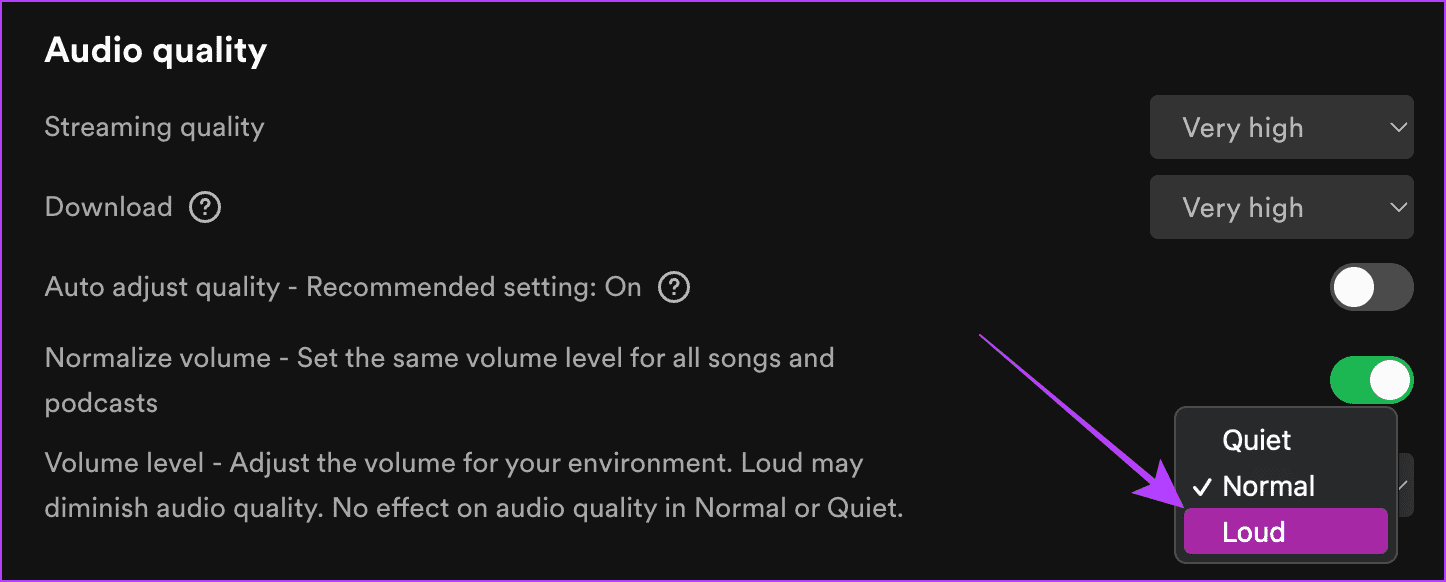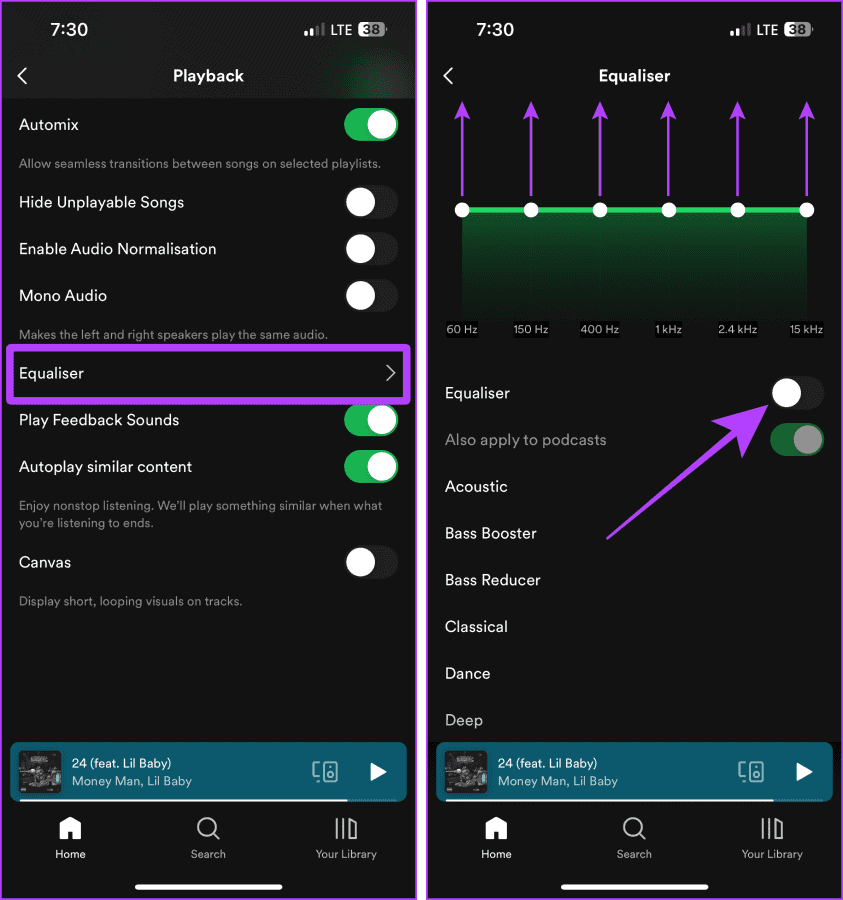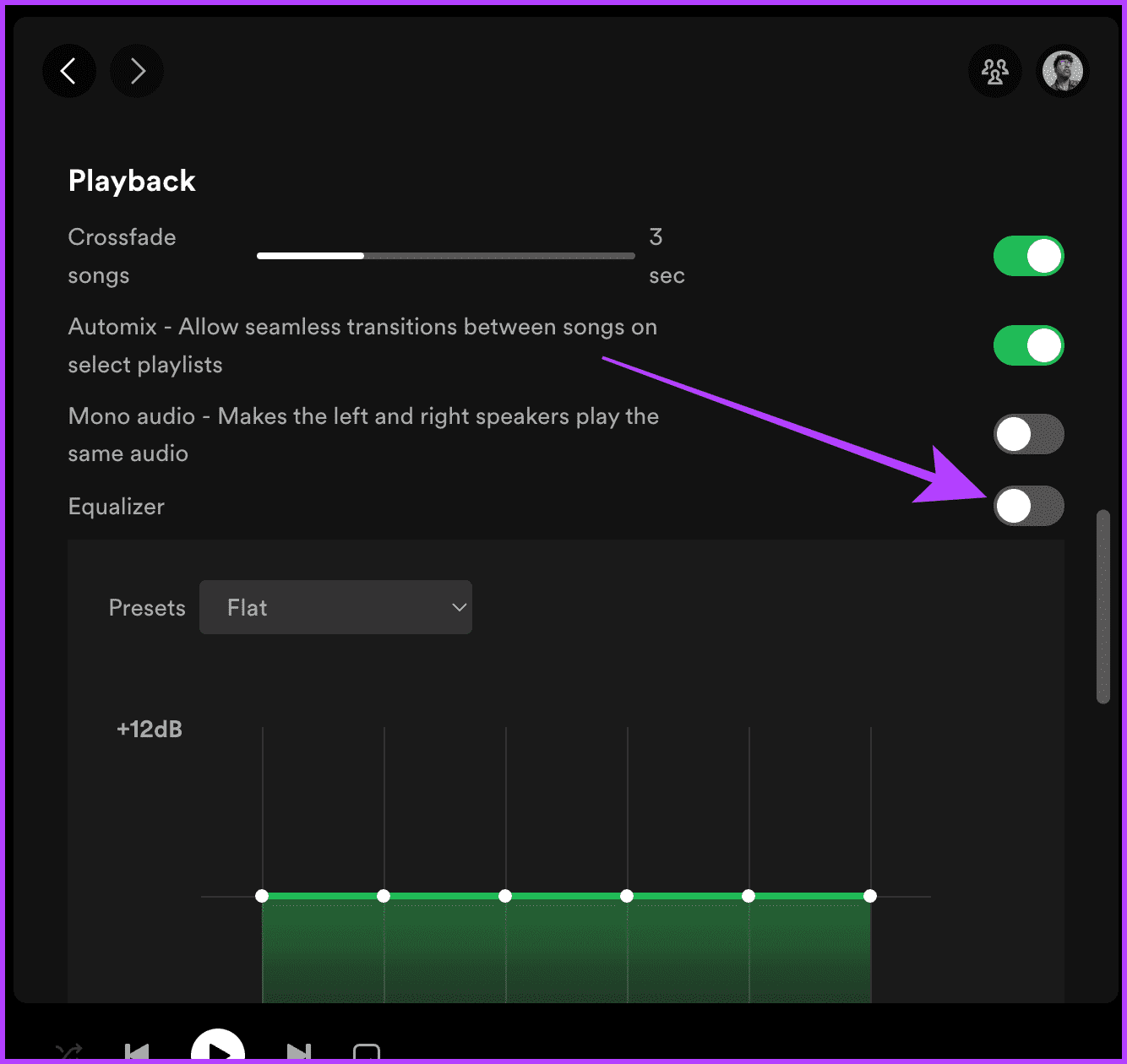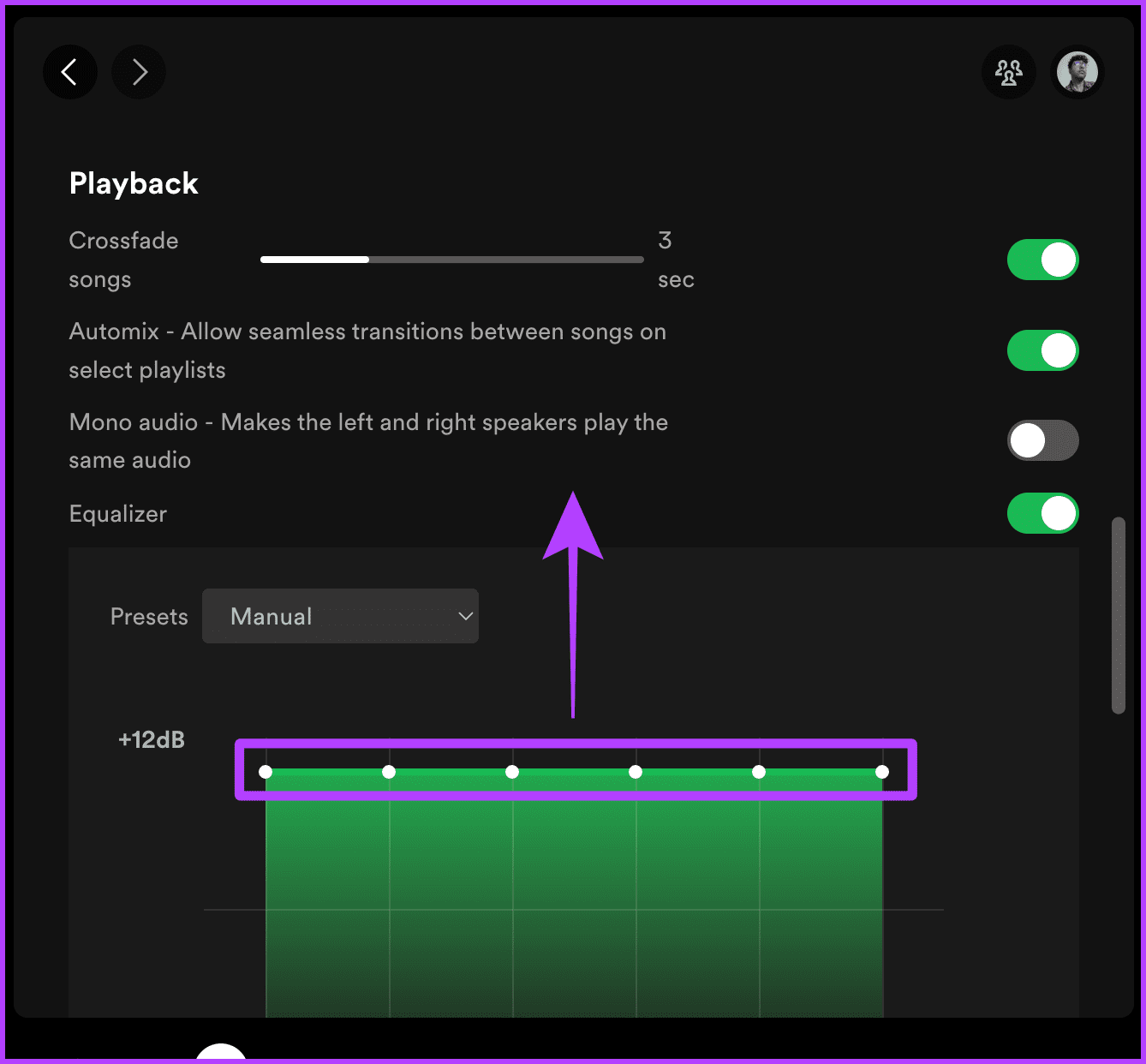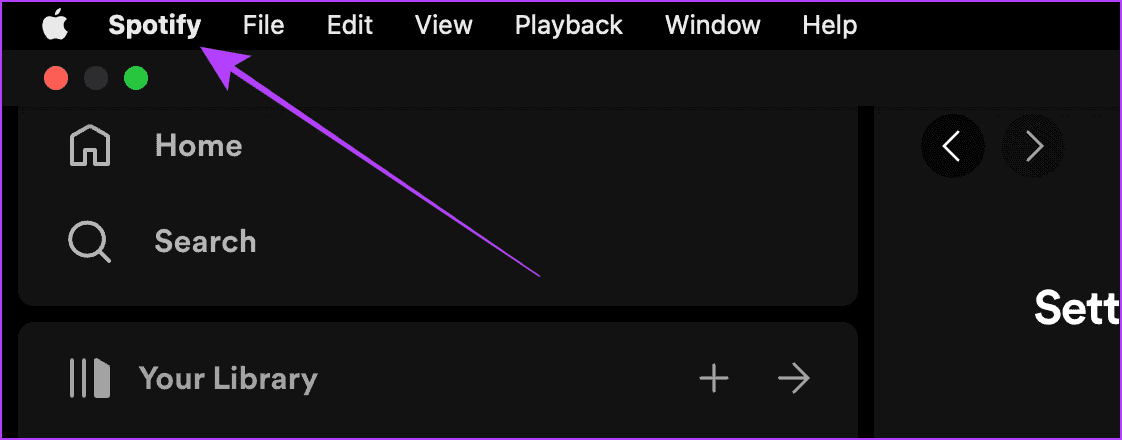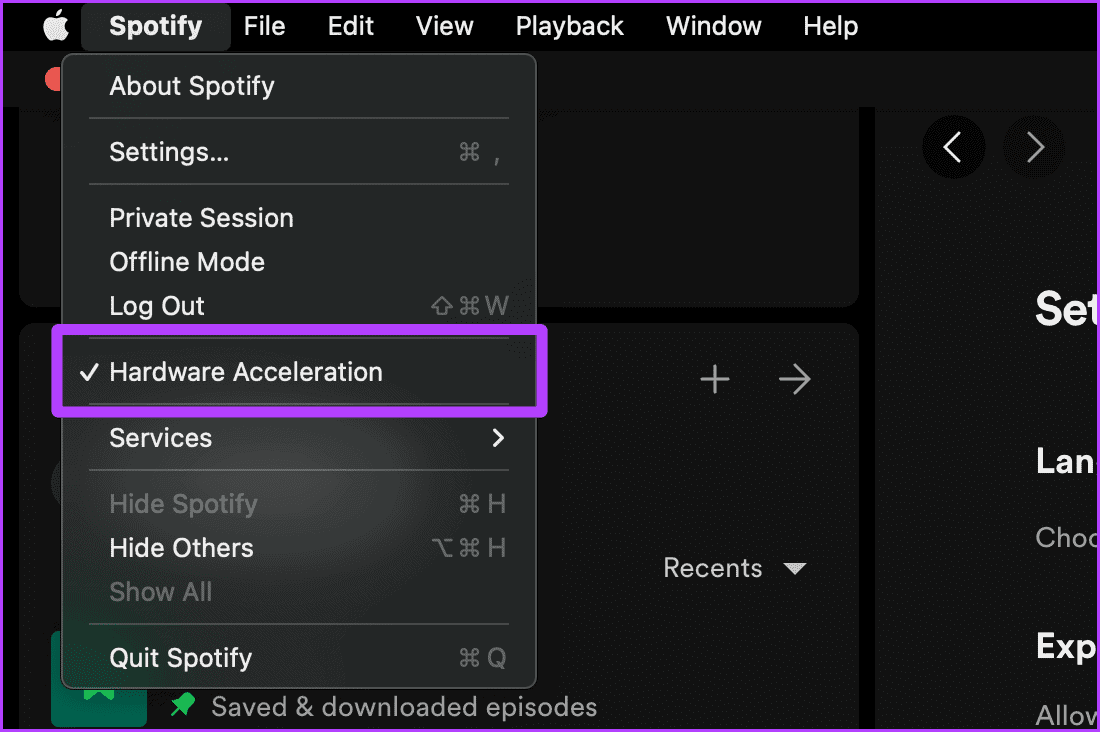Imagine this: You’re all set to groove to your favorite Spotify tunes, whether working or chilling out. You hit play, but the sound feels too soft. We’ve all faced this issue – wanting to crank up the volume for a better music experience. Don’t worry; here are simple ways to increase Spotify volume on both desktop and mobile. Low-volume problems on Spotify are typical but don’t fret. In this guide, we’ll show you easy fixes to boost the volume and enjoy your Spotify playlists without interruptions. Let’s get started right away.
How To Increase Spotify Volume
If Spotify’s max volume seems low, you can increase Spotify volume from Settings on both your computer and phone. Here’s how:
Note: This setting might slightly reduce your device’s audio quality.
On Mobile
- Step 1: Open the Spotify app on your Android or iOS device and tap the Settings icon at the top-right corner.
- Step 2: Go to Playback in the Settings.
- Step 3: Scroll down to Enable Audio Normalization and switch it on. Then, set the volume to Loud.
On Computer
- Step 1: Open the Spotify app on your Mac or PC and click on your profile picture.
- Step 2: Select Settings from the drop-down menu.
- Step 3: Turn on the toggle for Normalize Volume.
Step 4: Now, select Loud for the volume level.
Other Ways to Increase Music Volume On Spotify
But wait, there’s more! We’ve got some extra tricks to make your tunes louder on Spotify. Check out these easy tweaks and device settings to fix low-volume issues and keep your music blasting loud and clear.
1. Adjust Equalizer Settings
Spotify has its equalizer that can act like a volume booster if set up right. Here’s how to do it:
On Mobile
- Step 1: Open Spotify on your phone and tap Settings.
- Step 2: Go to Playback.
- Step 3: Tap Equalizer.
- Step 4: Turn on the Equalizer and slide all the dots up.
On Computer
- Step 1: Open Spotify on your PC or Mac and click your profile picture.
- Step 2: Select Settings.
- Step 3: Scroll to the Playback section and toggle on the Equalizer.
- Step 4: Slide all the dots to +12dB. That’s it!
2. Use Hardware Acceleration for Better Sound
If Spotify sounds too quiet on your computer, enabling Hardware Acceleration can help. Here’s how to do it:
Quick Tip: If you’re using Spotify in Chrome, try turning on hardware acceleration in Chrome settings.
- Step 1: Open the Spotify app on your computer and click “Spotify” in the menu bar.
- Step 2: Enable Hardware Acceleration.
3. Disable Mono Audio in Spotify
Stereo sound gives a fuller listening experience, while Mono Audio combines both channels, which may reduce quality. Here’s how to fix it:
On Mobile
- Step 1: Open Spotify and tap the gear icon for Settings.
- Step 2: Go to Playback.
- Step 3: Turn off Mono Audio.
On Computer
- Step 1: Open Spotify and click your profile picture.
- Step 2: Select Settings.
- Step 3: Search for “Mono Audio” in the settings.
- Step 4: Turn off the toggle switch for Mono Audio.
4. Disable Crossfade
If you’ve noticed that songs fade out at the end and the start of the next, it’s not you—it’s Spotify’s Crossfade feature. Here’s how to turn it off:
On Mobile
- Step 1: Open Spotify on your phone and tap the gear icon.
- Step 2: Select Playback in Settings.
- Step 3: Find Crossfade and move the slider to the left to disable it.
On Computer
- Step 1: Open Spotify on your computer and click your profile picture.
- Step 2: Choose Settings.
- Step 3: Go to the Playback section and turn off Crossfade songs.
5. Adjust Stream Quality
The quality of Spotify’s audio and volume can be influenced by the stream quality. Opting for higher stream quality can enhance sound. Here’s how:
On Mobile
- Step 1: Open Spotify on your phone and tap Settings.
- Step 2: Select Audio Quality.
- Step 3: Choose Very High for both Wi-Fi and Mobile streaming.
On Computer
- Step 1: Open Spotify on your computer and click your profile picture.
- Step 2: Click Settings.
- Step 3: Scroll to Audio Quality, click Streaming Quality, and select Very High.