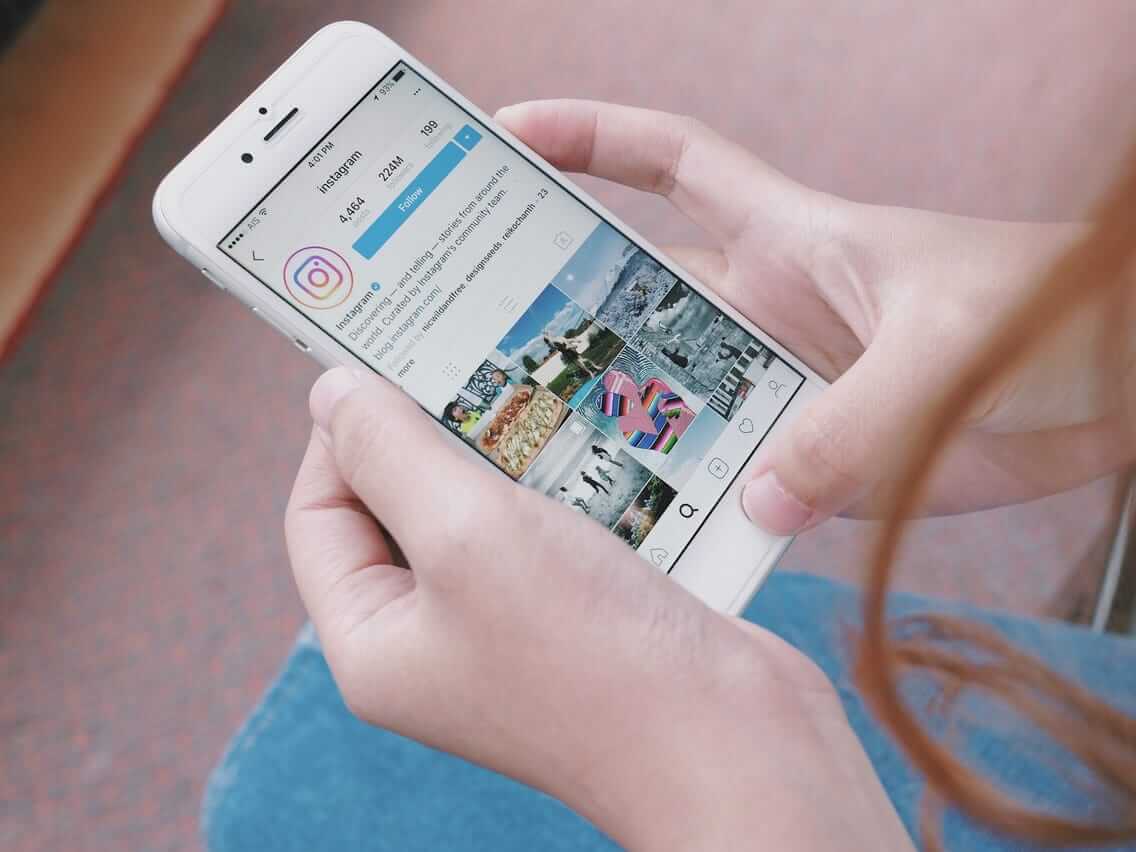Continue to discover Instagram Reels Tutorial with 10 editing tips you should know…
6. Use the Align instrument
The Align instrument will assist you to add (or remove!) an object or individual between scenes of your Real to create a fun showing (or disappearing!) effect.
By beginning a scene precisely where the previous scene ended, it’ll seem as in case your outfit change (or begrudging boyfriend or assertion hat) has magically popped right into a frame.
The Instagram Reels Tutorial to use the Align instrument
- Open the Reels maker.
- Choose any effects or songs you’d like to make use of, and then hit the record button (the massive one on the backside with the Reels logo!) to begin recording.
- Once you’re finished, you’ll discover there’s a new icon on the left-hand facet: two squares overlaid (Align). Faucet this and also you’ll see a translucent model of the final picture of the last thing you recorded.
- Add a fun prop, outfit change, or pal to the scene. Align yourself with that translucent picture and hit record again (the timer perform is useful for a seamless transition right here). When your two clips play collectively, any extra objects will seem to have magically popped right into a frame.
- While you’re executed, faucet the arrow icon to proceed to the enhancing display. Faucet Share To once you’re able to post.
7. Make timelapse Reels
Have one thing longer than 60 seconds to share? With time-lapse recordings, you may squeeze extra into your Reels.
Use timelapse videos to display a process, whether it’s pulling collectively a simple smoothie recipe or sharing your oh-so-Marie-Kondo folding approach.
The way to do the challenge
- Open the Reels maker.
- Faucet the 1x icon on the left-hand facet.
- Choose the speed at which you’d prefer to record. To do a speedy time-lapse, select the 4x speed… however this device offers you the choice to do slo-mo recordings, too, with a complete vary of 0.3x to 4x speed.
- Maintain the record button to begin recording. (Scorching tip: Should you’ve added music, it’ll play super-slow or super-fast so you’ll be able to stay on beat!)
- While you’re executed, faucet the arrow icon to proceed to the enhancing display. Faucet Share To once you’re able to post.
8. Add voiceover to Reels
The voiceover function lets you record the voice-over top of a completely recorded video — a nice approach to add an overarching narrative to a compilation of clips.
Perhaps you’re explaining some extra background data a couple of new makeup lines you simply launched, or sharing particulars about a sale overtop of cute pictures of your boutique: in case you’ve got one thing to say, that is your time to shine!
The Instagram Reels Tutorial to do the challenge
- Open the Reels maker. Record your visible content utilizing all of your newly acquired filter, music, or speed-manipulation abilities, and faucet the arrow icon to proceed to the enhancing display.
- Faucet the microphone icon on the top.
- Faucet the point in your video timeline where you’d like your voiceover to be heard, after which faucet or maintain the red button to record a voiceover. (You probably have music in your video already, your voice will overlay on top of that track.)
- Faucet Done once you’re completed to return to the enhancing display.
- Faucet Share To once you’re able to post.
9. Use the Remix function
Instagram just lately added a Remix function to Reels… so now’s your probability to record a video side-by-side with one other Reel. Browse different Reels to seek out one thing that inspires you to comment, contribute or react, and begin your lovely duet.
The way to Remix one other creator’s Reel
- Head to the Reels discover tab on Instagram and discover a Reel that inspires you.
- Faucet the three dots on the bottom right-hand facet.
- Choose Remix This Reel.
- You’ll be taken to the Reels maker, where you’ll see the unique Reel on the left-hand facet of your display. You’ll be making the content that seems on the right. Use results or change the speed, and record a clip (or multiple clips) as usual. You too can add a unique track on top in case you’d favor switching the Reel’s authentic audio.
- On the edit display, faucet the Mix Audio icon on the top to regulate the stability of your audio and that of the unique clip.
- While you’re prepared, hit Share To.
10. Use the green screen effect
The green screen effect in Reels is a game-changer. Get playful with the background of your selection — video or picture! — to add a fun, faraway locale or a branded graphic behind you.
The way to do the challenge
- Open the Reels maker.
- You may access the Green Screen filter in two different ways
- Option 1: Swipe up to view your camera roll: on the top left, faucet Green Screen. Then, choose the background media you’d like to make use of. It may be a video or picture.
- Option 2: Faucet the smiley face icon on the left-hand facet of the display, scroll via filter choices till you attain the magnifying glass, and faucet. Seek for the Green Screen camera effect within the AR filters library and faucet Try It or add it to your camera. Faucet Add Media to pick a video or picture to make use of as your backdrop.
- Pinch or expand your picture on the display to make yourself bigger or smaller against the backdrop. (You are able to do this throughout your recording, too, in case you’re actually feeling wacky.)
- Maintain down the Green Screen icon to record (or use the timer to perform to record hands-free) over your backdrop.
- While you’re executed, faucet the arrow icon to proceed to the enhancing display. Faucet Share To once you’re able to post.